Hoe maak je een Windows 7 herstelschijf om problemen op te lossen zonder te formatteren

Wanneer u een nieuwe Windows 7-computer aanschaft, kunt u een bijgevoegde dvd vinden, ook wel Windows 7-herstelschijf genoemd. Het zou uiterst nuttig moeten zijn om softwareproblemen met het besturingssysteem op te lossen zonder de harde schijf te formatteren. Stel je voor dat je geen toegang hebt tot de computer, die enkele belangrijke bestanden heeft, met de Windows 7 herstelschijf kun je toegang krijgen tot de computer en de gewenste bestanden krijgen.
Maar meestal kunt u de Windows 7-herstelschijf niet vinden als u een probleem hebt. Wat zou je moeten doen? Download of maak een andere aan is de aanbevolen oplossing. Lees meer over het gedetailleerde proces over de 3 veelgebruikte methode uit het artikel en vraag er een om uw probleem dienovereenkomstig op te lossen.
Deel 1: een eenvoudige gids over Windows 7 Recovery Disk
De voordelen voor een Windows 7-herstelschijf
Wat kan een Windows 7-herstelschijf voor u doen? Net als u de details over de voordelen kent, kunt u profiteren van de schijf om de problemen op te lossen. Naast het installeren van het Windows 7 besturingssysteem, herstelt het herstelproces de computer ook naar de standaardstatus of het laatste werkpunt met behoud van oude programma's en persoonlijke bestanden. Of u het systeem wilt herstellen van een virus, toegang tot de vergrendelde Windows 7, Windows 7 herstelschijf is altijd een goede keuze.
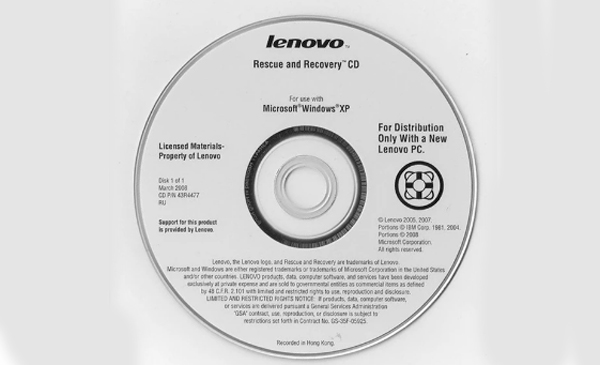
Hoe een Windows 7 herstelschijf te gebruiken
Binnen enkele seconden ziet u het bericht "Druk op een willekeurige toets om op te starten vanaf cd of dvd". Vervolgens kunt u op een willekeurige toets drukken en op de knop "Volgende" klikken om door te gaan.
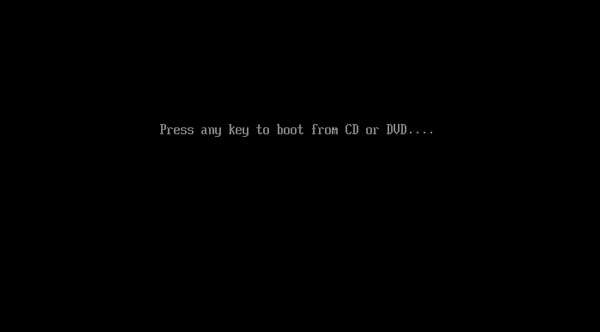
Stap 3: Wanneer Systeemherstel klaar is met zoeken naar Windows-installaties, klikt u op de knop "Volgende". Vervolgens kunt u de tools kiezen om problemen met het starten van Windows 7 en andere problemen op te lossen.
Opstartherstel / Systeemherstel / Systeembeeldherstel / Windows Memory Diagnostic / Command Prompt
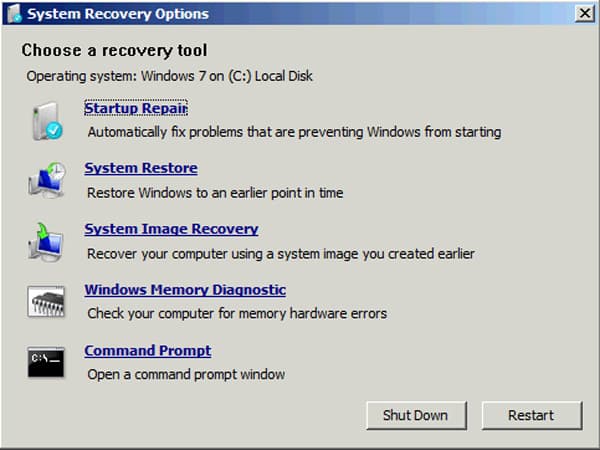
Deel 2: Windows 7 herstelschijf maken met systeemtool
Zelfs als u de originele Windows 7-herstelschijf bent kwijtgeraakt, kunt u er een maken met systeemtool. Zorg er gewoon voor dat uw computer een schijfbrandstation heeft om er nog een voor u te maken, of het nu een dvd / cd-writer of een USB-connector is. Hier is het gedetailleerde proces om een Windows 7-herstelschijf te maken zoals hieronder.
Wanneer u uw computer opstart, kunt u op de knop "Start" in de linkerhoek klikken. Kies het "Configuratiescherm", klik op "Systeem en beveiliging" en selecteer "Back-up van uw computer".
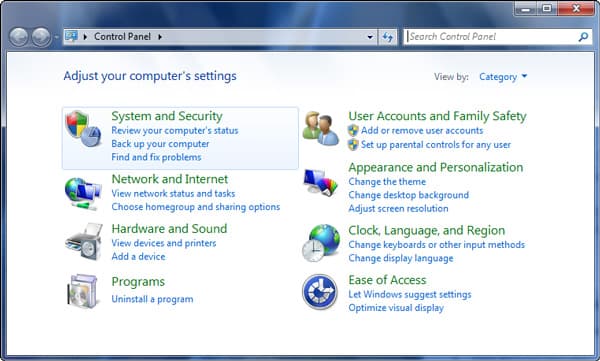
Vervolgens kunt u in het linkerdeelvenster op de optie "Een systeemherstelschijf maken" klikken. Het vereist het beheerderswachtwoord of bevestiging, voer gewoon het wachtwoord in en bevestig het proces.
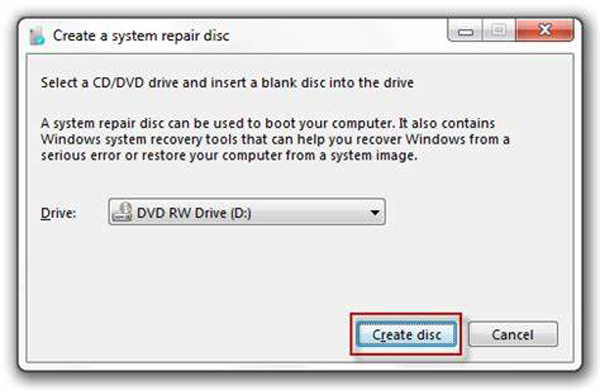
Plaats een lege schijf en kies een cd/dvd-station in de vervolgkeuzelijst. Klik op de knop "Schijf maken" om binnen enkele minuten een herstelschijf voor Windows 7 te maken.
Daarna kunt u de schijf een label geven en een plaats bewaren waar u het gemakkelijk kunt vinden. De methode kan alleen worden gebruikt om een CD of DVD te maken, de USB-schijf is in dit geval niet van toepassing.
Deel 3: Een Windows 7-herstelschijf maken vanuit het menu Start
Naast de bovenstaande oplossing kunt u ook een Windows 7-herstelschijf maken vanuit het menu Start. Het moet een eenvoudige methode zijn die u kunt toepassen om een Windows 8-herstelschijf te maken. Zorg ervoor dat u over beheerdersrechten en een dvd-station beschikt om een herstelschijf te branden. Leer gewoon meer over het gedetailleerde proces zoals hieronder.
Plaats een USB-schijf of een CD / DVD in de Windows 7-computer. Zorg ervoor dat er meer dan 200 MB vrije ruimte is voor het apparaat, wat voldoende is om alle tools te herstellen.
Klik op het menu "Start" en typ "Reset", "Herstelschijf" of verwante trefwoorden in het zoekvak om te zoeken naar de optie voor "Een wachtwoordhersteldiskette maken".
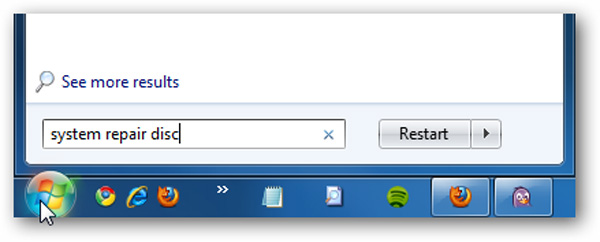
Het gaat rechtstreeks naar de optie "Een systeemherstelschijf maken". Selecteer het schijfbranderstation en klik vervolgens op de knop "Schijf maken" om uw systeemherstelschijf voor Windows 7 te maken.
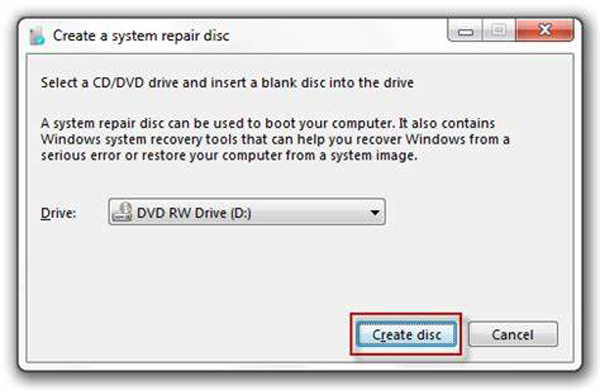
Deel 4: Hoe maak je een Windows 7-herstelschijf voor wachtwoordherstel
Of u het wachtwoord van uw Windows 7-inlogaccount bent kwijtgeraakt of geen toegang hebt tot Windows 7, Tipard Windows Wachtwoord Reset platina kan een Windows 7-herstelschijf maken om wachtwoordproblemen gemakkelijk op te lossen.
1. Reset en wijzig de Windows-beheerder of gebruikersaccount.
2. Brand een Windows 7 / 8 herstelschijf met een dvd, cd of usb-station.
3. Compatibel met bijna Windows-systemen en computertypen.
Download en installeer Windows Password Reset Platinum op een toegankelijke computer. Als u een Windows 7-herstelschijf moet downloaden om Windows terug te krijgen met een ander beheerdersaccount, wordt de Ultimate-versie ten zeerste aanbevolen.
Vervolgens kunt u het wachtwoordapparaat, zoals een dvd, cd of USB-kabel, in de computer steken. Klik op de knop "CD/DVD branden" of "USB branden" om een herstelschijf voor Windows 7 te maken. Zodra het hele proces is voltooid, kunt u op de knop "OK" klikken.

Haal het USB-station of de dvd eruit en plaats het in de vergrendelde Windows 7. Zodra u de "Windows Preinstall Environment" invoert volgens de prompt van het opstarten van de computer. Kies het "cd-rom-station" voor een dvd of "Verwisselbare apparaten" voor een USB-station.

Vervolgens wordt Windows Password Reset automatisch gestart, u kunt het account kiezen en beginnen met reset het Windows-wachtwoord met de Windows 7 herstelschijf. Daarna kunt u de opstartbare schijf uitwerpen en de computer opnieuw opstarten.

Bovendien kan het Windows-wachtwoordherstel het wachtwoord van Windows 8 / 8.1 / 10 dienovereenkomstig resetten en ophalen. Volg het vergelijkbare proces om opnieuw in te loggen op de computer zonder te formatteren.
Conclusie
Wanneer u een nieuwe computer met Windows 7 aanschaft, moet u op de hoogte zijn van de voordelen voor de gebundelde Windows 7-herstelschijf. Het zou een nieuwe keuze moeten zijn als u de problemen bij het opstarten van uw computer moet oplossen. Als u de Windows 7 Recovery USB of DVD bent kwijtgeraakt wanneer u de problemen wilt oplossen, kunt u de beste methoden vinden om er nog een te maken en het beste alternatief om de problemen met wachtwoordproblemen op te lossen. Meer vragen over de herstelschijf van Windows 7 of de herstelschijf van Widows 8, u kunt meer opmerkingen delen in het artikel.







