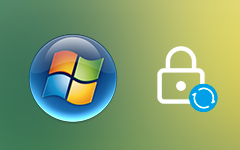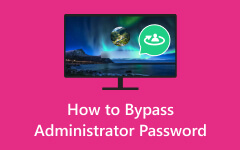Hoe u het beheerderswachtwoord kunt tonen met CMD (volledige details)
Hoe doe je beheerderswachtwoorden weergeven met CMD? Het ontgrendelen van beheerderswachtwoorden is een veel voorkomende zorg onder gebruikers, waarbij deze vraag vaak wordt gesteld. Bovendien biedt het opdrachtprompthulpprogramma (CMD) op Windows-systemen toegang tot een schat aan informatie over beheerdersaccounts. Het probleem is hoe u het beheerderswachtwoord kunt vinden met behulp van CMD. Dit artikel gaat dieper in op de antwoorden en werpt licht op de processen. Daarnaast hebben we tools beschikbaar om beheerderswachtwoorden effectief en veilig te beheren. Het begrijpen van deze procedures is belangrijk voor het behouden van de toegankelijkheid van uw computer. Om meer inzicht te krijgen, ga naar het volgende deel en bekijk de details!
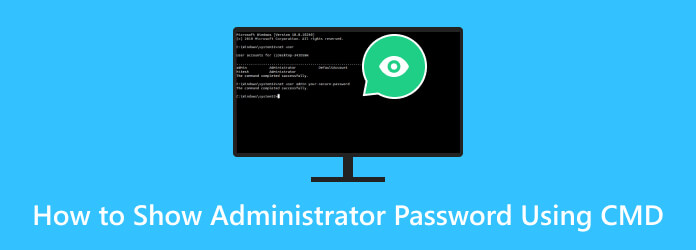
- Deel 1. Kunt u het beheerderswachtwoord weergeven met CMD?
- Deel 2. Hoe u het beheerderswachtwoord opnieuw kunt instellen met CMD
- Deel 3. Hoe u het beheerderswachtwoord kunt wijzigen met CMD
- Deel 4. Bonustip: reset het beheerderswachtwoord met geavanceerde software
- Deel 5. Veelgestelde vragen over het tonen van het beheerderswachtwoord
Deel 1. Kunt u het beheerderswachtwoord weergeven met CMD?
Nee, het is onmogelijk om het beheerderswachtwoord rechtstreeks te onthullen via de opdrachtprompt (cmd) of op een legitieme manier in Windows. Beheerderswachtwoorden zijn beschermd en gecodeerd om de veiligheid van het systeem te garanderen. Elke poging om toegang te krijgen tot een beheerderswachtwoord of deze te onthullen zonder de juiste autorisatie wordt beschouwd als een inbreuk op de beveiliging en is doorgaans illegaal.
Stel dat u uw beheerderswachtwoord bent vergeten of dit opnieuw moet instellen. In dat geval worden legitieme methoden aanbevolen, zoals tools voor wachtwoordherstel, het wijzigen van wachtwoorden of het opnieuw instellen van het beheerderswachtwoord. Ook is hulp bij het volgen van de juiste procedures en wettelijke richtlijnen aan te raden.
Deel 2. Hoe u het beheerderswachtwoord opnieuw kunt instellen met CMD
Hoewel u het beheerderswachtwoord niet kunt weergeven met CMD Windows 7, kunt u het opnieuw instellen om volledige toegang te krijgen. Het opnieuw instellen van een beheerderswachtwoord via de opdrachtprompt (CMD) kan een praktische oplossing zijn. Dit is mogelijk als u legitieme toegang tot het systeem en beheerdersrechten heeft. Het is van cruciaal belang ervoor te zorgen dat u over de juiste autorisatie beschikt om een beheerderswachtwoord te wijzigen met behulp van CMD. Ongeautoriseerd gebruik van deze methode is illegaal en onethisch. Hier zijn de gedetailleerde stappen voor het proces.
Stap 1Open CMD, typ net user en druk op Enter. Hierdoor wordt een lijst met gebruikersaccounts weergegeven, inclusief het beheerdersaccount. Identificeer het beheerdersaccount waarvoor u het wachtwoord opnieuw wilt instellen.
Stap 2Typ de opdracht net user (gebruikersnaam beheerder) (nieuw wachtwoord) en druk op Enter. Vervang (gebruikersnaam van beheerder) door de naam van het beheerdersaccount en (nieuw wachtwoord) door het unieke wachtwoord dat u wilt instellen, bijvoorbeeld net user Admin mijnnieuwewachtwoord.
Stap 3U zou een bericht moeten zien waarin wordt bevestigd dat de opdracht met succes is voltooid. Start uw computer opnieuw op en log in met het nieuw ingestelde wachtwoord.
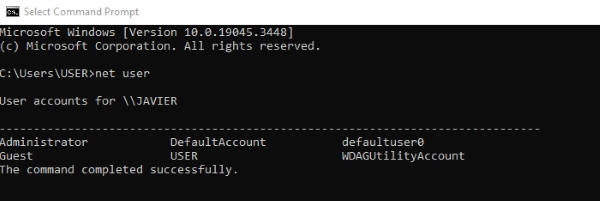
Deel 3. Hoe u het beheerderswachtwoord kunt wijzigen met CMD
Het wijzigen van het beheerderswachtwoord in Windows 7 en 10 met CMD vanuit een gastaccount vormt een unieke uitdaging. Gastaccounts zijn opzettelijk beperkt om de systeemveiligheid te garanderen. Dat betekent dat ze geen directe toegang hebben tot de CMD-opdrachten voor het wijzigen van beheerderswachtwoorden. Gelukkig is er een oplossing waarbij je een systeembestand gebruikt. Bekijk de details voor meer informatie over deze techniek.
Stap 1Om te beginnen moet u het bestand CVE-2017-0213_x64 downloaden van deze site https://github.com/SecWiki/windows-kernel-exploits/tree/master/CVE-2017-0213 en het uitpakken. Dit bestand bevat de benodigde componenten om het wachtwoordwijzigingsproces te starten. Zorg dat het uitgepakte bestand gereed is en navigeer naar de locatie waar het is opgeslagen.
Stap 2Zodra u het bestand heeft gevonden, dubbelklikt u erop. Deze actie zal een specifieke exploit in Windows activeren die een nieuw opdrachtpromptvenster met beheerdersrechten opent. U kunt doorgaan met het wijzigen van het beheerderswachtwoord.
Stap 3Om dit te doen, typt u de volgende opdracht: Vervangen USERNAME met de naam van uw beheerdersaccount en Wachtwoord met het nieuwe wachtwoord dat u wilt instellen. Nadat u de opdracht hebt getypt, drukt u op Enter. Windows zal verifiëren dat het wachtwoord succesvol is gewijzigd.
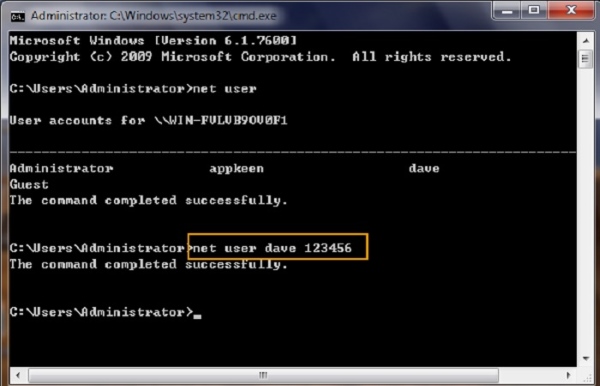
Deel 4. Bonustip: reset het beheerderswachtwoord met geavanceerde software
Het ontgrendelen van een vergeten beheerderswachtwoord kan lastig zijn, maar met Tipard Windows Wachtwoord resetten, wordt het een naadloos en efficiënt proces. Deze indrukwekkende software biedt een eenvoudig te gebruiken oplossing om een computer te ontgrendelen wanneer u het beheerderswachtwoord bent kwijtgeraakt. Hiermee kunt u een opstartbare cd en dvd of flashstation maken, wat de sleutel is tot het opnieuw instellen van het wachtwoord. Bovendien is de app compatibel met verschillende Windows-besturingssystemen, waardoor de effectiviteit ervan op meerdere versies wordt gegarandeerd, waaronder Windows 10, 8.1, 8 en 7. Tipard Windows Password Reset is een betrouwbare en veilige tool die uw gegevens intact houdt en u in staat stelt uw gegevens terug te krijgen controle over uw systeem, waardoor het een onmisbare hulpbron wordt voor beginners en technisch onderlegde gebruikers. Bekijk de onderstaande uitleg om te leren hoe u het beheerderswachtwoord opnieuw kunt instellen en ontgrendelen.
Belangrijkste kenmerken
- • De software ondersteunt vrijwel alle populaire harde schijven, zoals STA, RAID, IDE en SCSI, om er maar een paar te noemen.
- • U kunt kiezen uit de verschillende edities van de tool: Standard, Platinum en Ultimate.
- • Hiermee kunt u een nieuwe beheerder aanmaken of toevoegen, ideaal als back-up als u per ongeluk uw wachtwoord vergeet.
Stap 1Pak de wachtwoordbeheerder-resetsoftware
U moet de software op een toegankelijke computer installeren. Wij raden u ook aan om te kiezen voor de Ultimate Edition van de software om van alle functies te profiteren. Om te beginnen klikt u op de Gratis download omlaag en volg het installatievenster om de software succesvol te installeren.
Stap 2Wijzig de methode voor het opnieuw instellen van het wachtwoord
Zodra het is afgelopen, opent u de applicatie en maakt u kennis met de interface. Selecteer daarna de gewenste methode voor het opnieuw instellen van het wachtwoord in de hoofdinterface. Plaats vervolgens een apparaat voor het opnieuw instellen van het wachtwoord, zoals een USB-station, cd of dvd. Kies vervolgens de Maak wachtwoord Reset CD / DVD or Maak wachtwoord Reset USB Flash Drive optie, afhankelijk van uw voorkeur.
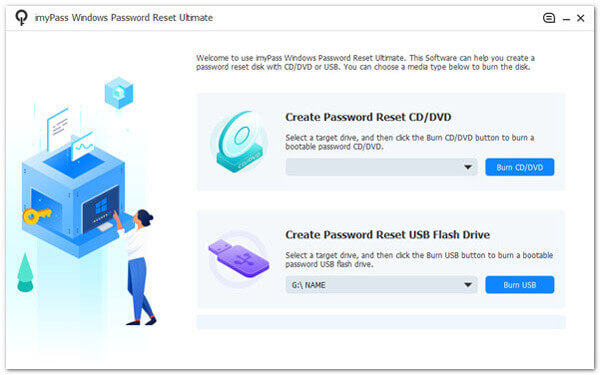
Stap 3Ga naar het opstartmenu
Klik daarna op de OK knop om het venster te sluiten. Werp het apparaat voor het opnieuw instellen van het wachtwoord uit en plaats het in de computer die u wilt ontgrendelen. Volg de opstartprompts van de computer om toegang te krijgen tot het Setup-hulpprogramma. Kiezen Cd-rom-station vanuit het opstartmenu als u een cd of dvd gebruikt. U kunt ook kiezen voor een Harde schijf met behulp van een USB-station.
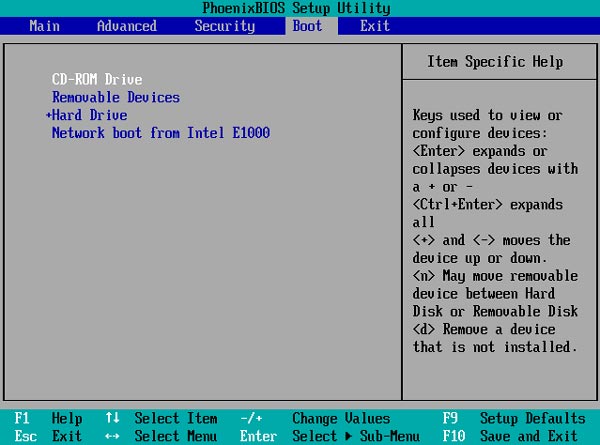
Stap 4Begin met het opnieuw instellen van het beheerderswachtwoord
Daarna worden alle gebruikersaccounts weergegeven die aan dat Windows-besturingssysteem zijn gekoppeld. Kies een account, klik Reset Passworden er verschijnt een nieuw venster waarin u wordt gevraagd het proces te bevestigen. Druk op de OK optie om de actie te verifiëren.
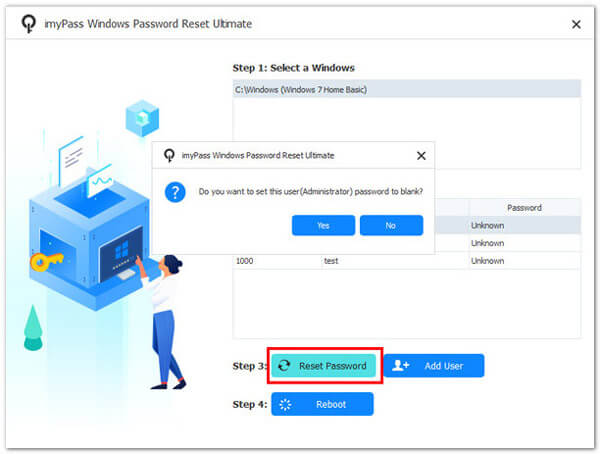
Stap 5Controleer en krijg toegang tot de computer
Eenmaal voltooid, haalt u de opstartbare schijf eruit en start u uw computer opnieuw op. U hebt nu toegang tot uw computer zonder dat u een beheerderswachtwoord nodig heeft. Deze software biedt een effectieve methode om een desktopcomputer zonder wachtwoord te ontgrendelen. Bovendien kun je leren hoe u inlogt als beheerder in Windows 7 om een ander idee te hebben over beheerderswachtwoorden.
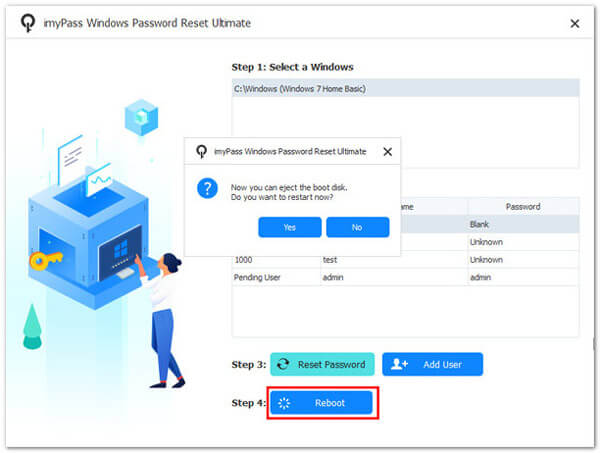
Deel 5. Veelgestelde vragen over het tonen van het beheerderswachtwoord
Kan ik de opdrachtprompt (CMD) gebruiken om een beheerderswachtwoord weer te geven?
Nee, u kunt een beheerderswachtwoord niet rechtstreeks onthullen of weergeven met behulp van CMD of andere legitieme middelen. Beheerderswachtwoorden zijn veilig gecodeerd; het tonen ervan is geen standaard of ethische praktijk.
Hoe kan ik een vergeten beheerderswachtwoord herstellen?
U kunt legitieme methoden gebruiken, zoals het opnieuw instellen of wijzigen van een wachtwoord en herstelprogramma's van derden om een vergeten beheerderswachtwoord te herstellen. Deze benaderingen behouden het bestaande wachtwoord, maar helpen u een nieuw wachtwoord in te stellen.
Kan ik een beheerderswachtwoord vrijgeven als ik fysieke toegang tot de computer heb?
Het is mogelijk om te resetten of te ontdekken hoe u een beheerder kunt wijzigen op Windows 10 met fysieke toegang tot de computer. Het zonder toestemming bekendmaken van het bestaande wachtwoord is echter geen standaardpraktijk en is in strijd met ethische richtlijnen.
Kan ik een beheerderswachtwoord herstellen zonder gegevens te verliezen?
U kunt een beheerderswachtwoord herstellen zonder gegevens te verliezen met behulp van legitieme methoden zoals wachtwoordherstelschijven of ontgrendelings- en herstelsoftware. Deze methoden resulteren niet in gegevensverlies.
Is het legaal om zonder toestemming te proberen het beheerderswachtwoord te tonen?
Pogingen om een beheerderswachtwoord te tonen of te herstellen zonder de juiste autorisatie zijn vaak illegaal en onethisch. Dergelijke acties kunnen de beveiliging schenden, de privacy schenden en zijn onderworpen aan juridische gevolgen. Volg altijd de juiste procedures en verkrijg de benodigde machtigingen om wachtwoorden te herstellen of opnieuw in te stellen.
Conclusie
Kortom: weten hoe u beheerderswachtwoorden kunt weergeven met CMD is geen standaard of ethische praktijk. Beheerderswachtwoorden zijn opzettelijk beveiligd om de integriteit en veiligheid van computersystemen te beschermen. De nadruk moet in plaats daarvan liggen op legitieme methoden voor wachtwoordherstel en het opnieuw instellen wanneer dat nodig is. Wanneer u uw wachtwoord vergeet, is het belangrijk om geautoriseerde procedures toe te passen, zoals het gebruik van software zoals Tipard Windows Password Reset. Ook moeten ethische en juridische overwegingen leidend zijn bij onze acties bij het omgaan met wachtwoordgerelateerde problemen. Geef altijd prioriteit aan de beveiliging, privacy en het ethisch gebruik van technologie, waarbij u zich houdt aan best practices voor het handhaven van de systeemintegriteit.