Log in als beheerder op Windows 7 - Hier zijn 3-methoden die u moet kennen
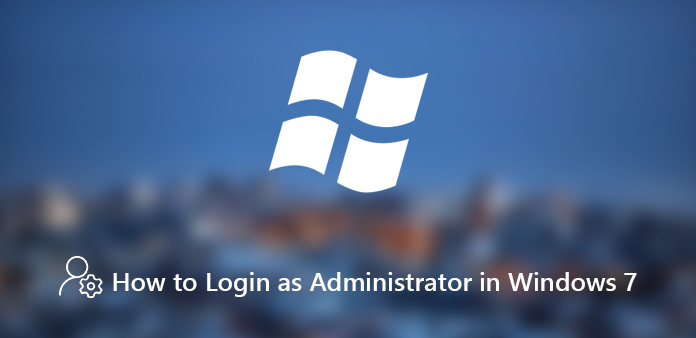
"Ik log in op mijn account op Windows 7, maar ik word geblokkeerd wanneer ik van plan ben nieuwe software te installeren. Hoe log ik in als beheerder op Windows 7?"
De beheerder van Windows is een account die wijzigingen in Windows kan aanbrengen en andere gebruikers kan beïnvloeden. De rechten van een beheerdersaccount omvatten het installeren van software, het beheren van verschillende accounts, inloggen op rechten en meer. Wanneer u het gebruikersaccount van Windows 7 gebruikt, zijn er veel beperkingen.
Hoe in te loggen als beheerder op Windows 7? Als u geen idee hebt van de beheerdersaccount, kunt u meer informatie vinden over de informatie en de methoden om de beheerdersrechten voor uw Windows 7 te verkrijgen. Leer nu gewoon meer over de informatie uit het artikel.
- Deel 1: Controleer of uw accounttype een beheerder is in Windows
- Deel 2: Inloggen als beheerder in de veilige modus Windows 7 met CMD
- Deel 3: Hoe Reset Disk te gebruiken om in te loggen als beheerder in Windows 7
- Deel 4: Beste methode om wachtwoord en aanmelding opnieuw in te stellen als beheerder in Windows 7
Deel 1: Controleer of uw accounttype een beheerder is in Windows
Heeft uw account beheerdersrechten? Als u geen idee hebt over uw accounttype, kunt u meer informatie vinden over de informatie om te controleren of u bent ingelogd als beheerder in Windows 7.
Accounttype controleren wanneer uw pc zich in een domein bevindt
Stap 1: Log uw gebruikersnaam en wachtwoord in in het welkomstscherm.
Stap 2: Klik op het menu "Start" en vouw het uit, ga naar "Configuratiescherm" > "Gebruikersaccounts en Gezinsveiligheid" > "Gebruikersaccounts" > "Gebruikersaccounts beheren".
Stap 3: Voer uw wachtwoord in wanneer hierom wordt gevraagd en uw account wordt gemarkeerd. Het type wordt weergegeven in de kolom Groep.
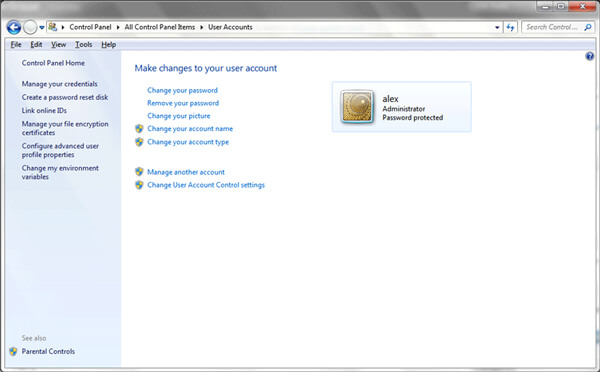
Accounttype controleren wanneer uw pc zich in een werkgroep bevindt
Stap 1: Vouw het menu "Start" open en ga naar "Configuratiescherm"> "Gebruikersaccounts en Gezinsveiligheid"> "Gebruikersaccounts"> "Een ander account beheren".
Stap 2: Voer uw wachtwoord in en bevestig het. Als uw accounttype Beheerder is, betekent dit dat u momenteel bent aangemeld als beheerder in Windows 7. Anders is uw account een standaardgebruiker.
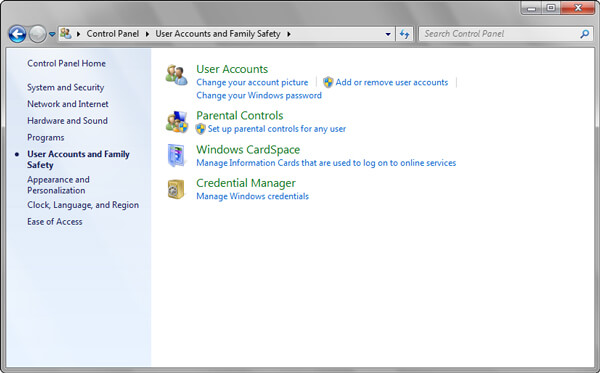
Deel 2: Inloggen als beheerder in de veilige modus Windows 7 met CMD
De ingebouwde beheerder in Windows 7 is standaard uitgeschakeld en verborgen. Om in Windows 7 als beheerder in te loggen, moet u uw gebruikersaccount wijzigen en instellen op de beheerdersgroep met opdrachtprompt in de veilige modus zoals hieronder.
Stap 1: Start uw pc opnieuw op met Windows 7. Blijf vervolgens op de F8-toets drukken om het scherm "Geavanceerde opstartopties" te openen. De sleutel om het scherm Geavanceerde opstartopties te openen, kan variëren, afhankelijk van uw apparaat. Je kunt het krijgen van de website van de fabrikant.
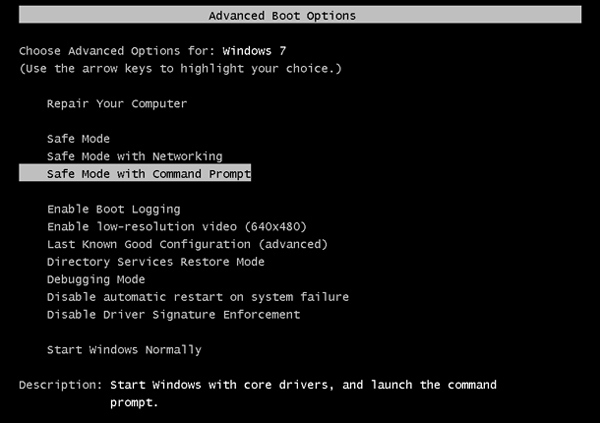
Stap 2: Markeer de "Veilige modus met opdrachtpromptoptie" met de toetsen omhoog en omlaag en druk op de toets "Enter". Nadat het opdrachtpromptvenster verschijnt, voert u netgebruikers in en drukt u op de toets "Enter" om alle gebruikersaccounts weer te geven.
Stap 3: Zoek uw account in de lijst en voer vervolgens in net localgroup Administrators [uw account] / toevoegenen druk op de "Enter"-toets. Uw account wordt toegevoegd aan de beheerdersgroep. Start nu uw pc opnieuw op en log in als beheerder in Windows 7.
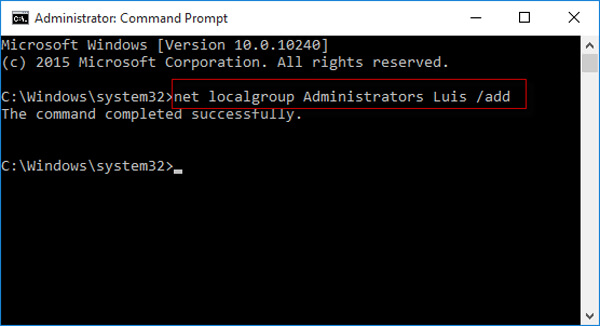
Deel 3: Hoe Reset Disk te gebruiken om in te loggen als beheerder in Windows 7
Standaardgebruikers kunnen niet inloggen als beheerder in Windows 7 zonder wachtwoord. De alternatieve oplossing is om het wachtwoord te omzeilen. Als u de Windows 7 herstelschijf, is het handig om het wachtwoord van het beheerdersaccount te verwijderen.
Stap 1: Plaats de wachtwoordherstelschijf in uw dvd-station en schakel uw pc in. Kies het relevante account om opnieuw in te stellen. Hier kunt u een beheerdersaccount selecteren.
Stap 2: Typ enkele letters in het wachtwoordvak. Klik op de knop "OK" als dit onjuist wordt gevraagd. Druk vervolgens op de koppeling "Wachtwoord opnieuw instellen" onder het wachtwoordvak om op te starten in het venster "Wizard Wachtwoord opnieuw instellen".
Stap 3: Klik op de knop "Volgende", selecteer de wachtwoordhersteldiskette in de vervolgkeuzelijst en klik op "Volgende" om verder te gaan.
Stap 4: Voer het nieuwe wachtwoord in en bevestig het. U kunt een hint typen voor het nieuwe wachtwoord. Als u het beheerderswachtwoord wilt omzeilen of verwijderen, laat u de velden leeg.
Stap 5: Klik op de knop Volgende en druk vervolgens op Voltooien om het resetten van het beheerderswachtwoord te voltooien. Start vervolgens uw Windows 7 opnieuw op en log in op het beheerdersaccount met het nieuwe wachtwoord.
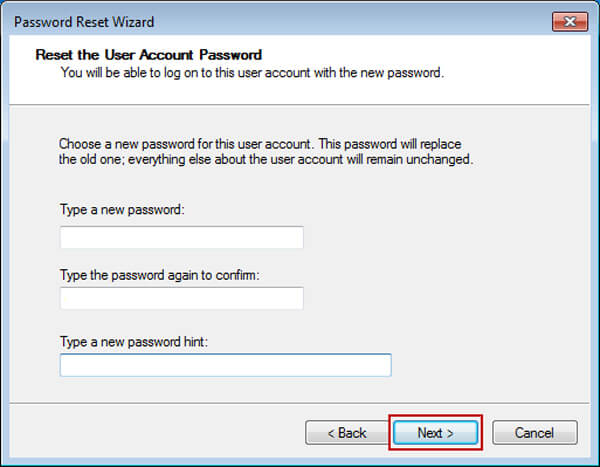
Deel 4: Beste methode om wachtwoord en aanmelding opnieuw in te stellen als beheerder in Windows 7
Of u het wachtwoord opnieuw moet instellen om in te loggen als beheerder in Windows 7, of zelfs een nieuwe beheerder moet maken, Tipard Windows Password Reset Ultimate is de eenvoudigste methode om de beheerdersrechten voor uw account terug te krijgen. Bovendien ondersteunt het ook alle soorten harde schijven en Windows-werkstations.
- 1. Reset en wijzig het wachtwoord voor beheerders- en gebruikersaccounts.
- 2. Zorg voor wachtwoord-reset met zowel opstartbare CD / DVD en USB-drive.
- 3. Meld u aan als beheerder in Windows 7 met een nieuw wachtwoord of een nieuw account.
- 4. Ondersteuning van alle Windows-besturingssystemen, zoals Windows 7 / 8 / 8.1 / 10.
Hoe het beheerderswachtwoord opnieuw in te stellen in Windows 7
Installeer beheerder wachtwoord reset tool
Download en installeer Windows Password Reset Ultimate op een toegankelijke pc. Start het programma vervolgens op uw computer en plaats een lege dvd of usb-stick in de pc.

Maak een opstartbare dvd of USB-drive
Als u van plan bent een opstartbare dvd te maken, gaat u naar het gedeelte Create Password Reset CD / DVD, selecteert u uw schijf en klikt u op de knop Cd / dvd branden.
Om een opstartbare USB te maken, selecteert u uw USB-station in de vervolgkeuzelijst en klikt u op de knop USB branden. Wacht tot het proces is voltooid en verwijder de opstartmedia.

Stel de vergrendelde computerstart in via opstartbare schijf
Start uw pc opnieuw op met Windows 7 en plaats de opstartmedia in de vergrendelde pc. Als het niet opstart op het opstartmedium, gaat u naar het scherm Boot Menu en stelt u het in.

Reset en log administrator-account in
Selecteer het beheerdersaccount en klik op de knop "Wachtwoord opnieuw instellen". Voer vervolgens een nieuw wachtwoord in en bevestig dit. Klik op "OK" en klik vervolgens op de knop "Opnieuw opstarten" om Windows 7 opnieuw op te starten.

Meld u aan als beheerder in Windows 7
Wanneer het inlogscherm verschijnt, selecteert u de beheerdersaccount en voert u het nieuwe wachtwoord in dat u zojuist opnieuw hebt ingesteld. U bent nu aangemeld als beheerder op Windows 7.
Een beheerdersaccount toevoegen in Windows 7
Plaats de opstartbare dvd in een vergrendelde computer
Start het programma op via opstartmedium op uw ontoegankelijke computer via bovenstaande stappen. U kunt de knop "Gebruiker toevoegen" zien om een ander beheerdersaccount voor Windows 7 toe te voegen.

Voeg nog een beheerdersaccount toe voor Windows 7
Nadat u op het account "Gebruiker toevoegen" hebt geklikt, kunt u de gebruikersnaam en het wachtwoord voor het nieuwe account invoeren, dat standaard is als het beheerdersaccount voor uw Windows 7.

Login Windows 7 als beheerder
Wanneer u met succes een nieuw account toevoegt, kunt u op "Opnieuw opstarten" klikken om uw pc opnieuw op te starten en vervolgens eenvoudig Windows 7 als beheerder aanmelden met het nieuwe account.

Conclusie
Op basis van de bovenstaande introductie moet u de methoden beheersen voor het aanmelden als beheerder op Windows 7. Zoals u weet, is de beheerder het account voor Windows-gebruikers om de rechten te krijgen, zoals het systeem resetten, software installeren en meer. U kunt echter niet inloggen als beheerder reset een computer als u het wachtwoord niet wist. Gelukkig zijn er verschillende methoden om de beheerdersaccount en het wachtwoord te krijgen. Tipard Windows Password Reset Ultimate is de eenvoudigste manier om het admin-wachtwoord opnieuw in te stellen en in te loggen.







