Reset een computer naar fabrieksinstellingen - 3 beste methoden die u moet kennen

Wanneer het Windows 10 besturingssysteem is beschadigd, de harde schijf is beschadigd, de computer aan anderen verkoopt of de computer is geïnfecteerd met een vitaal virus, een computer resetten naar fabrieksinstellingen is een zeer noodzakelijke oplossing waarmee u rekening moet houden.
De methoden voor het resetten van uw computer zijn afhankelijk van de modellen, besturingssystemen en fabrikanten. Neem bijvoorbeeld Windows 10, u kunt nu de verschillende methode leren over het resetten van de computer naar de fabrieksinstellingen uit het artikel.
- Deel 1: Een computer resetten naar de fabrieksinstellingen met ingebouwde reset
- Deel 2: Hoe een Windows 10 terug te zetten naar de fabrieksinstellingen via Fresh Start
- Deel 3: Een computer resetten naar fabrieksinstellingen vanuit Geavanceerd opstarten
- Deel 4: Een computer resetten naar fabrieksinstellingen met opstartbare dvd
- Deel 5: Hoe een Windows 10-aanmeldwachtwoord voor Admin te resetten
Deel 1: Een computer resetten naar de fabrieksinstellingen met ingebouwde reset
Om de fabrieksinstellingen van een computer te herstellen, moet u vooraf een back-up van de bestanden maken. U kunt ze opslaan op een externe schijf, flashstation of zelfs cloudopslagservices. Daarna kunt u het proces volgen om een computer te resetten met Windows 10 zoals hieronder. (Klik erop voor meer informatie een Windows 7-computer resetten.)
Stap 1: Klik op het menu "Start" en zoek naar de "Herstelopties". Klik op de "Hersteloptie" om alle opties voor "Herstel" te vinden. Kies de grijze optie "Aan de slag" onder "Deze pc opnieuw instellen".

Stap 2: Er is een nieuw venster met twee opties, "Mijn bestanden behouden" en "Alles verwijderen". Kies "Alles verwijderen" om Windows 10 opnieuw te installeren zonder iets op te slaan.
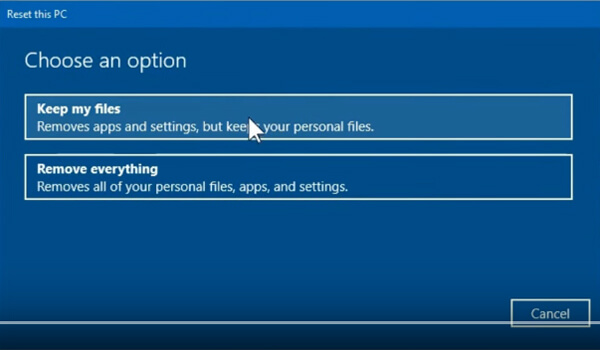
Stap 3: Volg daarna de aanwijzingen om het "reset"-proces te starten, het kan ongeveer 10 minuten duren voordat het hele proces een Windows 10-computer terugzet naar de fabrieksinstellingen.
Deel 2: Hoe een Windows 10 terug te zetten naar de fabrieksinstellingen via Fresh Start
Anders dan de andere methoden om een computer opnieuw in te stellen, wordt ook de nieuwste versie van Windows 10 geïnstalleerd. Als de standaardmethode niet voor u werkt of de snelheid van uw computer moet verhogen, volgt u de onderstaande stappen om een Windows 10 opnieuw in te stellen naar de nieuwste versie.
Stap 1: Volg gewoon het vergelijkbare proces om naar "Herstelopties" te gaan vanuit het menu "Start" en klik vervolgens op "Leer hoe u opnieuw kunt beginnen met een schone installatie van Windows" onder het menu "Meer herstelopties".

Stap 2: In het linkerdeelvenster van het pop-upvenster kunt u "Apparaatprestaties en gezondheid" kiezen, waarmee u opnieuw begint met een schone en up-to-date installatie van Windows om Windows 10 te resetten.
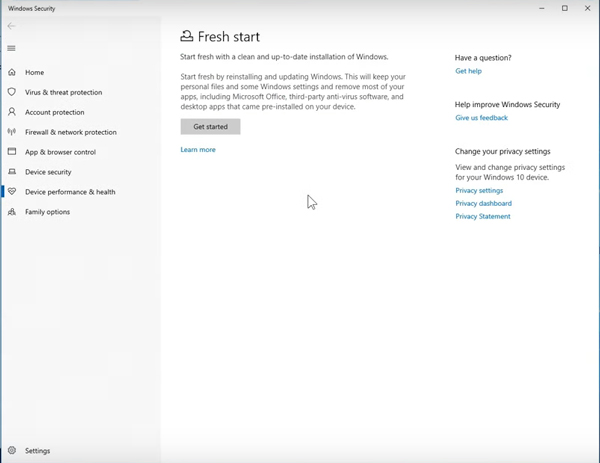
Stap 3: Klik op de knop "Aan de slag" om de computer terug te zetten naar de fabrieksinstellingen. Het behoudt uw persoonlijke bestand en enkele Windows-instellingen, waardoor de meeste van uw toepassingen worden verwijderd.
Laptops werken iets anders. U kunt meer informatie krijgen over een laptop resetten hier.
Deel 3: Een computer resetten naar fabrieksinstellingen vanuit Geavanceerd opstarten
De "Geavanceerde opties" bieden meer methoden om een computer opnieuw in te stellen, zoals "Systeemherstel", "Opstartherstel", "Updates verwijderen", "Opdrachtprompt", "Systeembeeldherstel", "Opstartinstellingen" en meer andere opties om een computer resetten.
Stap 1: U vindt "Geavanceerd opstarten" in het venster "Herstelopties", waar u op de knop "Nu opnieuw opstarten" kunt klikken om de opstartinstellingen van Windows te wijzigen, Windows te herstellen vanaf een systeemkopie en meer.

Stap 2: Kies de optie "Problemen oplossen" om af te sluiten en door te gaan naar Windows 10. Vanaf het volgende scherm kunt u klikken op de optie "Deze pc opnieuw instellen", waarmee u uw persoonlijke bestanden kunt behouden en verwijderen, en vervolgens Windows opnieuw kunt installeren.
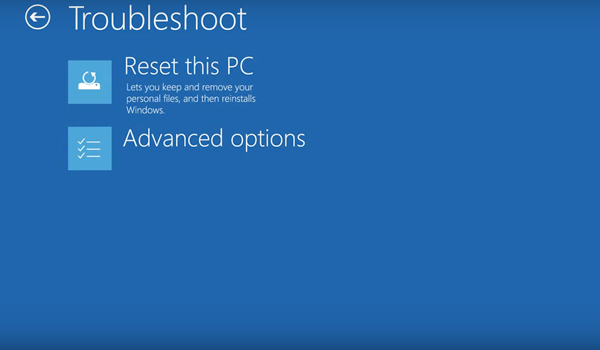
Stap 3: Er is een "Geavanceerde opties", waarmee u systeemherstel, opstartherstel, updates verwijderen, opdrachtprompt, systeemimageherstel en opstartinstellingen kunt hebben.
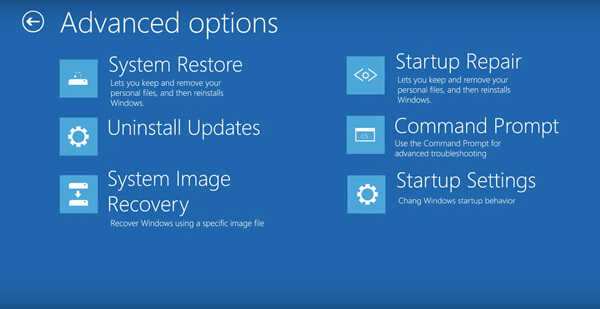
Deel 4: Een computer resetten naar fabrieksinstellingen met opstartbare dvd
Wanneer u een opstartbare dvd of USB-drive hebt, kunt u een computer ook resetten naar de fabrieksinstellingen via geavanceerd opstarten. Hiermee worden de opstartinstellingen van Windows gewijzigd of wordt Windows hersteld vanaf een systeemkopie. Hier is het gedetailleerde proces dat u moet kennen.
Stap 1: Zet uw computer aan, voordat het Windows-logo verschijnt, kunt u de juiste sleutel gebruiken om de BIOS-instellingen te openen. Ga naar het tabblad "BIOS" en maak vervolgens van het dvd- of USB-station het eerste opstartapparaat.
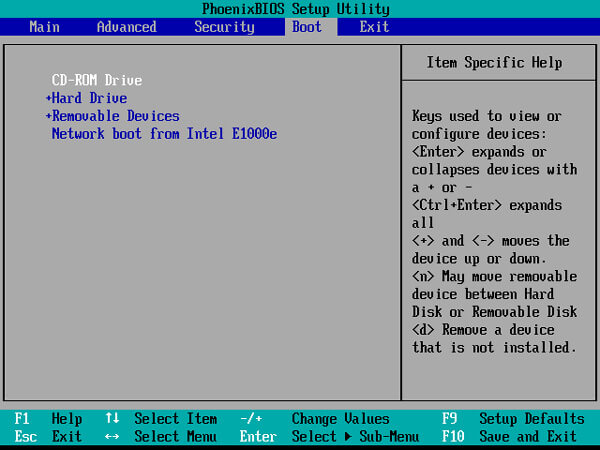
Stap 2: Wanneer u een opstartbare dvd met Windows 10 in het dvd-station plaatst of een opstartbaar USB-station op uw computer aansluit. Druk op de F10-toets en druk vervolgens op "Enter" om de computer opnieuw op te starten en de nieuwe BIOS-instellingen op te slaan.
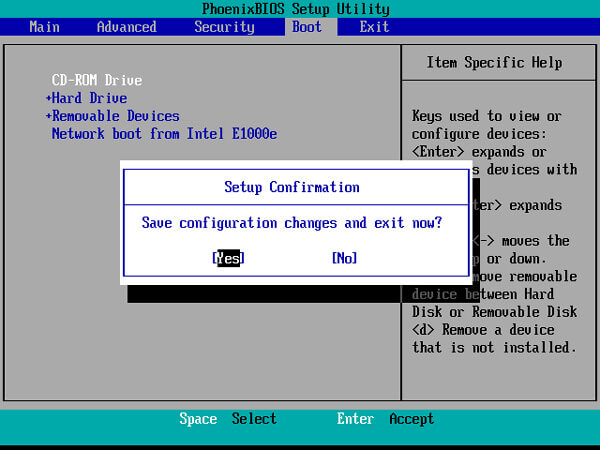
Stap 3: Druk op een willekeurige toets op het toetsenbord om Windows 10 te starten met de opstartbare media. Kies op het eerste scherm uw voorkeurswaarden uit de vervolgkeuzelijst. Vervolgens kunt u op de optie "Volgende" klikken.
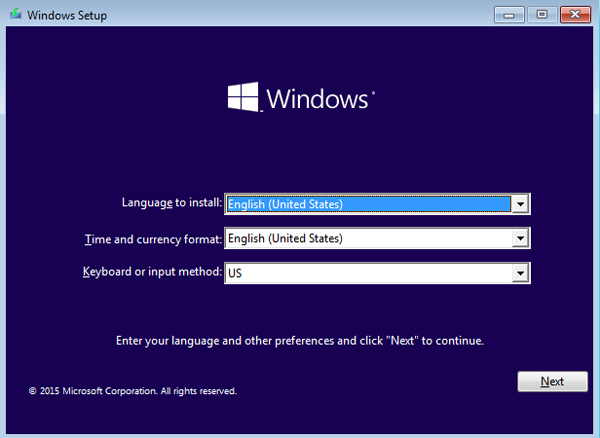
Stap 4: Klik nu op "Uw computer repareren" en volg de instructies om uw Windows 10-computer extern opnieuw in te stellen, hierboven gegeven om uw pc opnieuw in te stellen met of zonder uw persoonlijke bestanden te verwijderen.
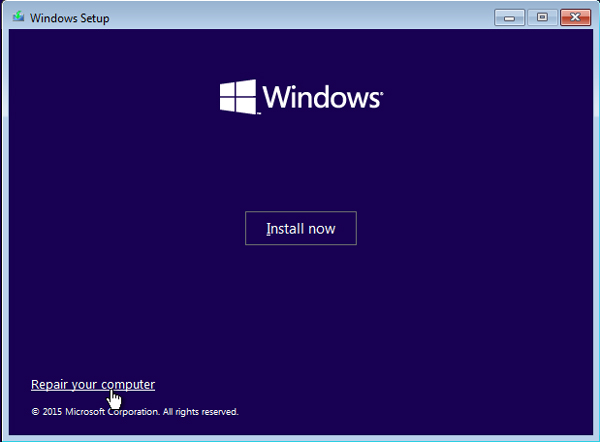
Deel 5: Hoe een Windows 10-aanmeldwachtwoord voor Admin te resetten
Als u een Windows 10-computer opnieuw wilt instellen, moet u in plaats daarvan over beheerdersrechten beschikken. Wat moet u doen als u het wachtwoord van het beheerdersaccount bent vergeten om een computer opnieuw in te stellen? Tipard Windows Wachtwoord resetten kan het Windows-beheerderswachtwoord en ander gebruikerswachtwoord opnieuw instellen en wijzigen. Bovendien kunt u deze tool voor het opnieuw instellen van wachtwoorden gebruiken om verwijder wachtwoord in Windows 10.
- 1. Reset en wijzig het inlogwachtwoord voor administrateur en gebruikersaccounts.
- 2. Brand een wachtwoord-reset CD / DVD-schijf en USB-stick om het pc-wachtwoord opnieuw in te stellen.
- 3. Ondersteuning van meerdere Windows-werkstations en vele soorten harde schijven.
- 4. Verwijder wachtwoord op Windows 8, 7 en 10.
Download en installeer het programma op een toegankelijke computer. Klik vervolgens op "Burn CD / DVD" of "Burn USB" om een wachtwoordhersteldiskette of USB-drive voor Windows 10 te maken.

Nadat u een wachtwoordhersteldiskette hebt gebrand, kunt u de schijf in de vergrendelde Windows 10 plaatsen. Voer de "Windows Preinstall Environment" in volgens de prompt van het opstarten van de computer. Kies de optie "CD-ROM Drive" in het opstartmenu.

Kies het Windows-besturingssysteem en selecteer een gebruiker, die u op de knop "Wachtwoord opnieuw instellen" kunt klikken. Voer het nieuwe wachtwoord voor het account in en klik op de knop "Opnieuw opstarten". U kunt de opstartbare schijf uitwerpen en de computer opnieuw opstarten.

Conclusie
Wat de beste methoden zijn om een computer opnieuw in te stellen, deelt het artikel 4 veelgebruikte methoden om een Windows 10 terug te zetten naar de fabrieksinstellingen. Volg het vergelijkbare proces om uw computer opnieuw in te stellen en het probleem te verhelpen. Als u niet over de beheerdersrechten beschikt om het virus te verwijderen of om corruptie te veroorzaken, kunt u dat ook doen bypass Windows 10 wachtwoord van computer vooraf.







