Hoe beheerdersaccount op Windows 10 te wijzigen met Ease
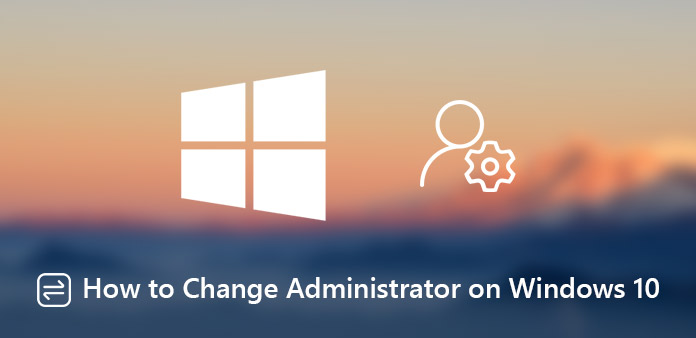
Hoe een beheerdersaccount op Windows 10 te wijzigen? Windows biedt twee soorten accounts, inclusief beheerdersaccount en standaardgebruikersaccount. Elk bevat een andere set privileges. Met het beheerdersaccount kunt u bijvoorbeeld het besturingssysteem volledig beheren, zoals instellingen wijzigen, software installeren en meer. Terwijl de standaardaccounts restrictiever zijn.
Als u meer wilt weten over de verschillen tussen de twee typen accounts, of de beheerdersnaam op Windows 10 wilt wijzigen, deelt het artikel de gedetailleerde informatie die u moet kennen. Lees gewoon het artikel en kies degene volgens uw vereiste.
- Deel 1: Windows 10-beheerder wijzigen via Gebruikersaccountbeheer
- Deel 2: Hoe u de Windows 10-beheerder kunt wijzigen vanuit Lokaal gebruikers- en groepsbeheer
- Deel 3: Windows 10-beheerder wijzigen in pc-instellingen
- Deel 4: Beste methode om Windows 10-beheerdersaccount te wijzigen
- Deel 5: Verschillen tussen beheerdersaccount en gebruikersaccount
Deel 1: Windows 10-beheerder wijzigen via Gebruikersaccountbeheer
Stap 1: U kunt op de Windows + R-toetsen op uw toetsenbord drukken om het vak "Uitvoeren" te openen. Type netplwiz in het veld en klik op de toets "Enter" om het venster "Gebruikersaccountbeheer" te openen.
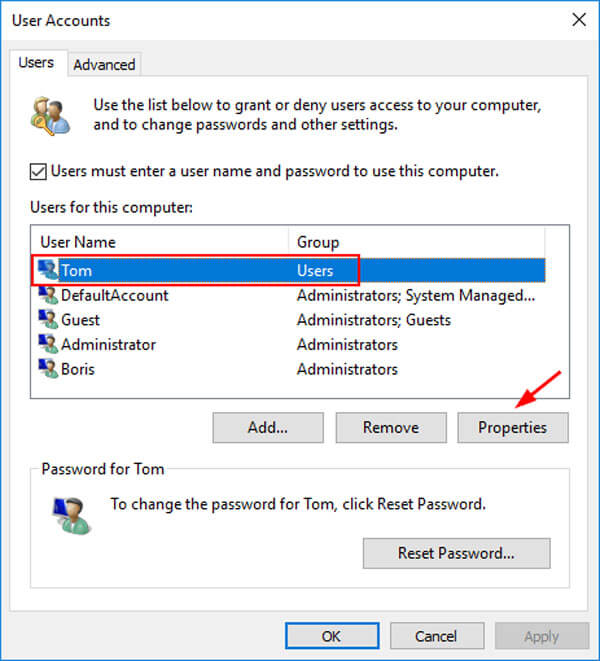
Stap 2: Ga naar het tabblad "Gebruikers", selecteer het huidige beheerdersaccount in de lijst en klik op de knop "Eigenschappen". Open vervolgens het venster "Groepslidmaatschap" om de beheerder op Windows 10 te wijzigen.
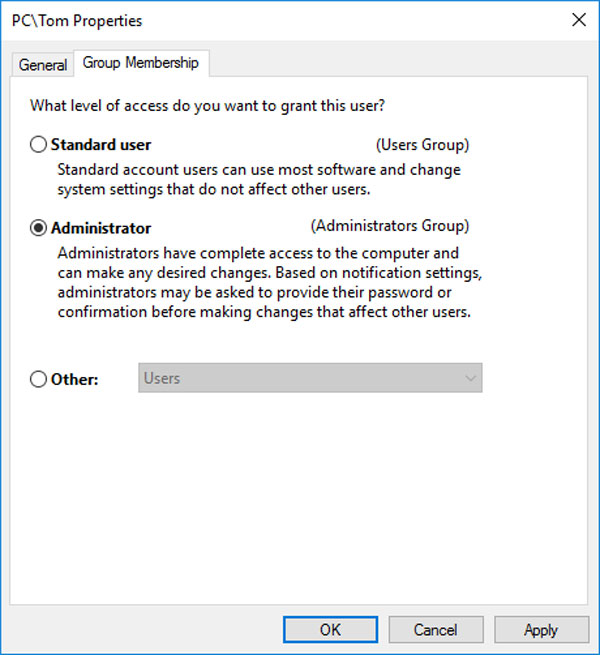
Stap 3: Als u het beheerdersaccount op Windows 10 wilt wijzigen in een standaardgebruiker, moet u een van de gebruikers tot beheerder maken. Nadat u het accounttype hebt gewijzigd, klikt u op de knop "Toepassen" en bevestigt u dit.
Deel 2: Hoe u de Windows 10-beheerder kunt wijzigen vanuit Lokaal gebruikers- en groepsbeheer
Stap 1: Houd de Windows + X-toetsen op uw toetsenbord ingedrukt en selecteer "Computerbeheer" om het computerbeheervenster te openen om het beheerdersaccount op Windows 10 te wijzigen.
Stap 2: Vouw de entiteit "Lokale gebruikers en groepen" aan de linkerkant uit en selecteer de subentiteit "Groepen". Zoek en dubbelklik op de optie Beheerder om wijzigingen aan te brengen voor de accounts.
Stap 3: Om een nieuw beheerdersaccount toe te voegen, klikt u op de knop "Toevoegen" en voert u de informatie in. Als u het bestaande beheerdersaccount wilt verwijderen, selecteert u het en klikt u op de knop "Verwijderen".
Opmerking: Wanneer u het huidige beheerdersaccount verwijdert, wordt dit niet van uw pc verwijderd, maar gewoon overgeschakeld naar de standaardgroep. Als u het volledig wilt verwijderen, moet u het in de standaardgroep verwijderen.
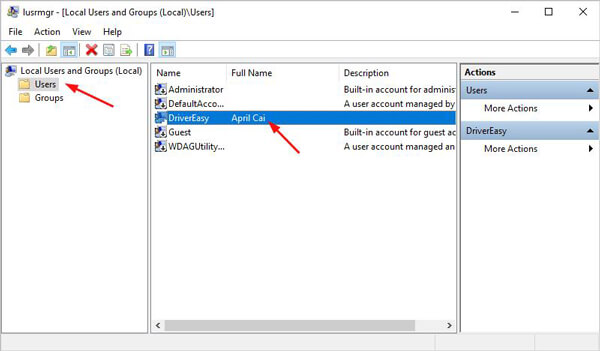
Deel 3: Windows 10-beheerder wijzigen in pc-instellingen
Stap 1: Open de "Instellingen" op uw computer. Ga naar "Accounts" > "Familie en andere personen" om het gebruikersaccount te selecteren dat u wilt bewerken en klik op de knop "Accounttype wijzigen".
Stap 2: Vouw de vervolgkeuzelijst uit en selecteer "Beheerder" om over te schakelen naar een beheerdersaccount. U kunt natuurlijk ook het bestaande beheerdersaccount selecteren en "Standaardgebruiker" kiezen in de vervolgkeuzelijst.
Stap 3: Klik op de knop "OK" om de beheerdersnaam op Windows 10 te wijzigen. Nadat u het beheerdersaccount opnieuw hebt ingesteld, kunt u de computer opnieuw opstarten en de informatie op het opstartscherm vinden.
Opmerking: De app Instellingen is ontworpen om het besturingssysteem aan te passen, inclusief het wijzigen van de Windows 10-beheerdersaccount. Het gebruikersaccount krijgt de rechten en privileges van het beheerdersaccount.
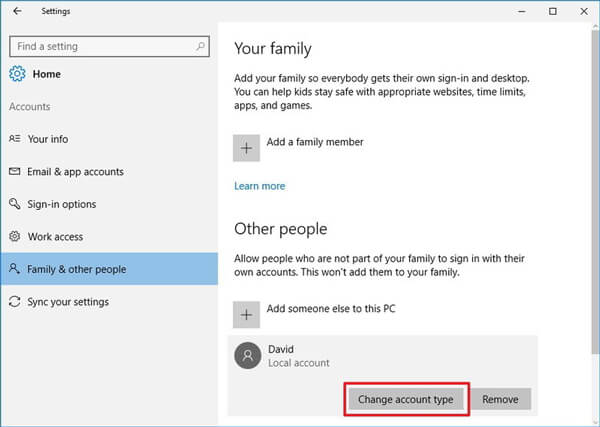
Deel 4: Beste methode om Windows 10-beheerdersaccount te wijzigen
Wat u kunt doen als u uw wachtwoord bent vergeten en geen toegang hebt tot de pc? Net als de informatie van de bovenstaande oplossingen, moet u toegang hebben tot uw pc als u het beheerdersaccount op Windows 10 wilt wijzigen. Tipard Windows Password Reset Ultimate is een effectieve methode om u te helpen als u het beheerdersaccount zonder wachtwoord op Windows 10 moet wijzigen.
- 1. Reset en wijzig het wachtwoord voor beheerders- en gebruikersaccounts.
- 2. Voeg een nieuw beheerdersaccount en wachtwoord toe zonder u aan te melden bij de computer.
- 3. Maak opstartbare CD / DVD of USB-drive om wachtwoord opnieuw instellen voor Windows 10.
- 4. Ondersteuning van alle Windows-werkstations en de meeste soorten harde schijven.
Hoe beheerdersaccount op Windows 10 te wijzigen zonder wachtwoord
Download en installeer het programma op een toegankelijke pc. Plaats een lege dvd of usb-stick in de computer. Start het programma om een wachtwoordresetapparaat te branden om de beheerdersaccount op Windows 10 te wijzigen.

Selecteer uw dvd-station of USB-station in de vervolgkeuzelijst. Klik op de knop "CD/DVD branden" of de knop "USB branden" om de opstartbare media te maken. Wanneer u klaar bent met branden, hoeft u alleen maar op "OK" te klikken en de interface te sluiten.

Plaats vervolgens uw opstartmedia in uw vergrendelde Windows 10 en start de computer opnieuw op vanaf het apparaat. Als uw pc niet opstart naar de media, stelt u deze in in het scherm "Boot Menu" en kiest u de apparaatoptie.

Als u het wachtwoord van het beheerdersaccount moet wijzigen, kunt u het besturingssysteem en het beheerdersaccount selecteren. Klik op de knop "Wachtwoord opnieuw instellen" om een nieuw wachtwoord in te voeren voor het beheerdersaccount.

Als u eenmaal toegang hebt tot Windows 10 met het beheerdersaccount, kunt u een van de bovenstaande methoden kiezen om de naam van het beheerdersaccount te wijzigen of zelfs eenvoudig een gebruikersaccount te maken.
Opmerking: Bovendien kunt u ook op de knop "Gebruiker toevoegen" klikken en een nieuw beheerdersaccount toevoegen. Klik ten slotte op de knop Opnieuw opstarten om toegang te krijgen tot uw Windows 10 met het gewijzigde beheerdersaccount.
Deel 5: Verschillen tussen beheerdersaccount en gebruikersaccount
Wat moeten de verschillen zijn tussen het beheerdersaccount en het standaardgebruikersaccount? Wanneer u de beheerder moet wijzigen op Windows 10, kunt u meer informatie vinden over de verschillen, zoals hieronder.
Toegankelijkheid
Administrator-account heeft toegang tot bijna alle instellingen, documenten en apps op uw Windows 10. De standaardgebruikers hebben slechts beperkte toegang. Eén gebruiker heeft geen toegang tot de documenten die door andere gebruikers zijn gemaakt.
Installeer nieuwe software
Beheerder kan nieuwe programma's installeren en programma's op uw pc verwijderen. Maar standaardgebruikers mogen alleen de geïnstalleerde programma's gebruiken.
Beheer gebruikersaccounts
Administrator-account kan standaardgebruikers wijzigen, verwijderen of toevoegen. Als u Windows 10 aanmeldt met een standaardgebruikersaccount, kunt u geen beheerdersaccount of andere gebruikersaccounts wijzigen.
Gebruik opdrachtprompt
Opdrachtprompt wordt gebruikt om toegang tot uw systeem te krijgen of te wijzigen met opdrachtregels. Over het algemeen moet u het uitvoeren als beheerder. Anders kun je niet bereiken wat je wilt.
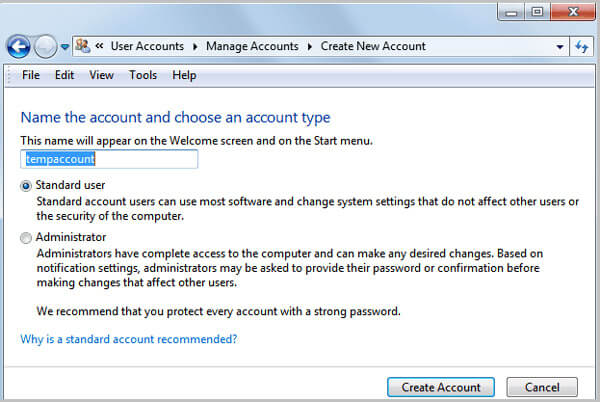
Conclusie
Het artikel deelt de basiskennis over het wijzigen van de Windows 10-beheerdersaccount. Microsoft heeft verschillende methoden ontworpen om de naam en het wachtwoord te wijzigen wanneer het wachtwoord beschikbaar is. Als u niet over de rechten van het beheerdersaccount beschikt, is Tipard Windows Password Reset Ultimate de meest effectieve oplossing om u te helpen. Als u meer vragen heeft over het wijzigen van het beheerdersaccount op Windows 10, laat dan uw berichten hieronder achter.







