Ontdek de beste alternatieven voor iMovie voor Windows
iMovie is een uitstekend programma dat u kunt gebruiken. Sommige gebruikers ondervonden echter dat ze iMovie niet op hun apparaten konden gebruiken. Als u een Windows-gebruiker bent, kunt u helaas niet met iMovie werken. Overweeg dus om een alternatief te gebruiken als u van plan bent om te downloaden iMovie voor Windows.
Gelukkig biedt deze wegwijzer het beste alternatief voor iMovie op Windows. Lees het bericht om inzicht te krijgen in iMovie-alternatieven.
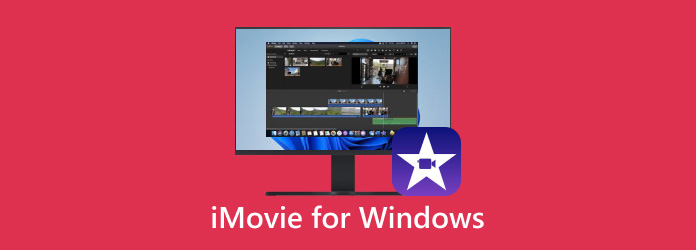
Deel 1. Review over iMovie
Probeer je het beste programma te vinden om je video's te maken? U hoeft zich geen zorgen meer te maken omdat iMovie is wat je nodig hebt. Dus, wat is iMovie? Het is een programma dat de fundamentele elementen van filmbewerking biedt. Het bevat eenvoudige bewerkingsfuncties en maakt het schakelen tussen scènes eenvoudig. Het slaat ook uw gewijzigde bestanden op in digitaal formaat. iMovie geeft je alles wat je nodig hebt zonder aan kwaliteit in te boeten. Daarnaast kan iMovie meer functies bieden waarvan u kunt genieten. Het is aan het overgaan en unieke effecten zijn een van de kenmerken ervan.
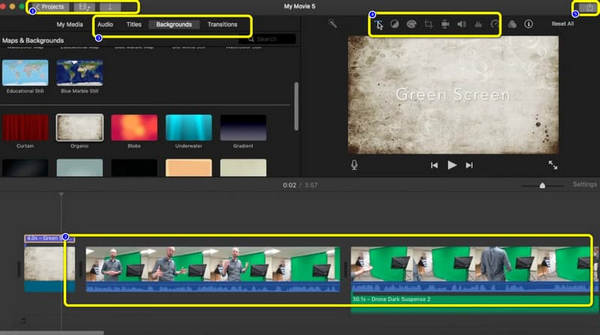
U kunt ook video's bewerken met verschillende tools. Als u bekend bent met video's, is het u misschien opgevallen dat bewerken een belangrijk aspect van videokwaliteit is. U kunt uw clips snel en gemakkelijk bewerken en ordenen met de applicatie. Deze tool helpt u bij het bijsnijden van de ongewenste delen van de geïmporteerde clips. Het kan uw scènes automatisch voor u in segmenten opsplitsen. U kunt films uit verschillende bronnen importeren, een andere functie die u kunt tegenkomen. Je zou kunnen geloven dat de kracht van iMovie videobewerking is.
Hoe iMovie te gebruiken
Stap 1Het bewerken van uw bestanden met iMovie is eenvoudig. Het enige dat u hoeft te doen, is de applicatie te openen. Klik vervolgens op de Maak Nieuw > Film optie. Blader daarna door uw bestand vanaf uw apparaat.
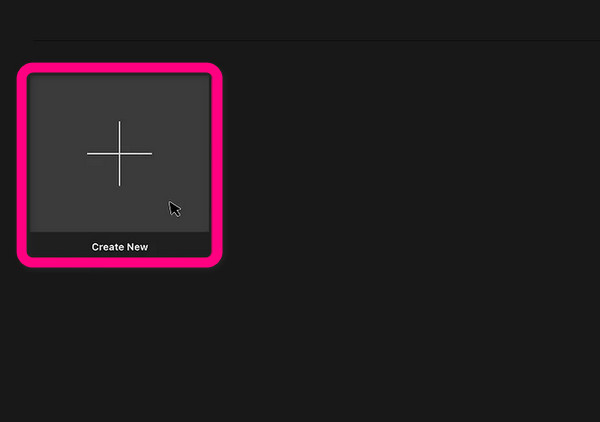
Stap 2Zet daarna je bestand op de Timeline van de aanvraag. U kunt desgewenst meerdere bestanden op de tijdlijn toevoegen. Daarna kunt u alle bestanden uit de tijdlijn ordenen. Dan kunt u uw bestanden al bewerken. U kunt de video's/foto's bijsnijden, bijsnijden en splitsen. Ook kunt u de bestandslengte eenvoudig en direct wijzigen. U kunt ook geluidseffecten, audio-achtergronden, overgangen, enz. toevoegen. U kunt al deze functies zien op de hoofdinterface van iMovie.
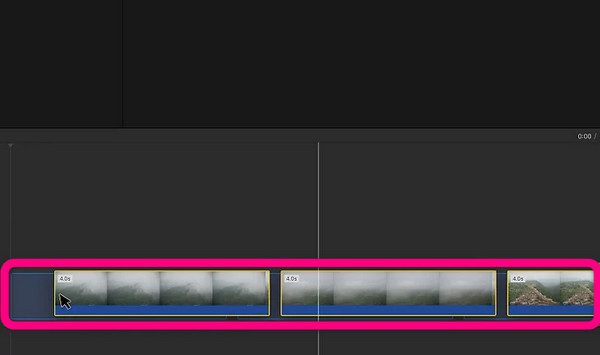
Stap 3Wanneer u klaar bent met het bewerken van het bestand, klikt u op de Delen > Bestand keuze. Klik daarna op de Volgende knop en plaats de bestandstitel. Klik voor het laatste proces op de Bespaar knop om het bewerkte bestand op uw apparaat op te slaan.
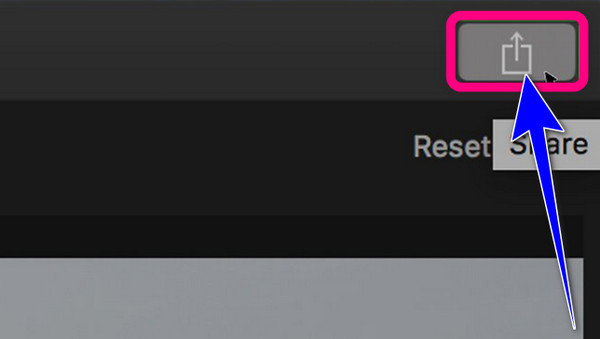
Ondersteunde besturingssystemen: iOS en macOS
Deel 2. Beste alternatieven voor iMovie voor Windows
1. Tipard Video Converter Ultimate
Een uitstekend alternatief voor iMovie voor Windows is Tipard Video Converter Ultimate. Met dit offline programma kun je je video efficiënt bewerken. Daarnaast biedt het dezelfde functies die je ook bij iMovie kunt tegenkomen. U kunt bijsnijden, knippen, bijsnijden, video's maken en meer. Je kunt filters en effecten toevoegen om je video te verbeteren. Bovendien is het offline programma gemakkelijk te gebruiken en perfect voor alle gebruikers, vooral beginners. Bovendien is een ander ding dat je kunt doen bij het bewerken van video's, je kunt ze comprimeren. Hiermee kunt u videobestanden comprimeren tot de gewenste bestandsgrootte. Je kunt ook meerdere video's samenvoegen tot één stuk.
Afgezien van dat, in termen van audio, kunt u uw audio ook comprimeren tot de gewenste grootte. U kunt ook de metagegevens wijzigen om de informatie in het bestand te wijzigen. De interface is begrijpelijk en het videobewerkingsproces is eenvoudig. Op deze manier kan zelfs een gebruiker zonder bewerkingsvaardigheden Tipard Video Converter Ultimate gebruiken. Bovendien zijn er naast videobewerking nog meer functies om van te genieten bij het gebruik van de tool. Het omvat het converteren van audio en video, het maken van GIF's, muziekvideo's, collages en meer. Bovendien is het programma beschikbaar op Windows- en Mac-computers, waardoor het voor iedereen gemakkelijk is.
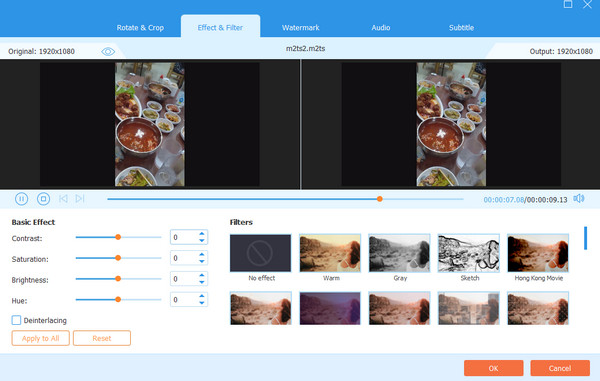
Belangrijkste kenmerken
- • Het programma biedt eenvoudige en geavanceerde bewerkingstools.
- • U kunt audio, video en afbeeldingen converteren naar andere indelingen.
- • Het biedt een maker van muziekvideo's met prachtige gratis thema's.
- • Exporteer bewerkte video's met hoge kwaliteit tot 4K.
2. DaVinci Los op
DaVinci Resolve is de volgende video-editor die je kunt gebruiken als alternatief voor iMovie. Het is een van de gebruikelijke software die zelfs beroemde filmmakers gebruiken om films en video's te produceren. DaVinci Resolve kan zowel eenvoudige clips op sociale media als gecompliceerde video's beheren. Het heeft ook een geavanceerde video-editor die tijd kost om te leren. Bovendien kan het programma gratis sjablonen aanbieden, zodat u geen geheel nieuwe video's hoeft te maken.
Met DaVinci Resolve kunnen gebruikers video's knippen en effecten toevoegen. U kunt de kleuren ook aanpassen op basis van uw behoeften. U kunt de verzadiging, helderheid, tint en het contrast van de video aanpassen. Het biedt ook een functie voor oplossen van fx-relight. Met de nieuwe Relight FX kunt u virtuele lichtbronnen aan een scène toevoegen en de sfeer of de verlichting van de omgeving op interessante manieren veranderen. Omdat het echter geavanceerde functies heeft, kunnen sommige gebruikers het moeilijk vinden om de software te gebruiken. Ook zijn de functies beperkt tot de gratis versie, dus je moet een abonnement nemen.
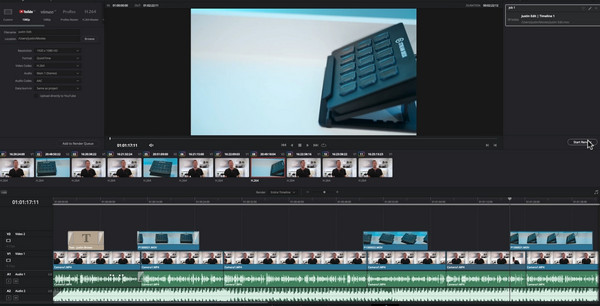
Belangrijkste kenmerken
- • Met de tool kunt u video's knippen, effecten aan video's toevoegen en de kleurgradatie van de video aanpassen.
- • Het heeft toegang tot honderden video-effecten met Resolve FX.
- • Het maakt gebruik van Fairlight voor postproductie van audio.
3.Adobe Premiere Rush
Een andere bewerkingsvideo waarop u kunt vertrouwen, is Adobe Premiere Rush. Dit programma kan meerdere video- en audiotracks verwerken. Het kan ook grafische sjablonen toepassen op animatiefilms. Het beste is dat dit geweldige cross-platform perfect is als je de voorkeur geeft aan een snel proces voor het delen van video's. Een andere bewerkingsfunctie die u in deze software kunt tegenkomen, is dat u meerdere clips samen kunt brengen. U kunt ook voorinstellingen aan uw video's toevoegen om ze overzichtelijker te maken.
Bovendien biedt de software ook een functie voor audiobewerking. Met behulp van deze functie kunt u een mooie audiokwaliteit op uw video bereiken. U kunt zelfs audio- of geluidseffecten in uw video invoegen. Hoe anderen de toevoeging van video- en geluidseffecten zien, kan uw videoproductie aanzienlijk veranderen. Je kunt gevoelens opwekken en de interesse van kijkers vasthouden. Helaas is Adobe Premiere Rush niet zo eenvoudig te bedienen. De hoofdinterface is verwarrend voor beginners. Het is ook duur als je de betaalde versie krijgt.
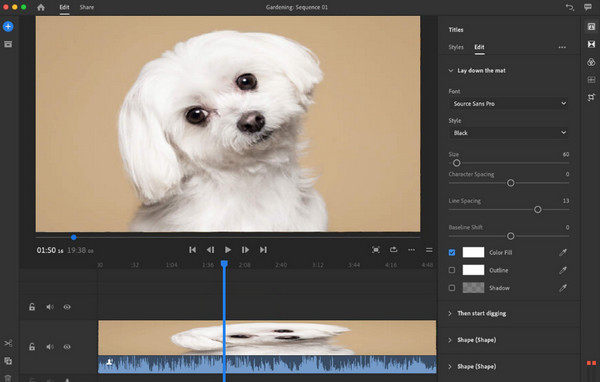
Belangrijkste kenmerken
- • Het heeft een audioscheidingsfunctie waarmee gebruikers video van audio kunnen scheiden.
- • Met het programma kunt u de geluidskwaliteit verbeteren.
- • Het is in staat om het contrast en de belichting van de video te corrigeren.
4. Adobe Premiere Pro
Als je het leuk vindt om prachtige video's te maken om op sociale media te plaatsen, Adobe Premiere Pro is de geschikte videobewerkingssoftware. Biteable wordt beschouwd als een platform voor het samenstellen van video's. Dit downloadbare programma geeft je toegang tot een uitgebreide bibliotheek met video's en animaties voor het maken van video's voor sociale media. Met de software kunt u video's knippen, bijsnijden en bewerken op basis van uw voorkeur. Er zijn meer bewerkingsfuncties die u kunt tegenkomen bij het gebruik van Adobe Premiere Pro. Het biedt een functie voor automatische kleurcorrectie. U kunt de videokleur wijzigen door de tint, helderheid, verzadiging en contrast aan te passen. Als kleurcorrectie niet uw sterkste punt is, kunt u nog steeds de optie voor automatische kleurcorrectie gebruiken om snel een film aan te passen en te exporteren.
Het programma biedt ook veilige marges en linialen. Met dit type functie kunt u zorgen voor de balans van uw video. Op deze manier zal het aantrekkelijker en bevredigender zijn voor kijkers. Ook als u een professionele gebruiker bent, zult u genieten van het programma omdat het geavanceerde bewerkingstools biedt. Aangezien u echter met Adobe te maken heeft, kunt u verwachten dat alleen professionele gebruikers het programma kunnen beheren. Dit betekent dat beginners hulp nodig hebben bij het gebruik van Adobe Premiere Pro.
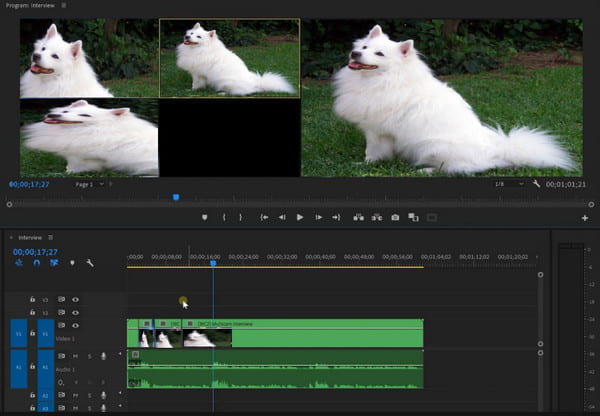
Belangrijkste kenmerken
- • De bewerkingssoftware biedt verschillende effecten.
- • Het kan de videokleur aanpassen, zoals verzadiging, contrast, helderheid en tint.
- • Hiermee kunnen gebruikers overgangen op de film toepassen en beeldmateriaal stabiliseren.
5. Shotcut
Op het gebied van videobewerking, Shotcut zal een hoog prestatieniveau bieden. Deze alternatieve iMovie-software is gratis. U kunt uw bestanden op verschillende manieren bewerken. Shotcut kan video- en audio-effecten bieden om uw video te verbeteren. Ook kan deze downloadbare software draai de clip, veegovergangen en overvloeimodi. Met deze functies kun je na het bewerken een mooi resultaat verwachten. Er zijn veel functies waarvan u kunt genieten in deze editor. U kunt de kleuren aanpassen door de schaduwen, hooglichten en middentonen van de video aan te passen.
Met de software kunt u ook de videoresolutie, fps, beeldverhouding, scanmodus en meer aanpassen. Je kunt de beelden ook eenvoudig omkeren als je wilt. Afgezien daarvan kun je de witte kleur balanceren met behulp van een oogdruppeltool. Shotcut heeft echter nadelen. Net als andere geavanceerde bewerkingssoftware heeft Shotcut een verwarrende gebruikersinterface. U kunt veel opties tegenkomen, waardoor het ingewikkeld wordt voor niet-professionele gebruikers. U moet dus hulp zoeken van professionals om het programma te gebruiken.
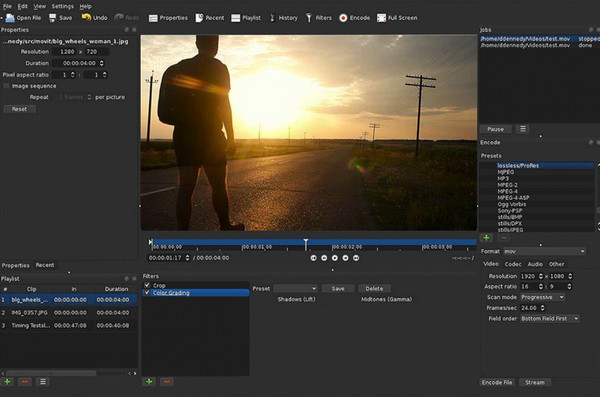
Belangrijkste kenmerken
- • Gebruikers kunnen het Picture-in-picture-effect gebruiken.
- • De software biedt een Rutt-Etra-Izer-filter voor het plaatsen van 3D-effecten.
- • Het is in staat om de resolutie van het bestand te wijzigen.
Deel 3. Veelgestelde vragen over iMovie voor Windows
1. Wat zijn de beperkingen van iMovie?
iMovie is gemaakt om alleen compatibel te zijn met een paar formaten. Het betekent dat het wat betreft compatibiliteit beperkt is. iMovie ondersteunt sommige van de populaire videoformaten zoals VOB, WMV, MKV, AVI en meer niet.
2. Als een iMovie 11 crasht bij het opstarten, hoe kan iemand dan iMovie verwijderen?
Door simpelweg de toepassing te verwijderen, wordt een iMovie niet volledig verwijderd. Andere programma's die kunnen worden verwijderd, zijn beschikbaar. Omdat ze alle bestanden met betrekking tot iMovie samen met iMovie verwijderen, kunnen programma's zoals AppCleaner of AppDelete worden gebruikt om iMovie te verwijderen. De Mac OS X-toepassings-dvd of de ILife-cd moet worden gebruikt om iMovie opnieuw te installeren.
3. Hoe behoud ik het volledige beeld in een iMovie?
Kies bij gebruik van een iMovie de afbeelding of foto. Klik op het venstermenu. Kies vervolgens de optie 'Bijsnijden, Ken Burns en Rotatie' om de volledige afbeelding te behouden. Klik op de knop "Aanpassen" in die selectie, gevolgd door de knop "Gereed".
Conclusie
iMovie-software is een uitstekend bewerkingsprogramma. Het is echter alleen toegankelijk voor iOS en macOS. U kunt iMovie dus niet gebruiken als u Windows gebruikt. In dat geval kunt u de beste alternatieven gebruiken iMovie voor Windows hierboven om video's te bewerken. Zoals u echter heeft opgemerkt, hebben bijna alle programma's een ingewikkelde interface. Op deze manier wordt het voor beginners moeilijk om de software te bedienen. Gelukkig kun je gebruiken Tipard Video Converter Ultimate als een uitstekend alternatief voor iMovie. In tegenstelling tot andere programma's biedt het een intuïtieve interface, waardoor het perfecter is voor alle gebruikers.







