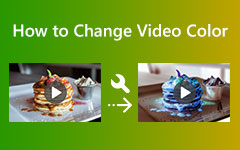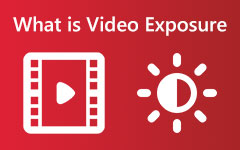Hoe u de kleur van video's kunt corrigeren met behulp van 7 professionele bewerkingstools vandaag
Je hebt misschien een reden om te leren hoe je je video's kunt corrigeren met kleuren, en daarom ben je hier op zoek naar de beste oplossingen om te gebruiken. Om deze reden moet u uzelf er ook aan herinneren dat fouten maken menselijk is, wat ook geldt voor video-opnamen die resulteren in gebrekkige levendigheid. Met andere woorden, een onaangename video-opname vanwege onvolmaakte tinten is normaal. Wat niet normaal is, is het gebruik van een defecte video-editor die uw video in een slechtere staat zal brengen. Aan de andere kant betekent het plaatsen van een klik op dit bericht dat u ons oordeel vertrouwt over de oplossingen die we op het punt staan te presenteren. Daarom verzekeren we u dat niet eens een van de kleur correctoren hieronder zal je video's ruïneren, en dus kun je hier honderd procent op vertrouwen, aangezien ook professionals hun vertrouwen hebben gewonnen.
Laten we daarom, om direct op de onderstaande inhoud in te gaan, dit niet langer uitstellen. Introductie van de vereenvoudigde richtlijnen van de onderstaande deskundige videobewerkingsprogramma's.
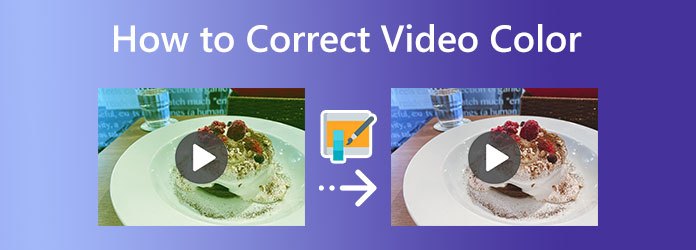
- Deel 1. Wat is videokleurcorrectie
- Deel 2. Een veel eenvoudigere manier om een video op pc met kleuren te corrigeren
- Deel 3. Kleurcorrectie van een video met Premiere Pro
- Deel 4. DaVinci Resolve gebruiken bij het corrigeren van de kleur van de video
- Deel 5. Hoe kan Final Cut Pro helpen bij videokleurcorrectie
- Deel 6. Hoe de videokleur te corrigeren met iMovie
- Deel 7. Videokleur corrigeren met Sony Vegas CSGO
- Deel 8. After Effects gebruiken bij videokleurcorrectie
- Deel 9. Veelgestelde vragen over het corrigeren van videokleur
Deel 1. Wat is videokleurcorrectie
Dus waarom moeten we een video in kleur corrigeren? Wat is eigenlijk de correctie van kleuren in de video? Een kleur- of tintcorrector is het hulpmiddel dat verantwoordelijk is voor het instellen van de perfecte uitstraling dankzij de videoweergave. Als de opname bijvoorbeeld te grijsachtig is vanwege het fluctuerende bereik van uw camera, dan zal dit correctiehulpmiddel zijn werk doen om het stralend te maken. Met andere woorden, als uw video's kleurloos, saai en grijs zijn, moet er een kleurcorrector worden ingevoerd om ze er natuurlijk en levendig uit te laten zien. Misschien vraag je je af hoe deze tool werkt. Welnu, deze tool balanceert de zwart-wit-, belichtings-, contrast- en kleurwaarden van de videobeeldweergave, waardoor ze er consistent uitzien.
Van tijd tot tijd verstrengelen veel mensen kleurcorrectie en kleurgradatie om hetzelfde begrip te krijgen. En ja, we kunnen deze informatie niet tegenspreken, aangezien je als groentje in videobewerking echt niet kon zeggen wat wat is. Sta ons daarom toe u enkele van de verschillen tussen de twee te laten zien door middel van een vergelijkingstabel hieronder.
| Correctie | Grading |
|---|---|
| Het is een proces dat op de eerste plaats komt als het gaat om het bewerken van de videokleur. | Het wordt meestal aan het einde gedaan, want het is meer de finishing touch. |
| Hierdoor ziet de video er natuurlijker uit. | Hierdoor ziet de video er niet natuurlijk uit. Het is meer een massale manipulatie van de uitstraling. |
| De DP is niet zo betrokken bij kleurbewerking. | Het omvat en wordt gesynchroniseerd door de DP. |
Deel 2. Een veel eenvoudigere manier om een video op pc met kleuren te corrigeren
Het hebben van een video-editor voor kleurcorrectie is pijnloos, maar de krachtigste zijn meestal een uitdaging. Hier is de veel eenvoudigere videobewerkingssoftware die perfect past bij beginners zoals jij zonder afbreuk te doen aan de uitstekende kwaliteit en procedure. Tipard Video Converter Ultimate. Het is software die wordt geleverd met een eenvoudige maar opmerkelijke kleurcorrectiefunctie in de Toolbox. Deze kleurcorrectorfunctie is de enige van de bewerkingstools die werken met kunstmatige intelligentie, waardoor de procedure soepel en efficiënt verloopt. Bovendien zijn er correctietoolfuncties om de tint, helderheid, verzadiging en het contrast van uw clip natuurlijk en perfect levendig te maken. Een ander voordeel is dat je ermee kunt bewerken op meer dan 500 verschillende soorten formaten en op meerdere apparaten. Bovendien geeft deze Tipard Video Converter Ultimate u genereus veel optimalisaties waarmee u de resolutiekwaliteit, encoder, framesnelheid en nog veel meer van uw uitvoer kunt optimaliseren.
Bovendien kunt u met deze unieke videokleurcorrector genieten van multitasking, aangezien u ook uw video's kunt converteren, films en collages kunt maken en uw uitvoerbestanden kunt verbeteren terwijl u geniet van uw taak. We kunnen dus niet voorbijgaan aan de gebruiksvriendelijke interface waar zelfs kinderen doorheen kunnen navigeren. En om u hier een idee van te geven, raadpleegt u de onderstaande richtlijnen.
Stap 1Start de video-editor
Raak eerst en vooral de Downloaden bovenstaande knop en installeer daarna de video-editor op uw computer. Nadat u de software hebt uitgevoerd, gaat u naar de Toolbox, een van de menu's die u bovenaan de interface ziet. Selecteer vervolgens de Kleurcorrectie tool uit de opties die je daar ziet, en druk op de Plus pictogram in het pop-upvenster om de video te importeren om te corrigeren.
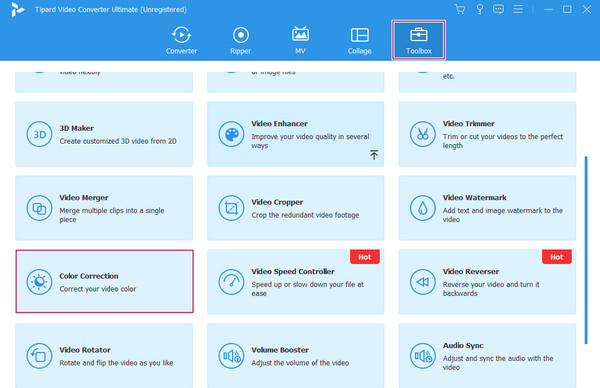
Stap 2Begin met het corrigeren van de kleur
Wanneer de video is geïmporteerd, kunt u beginnen met uw videobewerkingstaak. U kunt beginnen met het aanpassen van de helderheid, verzadiging, contrast, en tintparameters onder het voorbeeldgedeelte. U kunt ze vrijelijk continu aanpassen totdat u het gewenste resultaat bereikt. Alle wijzigingen die u toepast, worden in realtime weergegeven in het voorbeeldgedeelte.
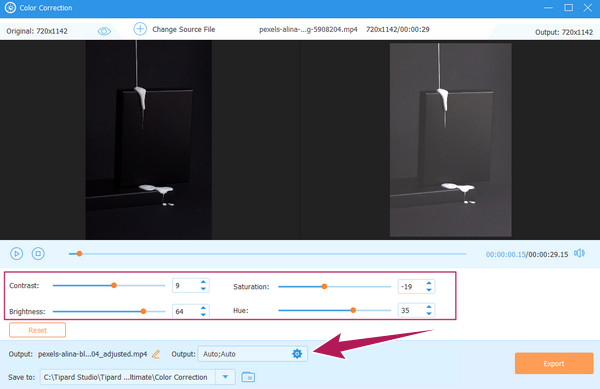
Stap 3Pas de uitvoervoorinstellingen aan (optioneel)
U hebt de mogelijkheid om de voorinstellingen van uw uitvoer te bewerken, zoals de kwaliteit, resolutie en andere. Om dit te doen, drukt u op de verstoppen icoon. Pas vervolgens vrijelijk de presets aan volgens uw voorkeuren onder de Video en Audio-instellingen secties. Raak vervolgens de OK knop eenmaal gedaan.
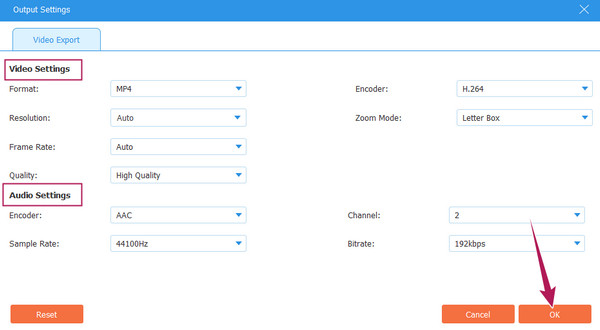
Stap 4Bestemd voor het kleurgecorrigeerde videobestand
Daarna bent u ook vrij om de bestemming van uw bestandsuitvoer aan te passen. Hoe? Klik op de vervolgkeuzelijst pijl knop aan het einde van de Opslaan in keuze. Klik vervolgens op het Blader en map selecteren tabblad om een map op uw lokale schijf te kiezen.
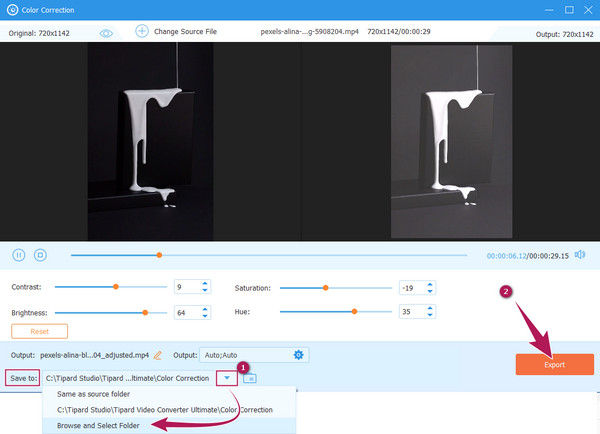
Stap 5Exporteer de uitvoer
Druk ten slotte op de Exporteren knop aan de onderkant van de interface, zoals te zien in de afbeelding hierboven. Wacht vervolgens tot het snelle exportproces is voltooid en controleer het bestand op de door u gekozen bestandsbestemming.
Deel 3. Kleurcorrectie van een video met Premiere Pro
Premiere Pro is een videobewerkingsprogramma ontwikkeld door Adobe. Het is een multi-platform videobewerkingssoftware met een uitstekende naam voor de oren van professionals. Veel gebruikers die het hebben ervaren, kunnen de robuustheid ervan niet ontkennen, hoewel velen zeggen dat het niet geschikt is voor beginners. De robuustheid is vooral van toepassing op ons onderwerp, waar de kleurcorrectie van Premiere Pro met behulp van het Lumetri-kleurenpaneel en andere technologie dat kan bewijzen. Deze specifieke tool vereist echter nog steeds dat u en uw aanpassingstechnieken voldoen aan een perfect ingekleurde video volgens uw behoeften.
Bovendien stelt deze Adobe Premiere Pro u ook in staat om zijn uitstekende kleurcorrectievermogen te ervaren, samen met de basis- en geavanceerde functies die u kunt gebruiken. Aan de andere kant staan hieronder de richtlijnen die u kunt volgen bij het corrigeren van uw videokleur met Premiere Pro.
Stap 1Start de gedownloade Adobe Premiere Pro-software op uw computer. Begin vervolgens met het uploaden van het videobestand dat u moet bewerken. Klik hiervoor op de Dien in tab en de import knop om de video uit uw lokale map te halen. Als de video binnen is, plaats deze dan in de Timeline gedeelte door het daarheen te slepen.
Stap 2Daarna kunt u toegang krijgen tot de Lumetri-kleur hulpmiddel door te klikken op de venster tabblad. Druk dan op de Lumetri-kleur optie onder de opties om zijn paneel te brengen.
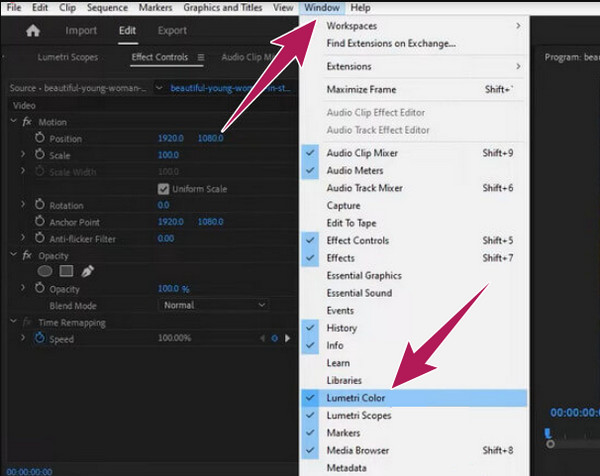
Stap 3Zodra u de Lumetri-kleur paneelvenster, druk op de automobiel knop naast het resettabblad. Vervolgens kunt u beginnen met het aanpassen van de schuifopties onder de Kleur afdeling, zoals de Tint, Temperatuur, en Verzadiging. Dit zal je helpen de kleur van je geüploade video te intensiveren.
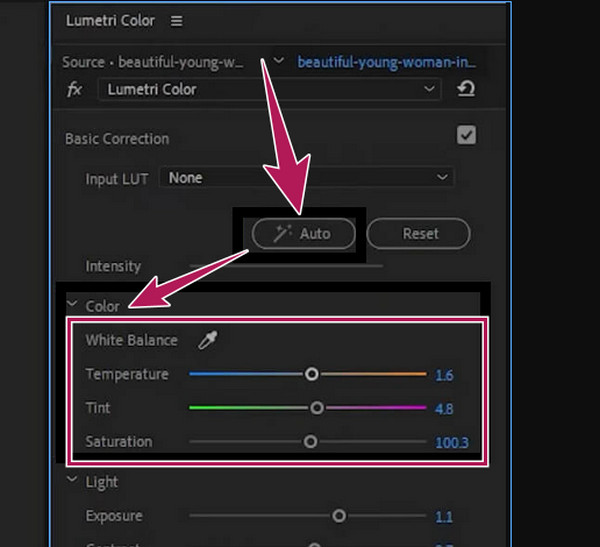
Stap 4Eindelijk kunt u nu uw video met vaste kleuren opslaan door het opslagproces van de Dien in menu.
Deel 4. DaVinci Resolve gebruiken bij het corrigeren van de kleur van de video
Als het gaat om het corrigeren of corrigeren van de kleuren van een video, is DaVinci Resolve een van de downloadbare bewerkingsprogramma's die u aan uw lijst toevoegt. Deze software biedt tools die uw videobestand kunnen verbeteren of zelfs een uitzonderlijke weergave kunnen geven. Bovendien heeft het een uitgebreide luminantiekleurruimte die werkt met gepatenteerde DaVinci-algoritmen en GPU-versnelling om foto's met 32 bits te verwerken. Bovendien wordt deze DaVinci Resolve geleverd met extra belangrijke functies naast DaVinci Resolve kleurcorrectie. De belangrijkste functies zijn de Fusion-module, waarmee u snel titels, animaties, visuele effecten en andere bewerkingsmodules kunt maken. Daarnaast zijn er ook meerdere FX-filters voor lichteffecten, beeldherstel, vervaging, styling, schoonheid en de ondertitelingstool voor het genereren van ondertitels. En je kunt gebruiken DaVinci Resolve om video's om te keren.
Over het algemeen is DaVinci Resolve goede software die iedereen kan gebruiken. Degenen die nog geen expert zijn in videobewerking, kunnen het echter overweldigend en uitdagend vinden om te gebruiken. Met dit in gedachten, laten we u eenvoudige stappen zien die laten zien hoe u DaVinci Resolve gebruikt met betrekking tot kleurcorrectie van een film of video.
Stap 1Download en installeer de software op uw computer en ga verder met het importeren van de video die u moet bewerken. Klik hiervoor op de Dien in menu en druk op de Tijdlijn importeren tab en haal de video op vanuit je lokale map.
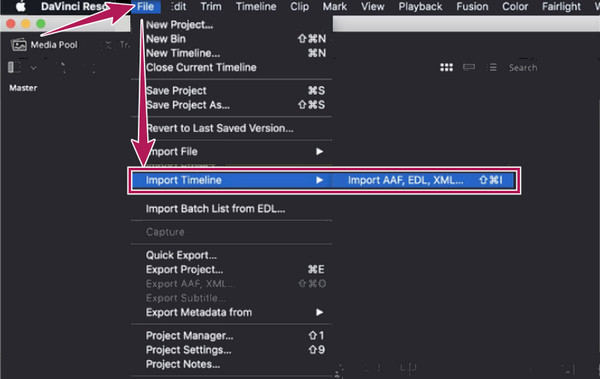
Stap 2Wanneer de video al in de tijdlijn staat, kunt u beginnen met het bewerken van de kleur. Hoe? Navigeer door de Kleur tijdlijn en Kleurenwielen opties. Dit Kleurenwielen Met deze optie kunt u de kleuren in uw video corrigeren of zelfs wijzigen door de voorinstellingen Gamma, Lift, Gain en Offset aan te passen.
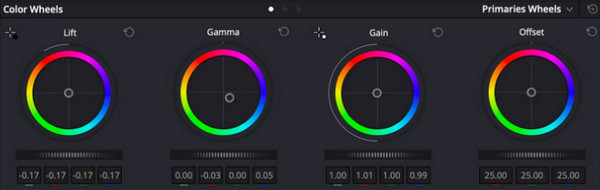
Stap 3Nadat u de gewenste kleurcorrectie hebt bereikt, kunt u de video nu opslaan door op te klikken Dien in menu en dan de Project opslaan als knop.
Deel 5. Hoe kan Final Cut Pro helpen bij videokleurcorrectie
In dit volgende deel krijgt u de Final Cut Pro te zien. Het is ook een van de meest verbazingwekkende en krachtige videobewerkingsprogramma's met een functie die de levendigheid van je video herstelt. Final Cut Pro is een van de beste opties voor Mac-gebruikers die op zoek zijn naar een professionele tool met een elegant ogende interface die op hun apparaat past. Ondertussen heeft deze tool een Color Board-functie, waar de interacties bij het bewerken van kleuren plaatsvinden. Het kan echter zijn dat u het gemakkelijk en goed vindt om met kleuren om te gaan, aangezien professionals de video gebruikelijk vinden bij kleurcorrigerende paradigma's, maar dit klinkt misschien onbekend voor beginners. Het kleurcorrectieproces van Final Cut Pro is inderdaad een beetje uitdagend voor beginners, maar met de onderstaande stappen zul je er anders over denken.
Stap 1Eerst moet u Final Cut Pro op uw Mac installeren. Wat u vervolgens moet doen, is de video uploaden naar de tijdlijn en het kleurenbord openen. Om dit te doen, drukt u op de venster menu en klik op het gaan naar knop en druk op de Kleurenbord knop. U kunt ook naar de Effecten gedeelte, zoek naar de Kleur categorie en klik erop.
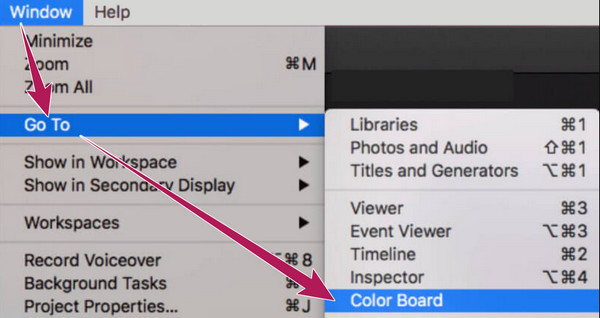
Stap 2Zodra u toegang heeft tot de Kleurenbord paneel, open de Videobereiken. Ga en druk op de lichtschakelaar symbool en kies het Toon videobereiken optie weergegeven in het nieuwe venster. Ga daarna naar de Instellingen optie, en druk op de Waveform Tab.
Stap 3U kunt nu vrij navigeren door de kleurcorrectie van de video-editor op de Kleurenbord paneel door de kleurenwielen in de gebruikersinterface aan te passen. Concentreer u alstublieft op het werken met de drie besturingsvoorinstellingen: kleur, verzadiging en belichting. Vergeet dan niet om uw uitvoer te controleren en ga verder met opslaan en exporteren.
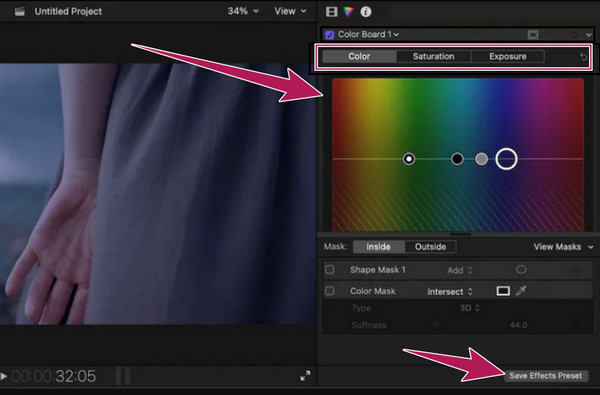
Deel 6. Hoe de videokleur te corrigeren met iMovie
Als u een Mac gebruikt en het idee om er iets op te installeren niet leuk vindt, kunt u in plaats daarvan iMovie gebruiken. Zoals iedereen weet, is iMovie een van de beste tools van Apple als het gaat om het maken van films en het bewerken van video's. En als Apple-gebruiker mag je de kleurcorrectie in iMovie niet missen, want dat is een van zijn opmerkelijke mogelijkheden. Bovendien wordt iMovie geleverd met meerdere geavanceerde voorinstellingen waarmee u de helderheid, belichting, contrast en verzadiging van uw video kunt aanpassen. Bovendien biedt dit ingebouwde programma van Mac ook instellingen waarmee u de groene, rode en blauwe versterkingen helemaal kunt wijzigen, samen met de opties voor verbetering en automatisch denoise. Stel dat je al hebt ervaren hoe deze iMovie werkt. In dat geval weet je misschien al hoe mysterieus het is, vooral bij deze specifieke taak, vanwege de aanpassingen die je perfect moet instellen. Desalniettemin is iMovie nog steeds een van de beste keuzes van velen, en om je te laten zien hoe deze gratis video-editor werkt aan kleurcorrectie, volgen hier de stappen die je moet volgen.
Stap 1Start de ingebouwde software op je Mac, en als je op de hoofdinterface aankomt, druk je op de Mediabestanden importeren tab om de videoclip te laden die u wilt bewerken. Zodra het is geüpload, sleept u het naar het onderste gedeelte waar het Timeline ligt.
Stap 2Wanneer de video zichtbaar is in de Timeline, klik met de rechtermuisknop terwijl je cursor op de video staat. Selecteer vervolgens de Inspecteur weergeven optie over de andere selecties en druk op de Kleurcorrector symbool wanneer u naar het voorbeeldgedeelte gaat. Daarna verschijnen de aanpassingsparameters, die u naar uw voorkeuren moet aanpassen.
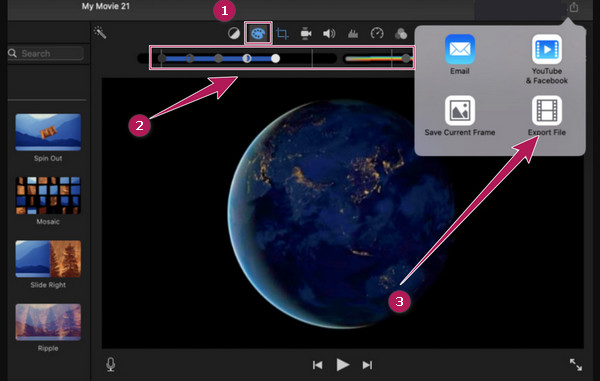
Stap 3Nadat u de kleurcorrectie op de video hebt toegepast, kunt u deze opslaan en exporteren. Om dit te doen, drukt u op de Exporteren symbool, zoals je op de foto hierboven ziet. Klik vervolgens tussen de opties in het kleine venster op de Bestand exporteren knop en ga naar het volgende opslagproces.
Deel 7. Videokleur corrigeren met Sony Vegas CSGO
Doorgaan naar de volgende downloadbare software die opmerkelijk werkt bij het bewerken van kleuren op video, is Sony Vegas. Het is een niet-lineair bewerkingssysteem dat momenteel wordt beheerd door Sony Creative Software. In tegenstelling tot de vorige videobewerkingsprogramma's, zul je merken dat Sony Vegas verouderd lijkt in zijn interface. Dit verandert echter niets aan het feit dat het nog steeds een van de meest gewilde tools is voor videobewerking en met name kleurcorrectie. Sony Vegas (CSGO) kleurcorrectie is iets waar je op moet letten. Het bevat een kleurenwiel vergelijkbaar met anderen dat kleuren direct kan corrigeren. Maar we kunnen je nooit aansporen om er meer van te houden, vooral als je een groentje bent in de videobewerkingszone, omdat het een van die tools is met een verwarrende interface. Om deze reden zullen de onderstaande richtlijnen u veel helpen als u het voor het voordeel van de twijfel wilt proberen.
Stap 1Gebruik een desktop en installeer dit videobewerkingsprogramma door het te kopen.
Stap 2Start het vervolgens en ga verder met het importeren van de video door op te klikken Dien in menu en het Openen Tab.
Stap 3Tik vervolgens op de Video FX selectie en kies de Kleurcorrector optie aan de linkerkant van de gebruikersinterface. Daarna verschijnt er aan de linkerkant een venster, waar de kleurenwielen worden geplaatst. U kunt nu beginnen ze dienovereenkomstig aan te passen.
Stap 4Vervolgens kunt u nu op de Bespaar pictogram bovenaan het voorbeeldgedeelte om de bewerkte video te exporteren.
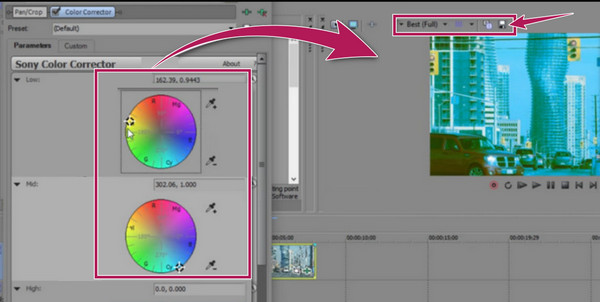
Deel 8. After Effects gebruiken bij videokleurcorrectie
Eindelijk komen hier de After Effects van Adobe. Nogmaals, het is tegenwoordig weer een uitstekend videobewerkingsprogramma en het is een van de beste video-editors die videokleuren in evenwicht kan brengen. Voordat u leert hoe u kleuren kunt corrigeren in After Effects, moeten we eerst kennismaken met de tool die het gebruikt. Deze tool verbetert de kleuren van al uw videobestanden, waardoor ze de beste weergavekwaliteit hebben. After Effect biedt eigenlijk verschillende methoden voor kleurcorrectie in een video. Afgezien daarvan heeft het extra functies waarmee u kunt genieten, zoals het maken van 2D-personages, tekenfilms, animaties, samenvoegen, 3D-compositie, simulatie-effecten, bewegingsregistratie, keyframes, snijdend, en meer. Net als andere tools die experts gebruiken, heeft After Effects echter ook een slopende procedure. Daarom kunnen de vereenvoudigde stappen hieronder u in staat stellen om de kleur van de video die u heeft te corrigeren.
Stap 1Start After Effects op uw computer, klik op het menu Bestand en vervolgens op het Openen knop om de video te uploaden. Raak dan de Pen pictogram bovenaan en selecteer het gedeelte van de video dat u wilt corrigeren.
Stap 2Raak de tijdlijnsamenstelling niet aan en selecteer de Kleurcorrectie gevolgd door de Tint verzadiging knop.
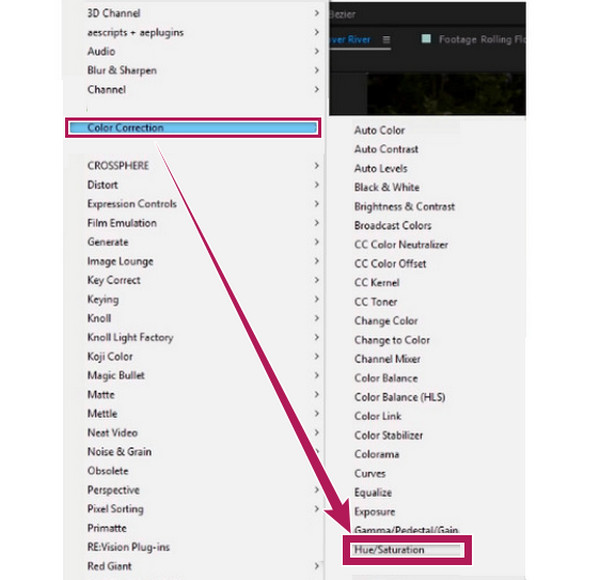
Stap 3Er komt een nieuw venster waar de kleurparameters worden geplaatst. Maak tijd vrij om de instellingen aan te passen totdat u de kleurcorrectheid van uw video bereikt.
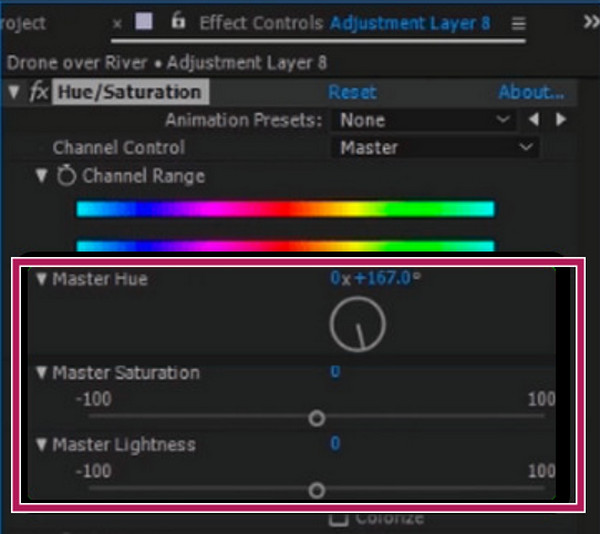
Deel 9. Veelgestelde vragen over het corrigeren van videokleur
Is OpenShot een video-editor voor kleurcorrectie?
OpenShot is niet bedoeld voor kleurcorrectie, maar wordt geleverd met hulpmiddelen waarmee u kleuren voor de video kunt corrigeren.
Kan ik de kleurcorrectiefunctie van iMovie op mijn iPhone gebruiken?
Ja. De iMovie-app op de iPhone heeft een hulpmiddel om de kleur in evenwicht te brengen en je vindt het wanneer je je video uploadt in de tijdlijn.
Wat is de beste gratis video-editor voor kleurcorrectie?
U kunt een online tool gebruiken als u op zoek bent naar een gratis tool. Maar als u op zoek bent naar het beste, gebruik dan Tipard Video Converter Ultimate, want hiermee kunt u ook de gratis proefperiode van 30 dagen gebruiken terwijl u geniet van de beste tool voor kleurcorrectie.
Conclusie
Daar heb je het, al het populaire en krachtige kleur correctoren Vandaag. Elk van hen heeft zijn eigen identiteit en capaciteiten, maar ze zijn allemaal beproefd en getest om de beste te zijn in deze taak. Als u echter een tool wilt die geen expertise in videobewerking vereist voordat u deze gebruikt, dan moet u kiezen Tipard Video Converter Ultimate.