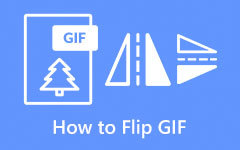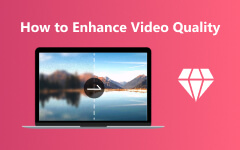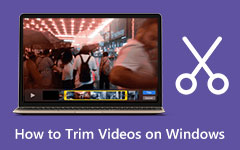Video inkleuren op desktop en iPhone
Heb je een aantal video's met afschuwelijke levendigheid? Dan kun je dit oplossen met software om video's in te kleuren. Niemand wil een video bekijken die niet de juiste gevoelens van de video weergeeft, beïnvloed door de kleuren. Waarom? Omdat een saaie videoweergave nooit de opgewekte emoties zal definiëren die de video heeft. Het kan de kijkers een gedemoraliseerde energie geven om waar te nemen. We proberen hier te zeggen dat mensen in dit nieuwe tijdperk op zoek zijn naar zeer levendige films die passen bij hun gezichtsvermogen en de geëvolueerde technologiestandaard. Dit is de reden waarom, als je het hebt gemerkt, veel zeer bekeken clips van alle videostreamingplatforms tegenwoordig zeer levendig zijn, want dat is wat de kijkers tevreden stelt.
Laten we echter geen videobewerkingstools gebruiken, omdat deze taak op een hoger niveau moet worden bewerkt. In plaats daarvan heb je de tools nodig die door professionals worden gebruikt of door AI aangedreven tools om video's in te kleuren. Gelukkig hebben we wat je nodig hebt, en ze worden vermeld in de volledige inhoud hieronder.
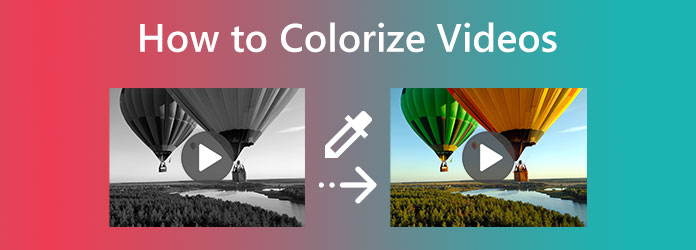
Deel 1. Top 4 professionele tools om video's op de computer in te kleuren
Sta ons toe u de videobewerkingstools te presenteren die professionals gebruiken. Hier zijn de top 4 geweldige programma's die je tegelijkertijd offline en online kunt gebruiken.
Boven 1. Tipard Video Converter Ultimate
De eerste op de lijst is deze Tipard Video Converter Ultimate. Het is tegenwoordig een van de meest gebruikte videobewerkingsprogramma's. Het werd oorspronkelijk geleverd met een bestandsconvertor die onmiddellijk evolueerde vanwege zijn vaardigheid in het veilig en uitstekend verwerken van bestanden. En nu is deze software geschikt voor verschillende functies, waaronder een geweldige verzameling tools zoals de Color Corrector waarmee u kleur kunt toevoegen aan zwart-witvideo. Bovendien komt het ook met geweldige effecten waartoe je ook toegang hebt via de conversiefunctie. Wat het nog opmerkelijker maakt, is dat je er talloze videobestanden in bulk mee kunt repareren, want het is een van zijn meesterschappen. Ondertussen heeft deze geweldige software meerdere filterkeuzes waardoor je video's er perfect uitzien. Samen met dit filter zijn de effectvoorinstellingen die u gemakkelijk kunt aanpassen om te voldoen aan uw voorkeuren voor helderheid, verzadiging, tint en contrast. Bovendien hoef je je geen zorgen te maken over hoe de wijzigingen de video beïnvloeden, want deze fantastische videobewerkingssoftware wordt geleverd met een voorbeeld dat je op elk moment kunt bekijken.
Ondertussen ondersteunt deze tool een uitgebreide verzameling video-invoer- en uitvoertypen. Verschillende formaten zijn onder meer MP4, MOV, AVI, GIF, MKV, WMV, FLV en nog veel meer. Bovendien werkt het met de infusies van geavanceerde technologieën zoals hardwareversnelling, GPU-versnelling en kunstmatige intelligentie. Laten we je in de tussentijd leren hoe je zwart-witvideo's kunt inkleuren met deze beste tool.
Stap 1Installeer de software op uw Windows- of Mac-computer door op de knop te klikken Downloaden knop hieronder. Gebruik degene die het type computer-OS vertegenwoordigt dat u gebruikt.
Stap 2Start na de installatie de software. Bij het bereiken van de hoofdinterface, druk op de Toolbox menu en het Kleurcorrector keuze. Vervolgens verschijnt er een nieuw venster waar u op moet drukken Plus pictogram om de video toe te voegen die u moet inkleuren.
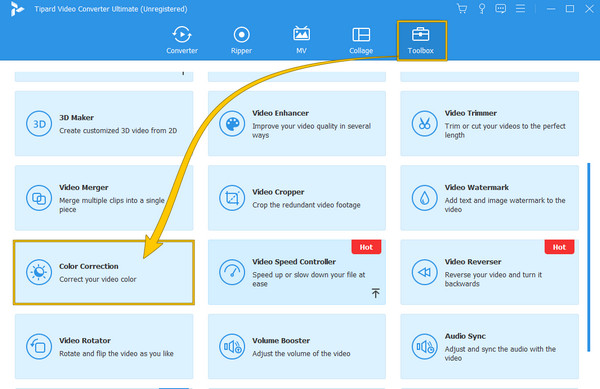
Stap 3Wanneer de video is geladen, begint u met het aanpassen van het contrast, de helderheid, de tint en de verzadiging totdat u de gewenste kleuring voor uw video bereikt. Zo simpel is het, je kunt nu op de Exporteren knop en controleer daarna uw uitvoer.
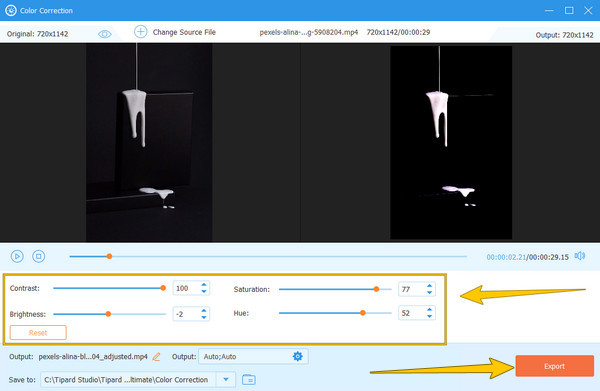
Top 2. Première Pro
Een van de onmiskenbaar bekende professionele video-editors is de Premiere Pro van Adobe. Dus als je nieuwsgierig bent naar het inkleuren van een video in Premiere, moet je dit gedeelte goed begrijpen. Premiere kan u helpen de kleur van uw video te verbeteren, want het heeft deze functie die u daarbij zal helpen. Afgezien daarvan helpen tal van extra tools in Adobe Premiere Pro je met directe publicatie en stellen ze je in staat om te genieten van bewegende grafische sjablonen, VR-bewerking, overgangen, effecten, labels en de ondersteuning ervan voor meerdere videoformaten. Degenen die dit programma al gebruiken, weten echter hoe prijzig het is. En het feit dat het geschikt is voor gebruikers op professioneel niveau, zorgt ervoor dat niet-professionals twee keer nadenken over het gebruik ervan. Dus als je nieuw bent met deze tool, zullen de vereenvoudigde stappen om kleur toe te voegen aan een video met Premiere je helpen.
Stap 1Start de software op uw computer, ga naar het menu Bestand en klik op het Openen keuze. Hiermee upload je het videobestand dat je moet bewerken.
Stap 2Klik vervolgens met de rechtermuisknop op de video in het paneel, kies het tabblad Nieuw item en selecteer de Aanpassingslaag keuze. Daarna moet u de slepen Aanpassingslaag bovenop de clip.
Stap 3Ga nu naar de Effecten paneel en zoek naar de Basiscorrectie keuze. Zodra u het venster opent, kunt u beginnen met het aanpassen van de presets.
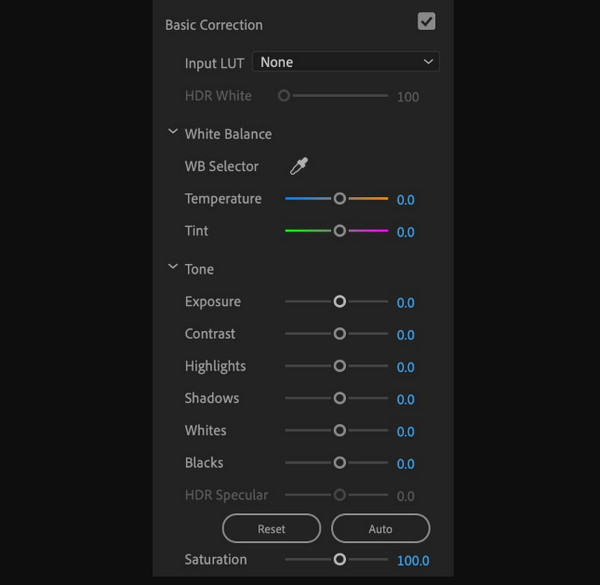
Top 3. Na-effecten
After Effects is een andere troef van Adobe, het heeft deze Lumetri-functie, die verantwoordelijk is voor kleurcorrectie op video's. Afgezien van deze functie zijn er veel andere hulpmiddelen die u in After Effects kunt gebruiken en die u bij deze taak kunnen helpen. U kunt ook gebruiken After Effects om video's om te keren. Maar aangezien gebruikers die het hebben meegemaakt weten hoe uitdagend het is om te navigeren, laten we ons concentreren op Lumetri's functie om zwart-witvideo After Effects in te kleuren.
Stap 1Voeg de video via slepen en neerzetten toe aan de After Effects-tijdlijn.
Stap 2Zodra de video binnen is, klikt u op Venster > Effecten > Kleurcorrectie > Lumetri-kleur.
Stap 3U kunt nu beginnen met het aanpassen van de presets vanuit dit Lumetri-venster en instellen wat uw video nodig heeft.
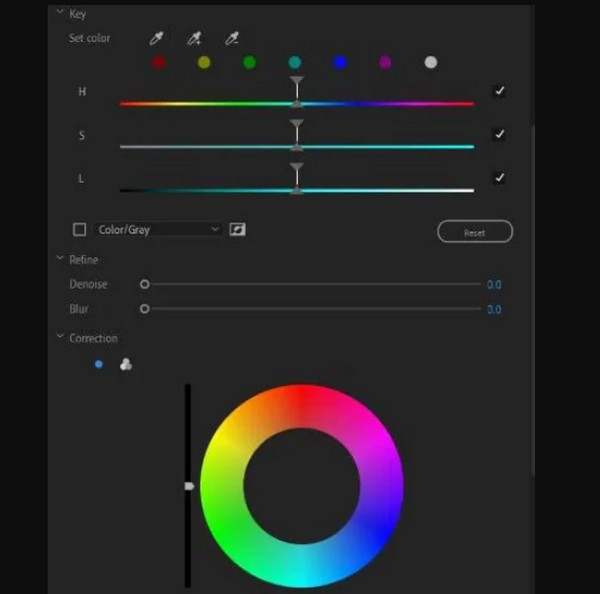
Top 4. Flixer (online)
Hier komt Flixier, de videocorrectietool die u online kunt gebruiken. Met dit programma kun je video's bewerken en maken die worden verwerkt door het cloudsysteem. Ondertussen zul je zeker blij zijn om meer te weten te komen over de kleur en effecten, die je samen met andere hulpmiddelen kunt gebruiken, zoals overlay-bewegingen, overgangen en nog veel meer. Met Flixier kun je genieten van het toevoegen van filters en het programmeren van je video's om er stralend uit te zien. Volg daarom de onderstaande stappen als u video's gratis online wilt inkleuren.
Stap 1Klik op de Kies video tab op de hoofdpagina om uw bestand te uploaden.
Stap 2Zodra de video binnen is, ga je naar de Kleur sectie en klik op het filter dat u wilt toepassen. Begin vervolgens met het dienovereenkomstig aanpassen van de basiskleuren.
Stap 3Klik daarna op Exporteren knop en download daarna de video.
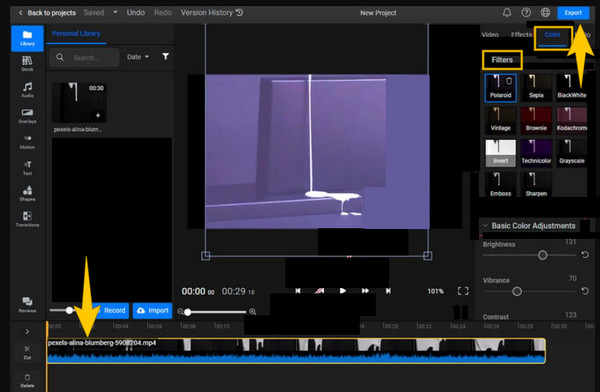
Deel 2. Video's inkleuren op iPhone
Voor degenen die iPhones gebruiken, kunt u uw Foto's-app gebruiken om uw clips in te kleuren. Op deze manier hoef je niet eens de moeite te nemen om een app van derden te installeren om je te helpen met je taak. Met alle eerlijkheid, de Foto's-app wordt geleverd met andere geweldige gratis basistools voor videobewerking, en ze kunnen allemaal je clips veranderen in iets dat je wenst. U moet echter niet vergeten dat het niet voor een professional is om te gebruiken voor diepere kleurcorrectie. Daarom volgen hieronder de stappen om video in te kleuren met deze app op iPhone.
Stap 1Open de video in de Foto's-app en tik op de Edit Tab.
Stap 2Tik vervolgens op het pictogram met twee cirkels om de kleureffecten te zien. Kies volgens uw wensen.
Stap 3Tik daarna op de Klaar knop. Klik hier om te zien hoe u dat doet flip-video's op de iPhone.
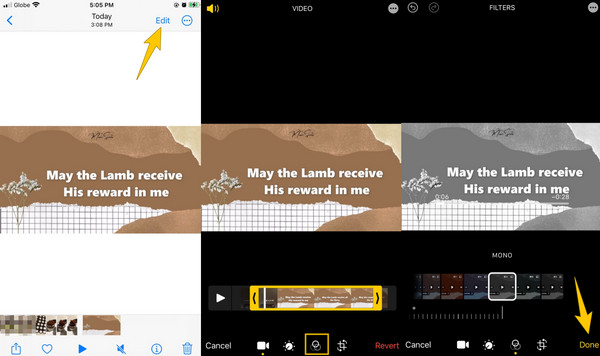
Deel 3. Veelgestelde vragen over het inkleuren van video's
Kan ik de kleur van de video op iMovie op iPhone corrigeren?
Ja. Tik op het aanpassingspictogram wanneer de video is geüpload en stel de presets dienovereenkomstig in.
Is het nodig om de videokwaliteit te verbeteren voordat u gaat inkleuren?
Niet echt. Maar u kunt ervoor kiezen om dit te doen.
Is het installeren van software voor het inkleuren van video's veilig op Mac?
Ja, vooral de tools die we hierboven presenteren. Het is echter het beste om de software voortdurend te scannen voordat u deze installeert.
Conclusie
U kunt nu video's inkleuren als een professional met de beste tools. Ze zijn allemaal uitstekend en worden vertrouwd door de experts. Kun je echter nog steeds niet overweg met die van Adobe, dan kun je beter kiezen Tipard Video Converter Ultimate, want het is het beste voor beginners zoals jij.