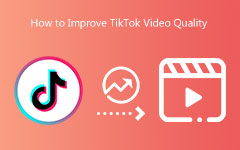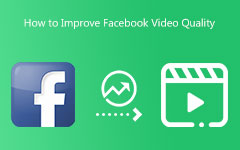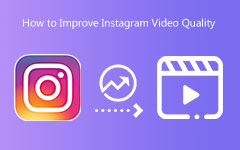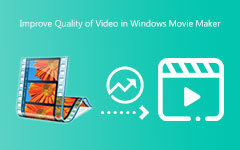Hoe u uw videokwaliteit kunt verbeteren [Eenvoudige handleidingen]
Het hebben van een video van slechte kwaliteit is vervelend. Je kunt de video zelf niet waarderen omdat deze schokkerig of wazig is. Maar dit bericht heeft de beste methode voor jou. In dit artikel leer je hoe je de videokwaliteit kunt verbeteren met behulp van videoversterkers. Op deze manier zorgt u ervoor dat het na het verbeteren van video's bevredigender zal zijn om naar te kijken. Je leert verschillende manieren om offline programma's, online tools en sociale mediaplatforms te gebruiken. Dus, zonder verder oponthoud, lees deze wegwijzer naar de videokwaliteit verbeteren.
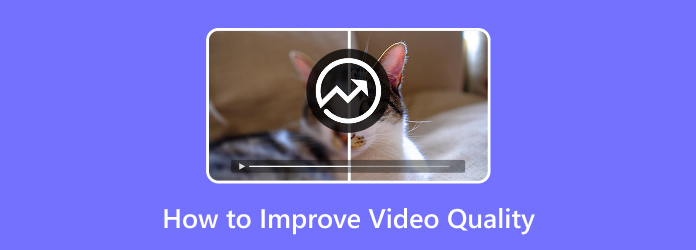
Deel 1: de videokwaliteit op de computer verbeteren
Verbeter de videokwaliteit met Tipard Video Converter Ultimate
Een van de beste programma's die u kunt gebruiken, is Tipard Video Converter Ultimate. Dit programma biedt een hulpmiddel voor het verbeteren van video's waarmee u uw videokwaliteit kunt verbeteren. Het heeft een vriendelijke gebruikersinterface, die gemakkelijk te begrijpen is. Het biedt ook eenvoudige methoden om video's te verbeteren, waardoor het perfect is voor beginners. Met deze tool kunt u de resolutie opschalen en videobewegingen verminderen. Daarnaast kunt u ook de videoruis verwijderen en de helderheid en het contrast van uw video optimaliseren. U kunt een perfect resultaat krijgen na het verbeteren van de video's met deze functies. Bovendien kunt u na het verbeteren van video's uw uitvoerformaat kiezen. Het omvat MOV, AVI, MP4, WEBM, WMV en meer. Tipard Video Converter is toegankelijk op zowel Windows- als Mac-computers. Volg de eenvoudige instructies hieronder om de videokwaliteit gratis te verbeteren.
Stap 1Downloaden Tipard Video Converter Ultimate op uw Windows of Mac. U kunt op de klikken Downloaden knop hieronder om gemakkelijk toegang te krijgen tot het programma. Start het vervolgens na het installatieproces.
Stap 2Wanneer de interface verschijnt, selecteert u de Toolbox paneel. Klik onder Toolbox op de Video Enhancer knop.
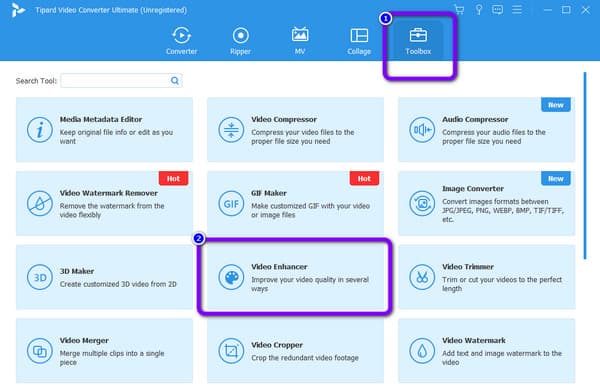
Stap 3Daarna verschijnt er een nieuwe interface. Klik op de Plus tekenknop om de video in te voegen die u wilt verbeteren.
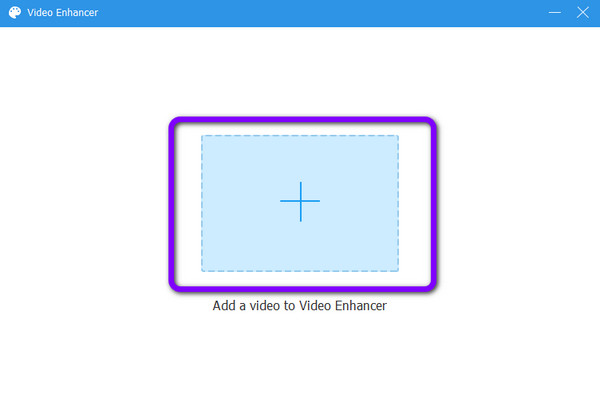
Stap 4Na het invoegen van de video zijn er veel manieren om de kwaliteit te verbeteren. U kunt het vakje aanvinken als u de resolutie wilt opschalen. U kunt ook de helderheid en het contrast optimaliseren, ruis verwijderen en het trillen van video's verminderen. Klik op de Voorbeschouwing knop om je video te zien.
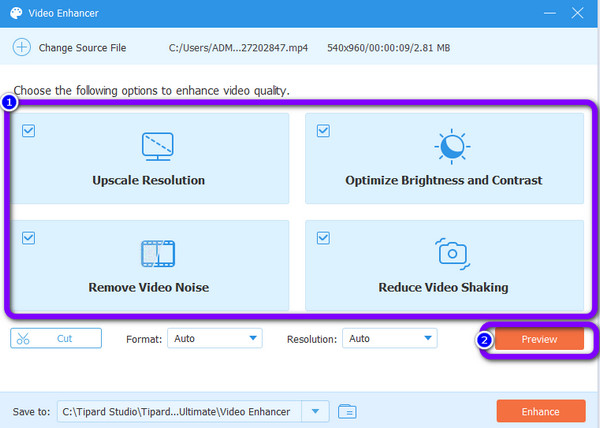
Stap 5Klik vervolgens op de Verbeteren knop om de video te verbeteren. Wacht op het videoverbeteringsproces. Wanneer het proces is voltooid, wordt uw videobestand automatisch naar uw computer gedownload.
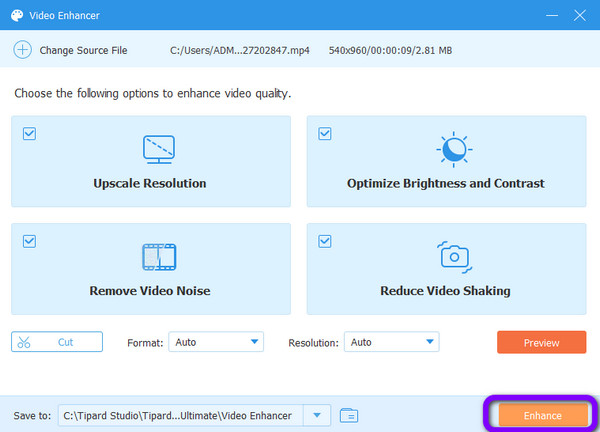
Videokwaliteit verbeteren met Premiere Pro
Premiere Pro behoort tot de meest geavanceerde en krachtige tool van Adobe. Het doel is om verschillende gebruikers te helpen bij het bewerken van hun films en videoclips. U kunt ze op de meest professionele manieren bewerken. Dit programma is populair vanwege zijn geavanceerde mogelijkheden in het visuele bewerkingsproces. Premiere Pro heeft echter een gecompliceerde interface. Het heeft veel opties, wat verwarrend is voor gebruikers. Deze geavanceerde videobewerkingssoftware is alleen geschikt voor professionele gebruikers. Het betekent dat beginners het ingewikkeld zullen vinden om het te gebruiken. Dus als u een niet-professionele gebruiker bent, is Premiere Pro niet de perfecte videoverbeteraar voor u. Het biedt ook alleen een gratis proefversie van 7 dagen. Gebruik de onderstaande stappen om uw videokwaliteit te verbeteren met Adobe Premiere Pro.
Stap 1Start na de installatie Premiere Pro op jouw computer. Klik dan op de Dien in optie in de linkerhoek van de interface. Selecteer de import knop om de video in te voegen.
Stap 2Bekijk je video nu op de tijdlijn van Premiere Pro. Navigeer naar de Dien in pictogram, dat we aan de rechterkant naast de vuilnisbak kunnen zien. druk de Aanpassingslaag in de lijst om een aanpassingslaag te genereren om naar toe te slepen Timeline. Zet het alsjeblieft boven je video. Wij kunnen Effecten toevoegen naar je video na deze fase.
Stap 3Voer de verscherpingsprocedure uit op de tijdlijn. U kunt de hele film of slechts een bepaald gedeelte ervan verbeteren. Selecteer de tweede keuze met behulp van de sneltoets C of de scheermes gereedschap.
Stap 4Klik op de FX pictogram-versierd Aanpassingslaag doorgaan. Zoek vervolgens de Onscherp masker onder het tabblad Effect en sleep het naar de laag op uw tijdlijn.
Stap 5Terwijl we het kaliber van uw film verhogen, is het nu tijd om de componenten van elke schuifregelaar aan te passen. Aan de linkerkant van de interface is er een flexibele parameterinstelling. Je hebt verschillende opties en benaderingen om de videokwaliteit te verbeteren. Klik op de Ovaal/Rechthoek/Pen pictogram om toe te voegen Masker naar je video.
Stap 6Sluit af met het verkennen en exporteren van video van hoge kwaliteit met Premiere Pro. Kies a.u.b. de Export instelling en pas de andere instelling aan om uw video te verbeteren. Druk vervolgens op de Exporteren knop om de procedure te voltooien. Dat gaat allemaal over hoe videokwaliteit in Premiere verbeteren.
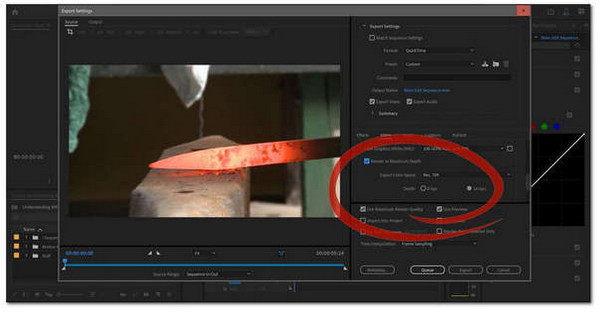
Deel 2: Hoe de videokwaliteit online te verbeteren
Hoe de videokwaliteit op Google Foto's te verbeteren
Google Foto is een effectief hulpmiddel om online video's te verbeteren. Het heeft een eenvoudige stap om uw video's te verbeteren, zodat ze geschikt zijn voor alle gebruikers. U moet echter een account aanmaken om het te kunnen gebruiken. Het aanmaken van een Gmail-account is een vereiste om toegang te krijgen tot Google Foto's. Maar het aanmaken van een account kost te veel tijd. Je moet dus de hele tijd geduld hebben. Omdat het online software is, is bovendien een internetverbinding noodzakelijk.
Stap 1Open uw browser en maak een account aan. Navigeer daarna naar Google Foto.
Stap 2Klik vervolgens in het bovenste gedeelte van het scherm op de Uploaden icoon. Uw computermap zal verschijnen. Kies de video die je wilt verbeteren.
Stap 3Open de video en ga naar de video-instellingen. Kies vervolgens de hoogste videokwaliteit die het kan bieden.
Stap 4Klik ten slotte op de drie stippen in de rechterbovenhoek van de interface. Selecteer de Downloaden optie om uw video met uitstekende kwaliteit op te slaan.
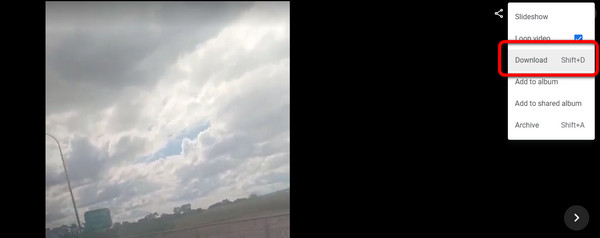
Deel 3: Hoe de videokwaliteit op socialemediaplatforms te verbeteren
Hoe de videokwaliteit op Instagram te verbeteren
Er zijn tegenwoordig verschillende fantastische sociale mediaplatforms beschikbaar. U kunt verhalen en rollen uploaden om een dag uit uw leven of uw levensstijl te delen. Een van de meest beruchte websites die we daarvoor kunnen gebruiken is Instagram. In dit deel leer je hoe je je videokwaliteit kunt verbeteren met Instagram. Er zijn redenen waarom je Instagram-video's wazig zijn. De slechte en grillige verbinding die je hebt, staat als eerste op de lijst. Uw internetverbinding is een cruciaal onderdeel van de uploadprocedure. Het beïnvloedt hoe u uploadt en de mogelijkheid dat uw videokwaliteit eronder lijdt. De camera die werd gebruikt om de beelden op te nemen, is een andere factor. We weten allemaal dat de camera aan de achterkant nauwkeuriger is dan de camera aan de voorkant. Ook de oude Instagram-app kan invloed hebben op het kwaliteitsniveau. Om ervoor te zorgen dat onze uploads van de hoogste kwaliteit zijn, moeten we hier rekening mee houden.
Stap 1Open Instagram op je telefoon om de gebruikersinterface te bekijken. Vind de Instellingen door te zoeken naar de drie streepjes op je profiel.
Stap 2Zoek naar het Date Saver schakelpictogram in uw instellingen. Activeer het dan.
Stap 3U kunt de resolutie wijzigen via de camera-instellingen. Met deze tips/stappen krijg je een perfecte video. Upload een video en bekijk de videokwaliteit. Met deze basisstappen kan Instagram video's van hoge kwaliteit maken. Om een Instagram-waardige feed te hebben, moeten we ervoor zorgen dat de instellingen correct zijn. Deze methode werkt ook goed voor het behouden van de videokwaliteit op Instagram-verhalen.
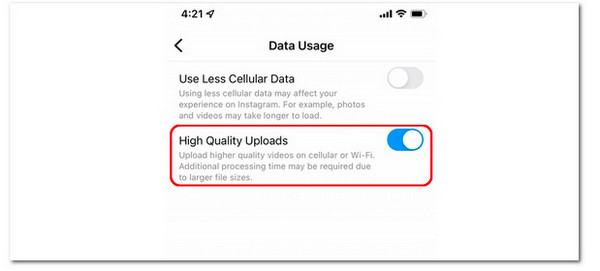
Hoe de videokwaliteit op zoom te verbeteren
Video van hoge kwaliteit moet tijdens het gebruik eerst worden geactiveerd Zoom. Zolang de host hoge kwaliteit streamt, kunt u HD-video activeren om uw vergadering, lezing of les in HD uit te zenden. Vanaf nu hebben echter alleen gebruikers met Pro-accounts of hoger toegang tot deze functie. Je kunt het openen en schakelen zonder een Pro-account, maar het werkt niet. Alleen Zoom voor macOS (versie 5.2.0 build nr. 42634.0805 of meest recente versie) en Windows zijn compatibel met de Enable HD-functie (versie 5.2.0 build nr. 42619.0804 of nieuwste). Volg de eenvoudige stappen hieronder om HD op uw Zoom in te schakelen.
Stap 1Klik rechtsboven in de interface op uw Zoom-profiel.
Stap 2Klik vervolgens op het tandwielpictogram om te selecteren Instellingen. U kunt het instellingenmenu ook openen door op het tandwielpictogram in de rechterbovenhoek te klikken.
Stap 3Selecteer het Video optie in de linkerzijbalk. Klik op de HD om het in te schakelen. Op deze manier heb je een HD-videoresolutie en verbeter uw Zoom-videokwaliteit.
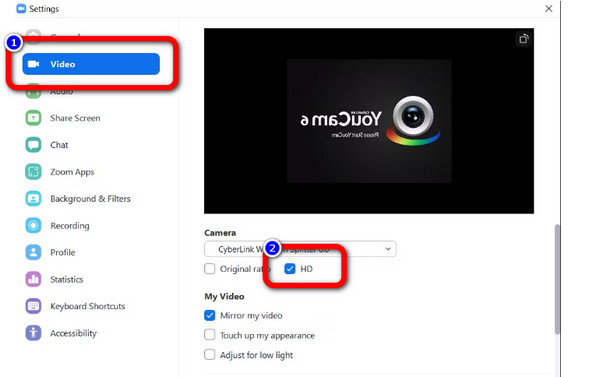
Deel 4: veelgestelde vragen over het verbeteren van de videokwaliteit
1. Wat is de beste videoverbeteraar?
Je kunt gebruiken Tipard Video Converter Ultimate. Deze offline videoverbeteraar kan je helpen je video's te verbeteren. U kunt videotrillingen en ruis verminderen. Deze versterker kan de helderheid en het contrast van uw video optimaliseren. Bovendien kan het de resolutie van uw video opschalen om deze beter te maken dan het origineel.
2. Kun je de video op VLC verbeteren?
VLC Media Player kan de videokwaliteit verbeteren. U kunt uw video openen in VLC, Voorkeuren selecteren in het bovenste Tool-menu en deze vervolgens afspelen. Vink Alles linksonder aan om geavanceerde instellingen weer te geven. Selecteer de hoogste kwaliteit uit de Gewenste videoresolutie door op Input/Codecs te klikken.
3. Heeft het verbeteren van de videokwaliteit invloed op de audiokwaliteit?
Nee. Audio en video zijn twee verschillende media. De audio verandert niet, of u nu de resolutie van uw video omhoog of omlaag schaalt. De bemonsteringsfrequentie en bitdiepte zijn van invloed op de audiokwaliteit van uw video. Ook kan wijziging van de bitsnelheid de geluidskwaliteit van uw muziek beïnvloeden. U kunt de audiokwaliteit online verbeteren, los van het beeld en visuele verbetering.
Conclusie
Het is bevredigend om films of videoclips van uitstekende kwaliteit te bekijken. Daarom biedt dit artikel u praktische methoden om dit te doen de videokwaliteit verbeteren. Dus, als je je videokwaliteit wilt verbeteren, gebruik dan Tipard Video Converter Ultimate. Het kan een uitstekend resultaat opleveren dan andere videoversterkers. Waar wacht je op? Verbeter uw video's met deze ongelooflijke videoverbeteraar.