Effectieve procedure om de videokwaliteit in Windows Movie Maker te verbeteren
Kijk je graag naar video's en filmfilms vanuit de bestandsmap van je computer? Soms ontkom je er echter niet aan. Je video's zijn wazig en hebben geen hoge kwaliteit. Het is dus mogelijk dat je je video's moet verbeteren met een geweldig video-editorprogramma. Daarom zal dit bericht je helpen dit te bereiken met Windows Movie Maker en de functie, betrouwbaarheid en primaire functies ervan introduceren. En om uw doel volledig te bereiken, vindt u in dit artikel stappen voor het verbeteren van de videokwaliteit in Windows Movie Maker.
Bovendien geeft het je meer informatie over het herstellen van video's met een andere video-editorsoftware. Dus dit bericht presenteert je een alternatief voor Windows Movie Maker, niemand minder dan de Tipard Video Converter Ultimate. Daarom mag je dit bericht niet missen, want het zal je problemen zeker oplossen. Blijf het lezen tot het conclusiegedeelte.
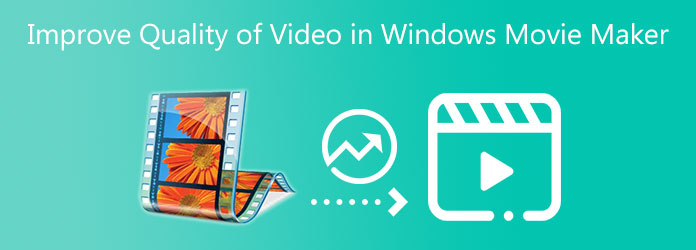
Deel 1. De kwaliteit van video verbeteren in Windows Movie Maker
Windows Movie Maker is een videobewerkingsprogramma dat perfect compatibel is met Windows-computers. Als resultaat stelt dit programma je in staat om nieuwe video's of filmbestanden te creëren volgens jouw stijl. Bovendien kunt u hiermee de kwaliteit van uw videobestanden verbeteren en verbeteren. De software heeft een intuïtieve interface waar gebruikers efficiënt kunnen manoeuvreren en de functies ervan kunnen vinden. Windows Movie Maker biedt tools zoals videobewerkingstools, videoconverters, Easy Movie Maker en nog veel meer. Daarmee kun je je video's vrijelijk verbeteren met een aantal uitstekende functies. Daarom presenteren we u ook de stappen voor het verbeteren van de videokwaliteit in Windows Movie Maker om volledig aan uw zorgen tegemoet te komen. Maar eerst kunt u de verschillende hoofdfuncties van de software hieronder analyseren:
Stap 1Start Windows Movie Maker en ga naar Hulpmiddelen voor videobewerking
Om te beginnen, opent u alstublieft Windows Movie Maker om de hoofdinterface te zien. Klik daarna op de Tools knop boven de interface. Nadat u op de knop hebt geklikt, selecteert u de Video bewerking Tools.
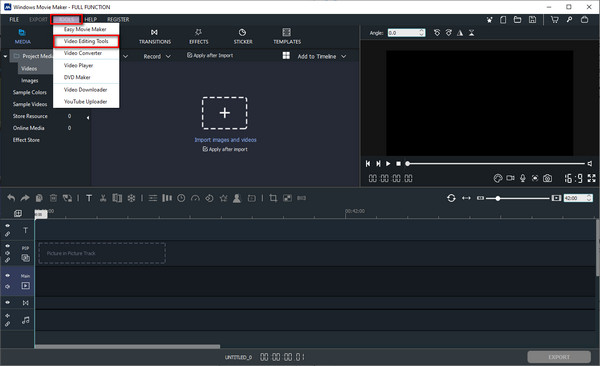
Stap 2Een videobestand toevoegen of slepen
Bij het selecteren van de Tools voor videobewerking functie, verschijnt er een ander venster op uw scherm. Hier ziet u verschillende opties voor het bewerken van uw videobestanden. Ga dan direct naar de Effecten optie.
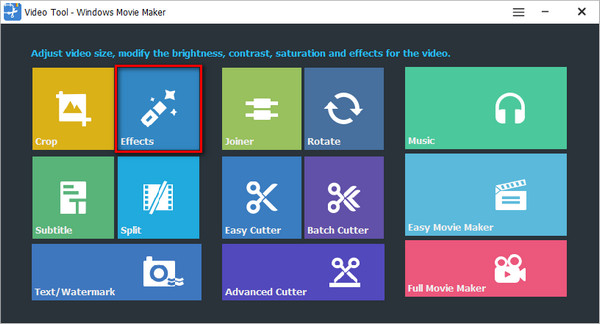
Stap 3Upload een videobestand
Na het klikken op de Effecten optie, ziet u een ander venster om een videobestand toe te voegen dat u wilt of moet bewerken. Klik gewoon op de + Voeg hier video toe om te bewerken knop om een videobestand te importeren.
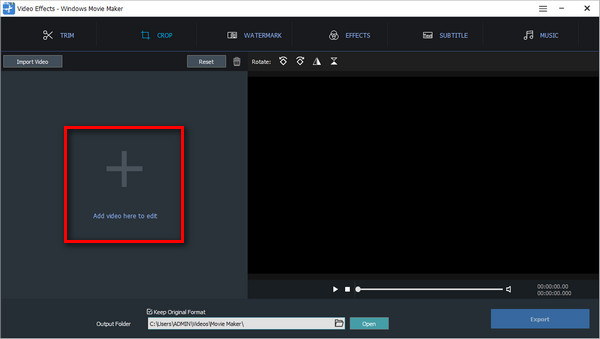
Stap 4Videokwaliteit aanpassen
U zult verschillende aanpassingsparameters zien wanneer u een videobestand toevoegt nadat u op de heeft geklikt Effecten sectie boven de interface.
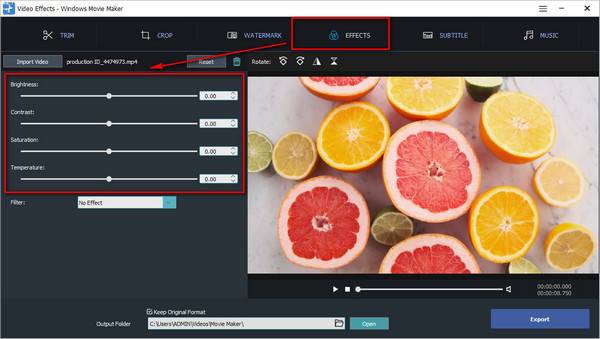
Stap 5Wijzigingen toepassen en nieuwe video-uitvoer exporteren
Nadat je alle bovenstaande procedures hebt uitgevoerd, kun je de schuifregelaar verplaatsen om je video's aan te passen helderheid, contrast, verzadiging en temperatuur. Als je nu een verbetering ziet in de kwaliteit van je video. Ga naar de Uitvoermap sectie om een bestandslocatie te kiezen en druk vervolgens op de Exporteren knop om te beginnen met het opslaan van uw video. Ten slotte kunt u de video van hoge kwaliteit bekijken.
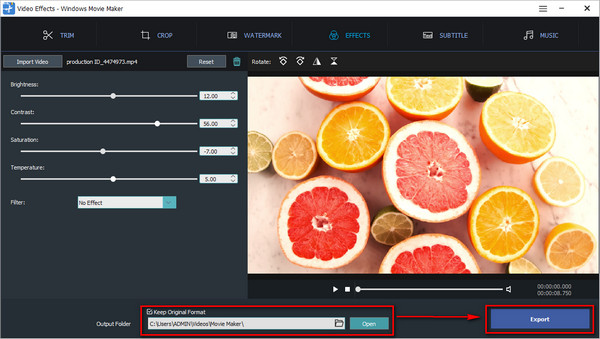
Deel 2. Beste alternatief voor Windows Movie Maker om de videokwaliteit te verbeteren
Laten we nu het meest effectieve alternatief voor Windows Movie Maker ontdekken.
Tipard Video Converter Ultimate kan Mac- en Windows-computers ondersteunen. Dat is de reden waarom u niet naar andere software op de markt hoeft te zoeken, omdat Tipard Video Converter Ultimate aan uw intenties voor videobewerking kan voldoen. Waarom? Omdat het een Toolbox biedt met een Video Enhancer-tool waarmee je de kwaliteit van je video's kunt verbeteren. Binnen een paar tikken worden je video's automatisch verbeterd. En om de beste eigenschappen ervan te ontdekken, raadpleegt u de onderstaande lijst. Dit bericht zal je ook begeleiden en vooraf instellen met stappen voor het verbeteren van de videokwaliteit.
Primaire kenmerken van de Tipard Video Converter Ultimate:
- 1. Hiermee kunt u resoluties opschalen.
- 2. Het heeft aanpassingsparameters zoals helderheid, contrast, verzadiging en temperatuur.
- 3. Het kan videobestanden converteren naar populaire bestandsformaten.
- 4. Hiermee kunt u video's converteren naar 8K/5K/4K/HD-video's.
- 5. Het heeft een GPU-versnelling.
- 6. Het is gemakkelijk en veilig te gebruiken.
Stap 1Download Tipard Video Converter Ultimate en open de Toolbox
Zoek eerst in Tipard Video Converter Ultimate en bezoek de hoofdpagina. Klik daarna op de Download en kies de Mac-versie. Vervolgens kunt u de software nu op uw computer installeren en starten om de hoofdinterface te zien. Klik daarna op de Toolbox in en selecteer het Video Enhancer kenmerk.

Stap 2Upload een videobestand dat moet worden verbeterd
Wanneer u op de knop klikt Video Enhancer sectie, zal de software je snel een nieuw scherm presenteren met een groot pluspunt + symbool in het midden van de interface. Klik vervolgens op de + pictogram om een videobestand te uploaden dat u wilt verbeteren.

Stap 3Klik op alle opties om de videokwaliteit te verbeteren
Bij het toevoegen van een videobestand zul je verschillende keuzes tegenkomen om de kwaliteit van je videobestand te verbeteren. Klik dus op alle opties en het zal automatisch wijzigingen toepassen.

Stap 4Bekijk het resultaat en sla de video op
Na alle wijzigingen kunt u klikken op de Voorbeschouwing om het resultaat te bekijken. Als de video een lust voor het oog is, ga dan naar de Bespaar naar om een bestandslocatie voor het videobestand te zoeken en klik vervolgens op de Verbeteren.
Stap 5Bekijk het videobestand
Wanneer u het nieuwe videoresultaat opslaat, kunt u nu naadloos uw video van hoge kwaliteit afspelen met de Tipard Blu-ray Player.
Verlengde lezing:
Top 5 AI Video Enhancer-applicaties voor Windows 10/8/7 en Mac
5 stappen om gemakkelijk onscherpte van video te verwijderen
Deel 3. Veelgestelde vragen over het verbeteren van de videokwaliteit in Windows Movie Maker
Kan Windows Movie Maker de videokwaliteit beïnvloeden?
Ja, deze software kan de kwaliteit van je video's verminderen wanneer je een voorbeeld maakt tijdens het bewerken. Maar het goede eraan is dat je de originele kwaliteit van je video kunt behouden als je deze correct opslaat.
Kun je video's converteren naar HD-video's met Windows Movie Maker?
Zeker ja. Windows Movie Maker ondersteunt en kan HD-video's maken omdat het programma beschikt over geavanceerde technologie en het maken van high-definition video's.
Kan ik de schermresolutie in Windows 10 wijzigen?
Goede zaak, ja. En om dit te doen, klikt u op de knop Start en selecteert u vervolgens het pictogram Instellingen. Klik daarna op de optie Systeem en ga direct naar Geavanceerde weergave-instellingen. Druk daarna op de Menu-knop onder Resolutie en selecteer de gewenste mogelijkheid. Klik ten slotte op de knop Toepassen.
Conclusie
Na het lezen van alle procedures voor het verbeteren van de videokwaliteit in Windows Movie Maker, hopen we dat u eindelijk uw doel zult bereiken. Stel echter dat het niet genoeg voor je is. In dat geval kun je de Tipard Video Converter Ultimate gebruiken als het beste alternatief voor Windows Movie Maker. Vergeet daarom niet om deze informatie naar je vrienden te sturen. En als u een ander probleem heeft, neem dan onmiddellijk contact met ons op.







