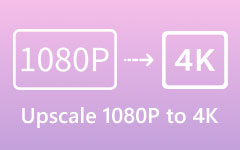Hoe de videokwaliteit op Zoom voor of na de vergadering te verbeteren
Naarmate de werkmodus steeds flexibeler wordt, gelooft een meerderheid van de mensen dat werken op afstand de efficiëntie kan verhogen en de balans tussen leven en werk kan verbeteren. Als gevolg hiervan worden samenwerkingsoplossingen, zoals Zoom, over de hele wereld gangbaar. Mogelijk ervaart u een slechte beeld- en videokwaliteit in Zoom-vergaderingen. In deze gids wordt uitgelegd hoe u dit kunt doen: de Zoom-videokwaliteit verbeteren voor en na een vergadering op uw computer.
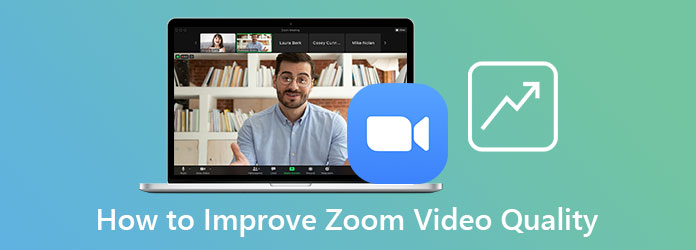
Deel 1. Hoe de zoomvideokwaliteit te verbeteren
Zoom maakt uitzendingen in 720p of 1080p mogelijk zolang als een vergadering. Deze functie is echter alleen beschikbaar voor gebruikers met een Pro-account. De 1080p is momenteel van toepassing op gevallen voor speciaal gebruik volgens de Zoom-ondersteuningspagina. Wat nog belangrijker is, u kunt een vergadering hosten op Zoom met een computer of mobiel apparaat; de HD-functie is echter alleen beschikbaar op een desktop. Als u aan de vereiste kunt voldoen, volgt u de onderstaande stappen om de videokwaliteit van Zoom te verbeteren.
Stap 1Start uw Zoom-client op uw pc of Mac-computer. Klik op je profielfoto in de rechterbovenhoek en selecteer de Instellingen optie met een tandwielpictogram.
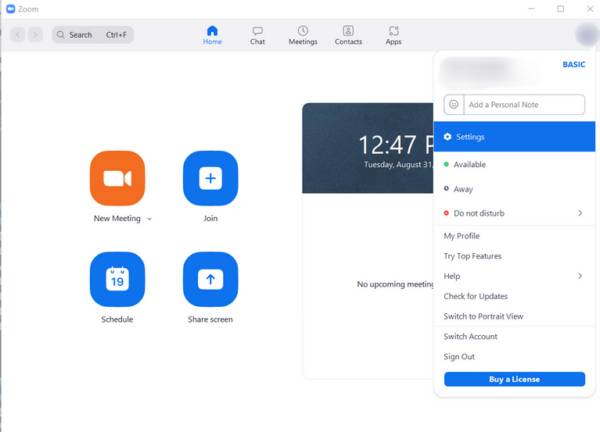
Stap 2Nu krijgt u een menulijst aan de linkerkant. Kies de Video optie. Ga naar het rechterpaneel en vink het vakje aan naast HD.
Stap 3Er zijn verschillende opties onder de Mijn video sectie. Als uw lichtconditie slecht is, trek dan naar beneden Aanpassen voor weinig licht en selecteer Handmatig. Zodat u meer controle krijgt. Vink het vakje aan naast Werk mijn uiterlijk bij om de zoomvideokwaliteit te verbeteren.
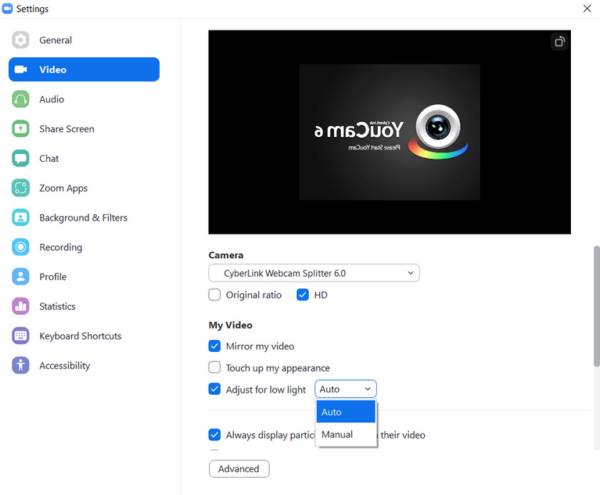
Stap 4Optioneel kunt u uw uiterlijk verbeteren met de Studio-effecten. Klik op de Achtergrond en filters optie in het menu Instellingen en klik op Downloaden als daarom wordt gevraagd. Als u klaar bent, kunt u het uiterlijk instellen op basis van uw voorkeur en controleren Toepassen op alle toekomstige vergaderingen.
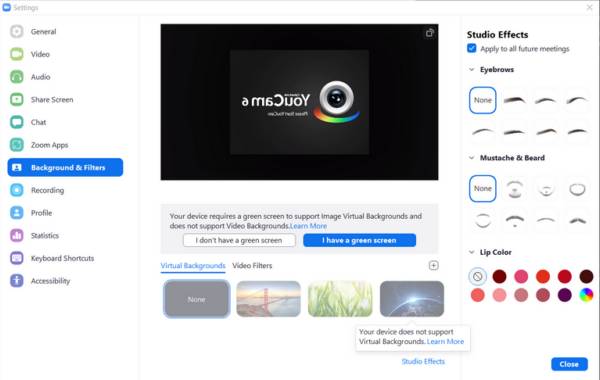
NoteVolgens Zoom verbetert het automatisch de videokwaliteit op het mobiele apparaat. U kunt de Touch Up My Appearance op de iPhone echter handmatig inschakelen. Deze functie is tot nu toe niet beschikbaar voor Android.
Deel 2: Zoomvideo vergroten na een vergadering
Zelfs als de Zoom-videokwaliteit niet erg goed is, kun je deze na vergaderingen verbeteren. Tipard Video Converter Ultimate is een van de beste video-verbeterende software voor Zoom-gebruikers. Het kan de videokwaliteit van Zoom-vergaderingen optimaliseren, ongeacht of u deze op pc of mobiel opneemt.
Belangrijkste kenmerken van de beste Zoom Video Enhancer
- 1. Optimaliseer eenvoudig de kwaliteit van Zoom-videovergaderingen.
- 2. Verwijder ruis en verhoog de videoresolutie.
- 3. Converteer Zoom-video's naar een ander formaat.
- 4. Ondersteuning van bijna alle videoformaten, zoals MP4, MOV, MKV, enz.
Zoomvideokwaliteit verbeteren na opname
Stap 1Voeg een Zoom-video toe
Download en installeer de beste videoverbetersoftware op uw pc. Er is nog een editie voor Mac. Als u een Zoom-videokwaliteit wilt verbeteren, voert u de software uit, schakelt u over naar de Toolbox tabblad van het bovenste lint en kies Video Enhancer. Je hebt nu twee keuzes om een video te openen:
Klik op de + pictogram, zoek en selecteer de doelvideo en klik op Openen.
U kunt ook de Zoom-video zoeken in een bestandsverkenner en deze naar de interface slepen en neerzetten.

Stap 2Verbeter de videokwaliteit
Nu krijgt u vier opties om de Zoom-videokwaliteit te verbeteren, Upscale resolutie, Optimaliseer de helderheid en het contrast, Video ruis verwijderen en Verminder video's schudden. Je kunt er een of meerdere selecteren op basis van je video. Klik op de Voorbeschouwing om het resultaat tijdens het proces te controleren.
Trek vervolgens de Formaat menu en selecteer een geschikt videoformaat. Klik op de Map knop en stel een doelmap in. Klik ten slotte op de Verbeteren knop.

Verwant
Deel 3: Veelgestelde vragen over het verbeteren van de zoomvideokwaliteit
Wat is de gemiddelde kwaliteit van mijn Zoom meeting?
Zoom neemt vergaderingen op met high, 720p en 1080p. Standaard slaat het video's van hoge kwaliteit op. U kunt handmatig overschakelen naar 720p of 1080p.
Waarom ziet mijn Zoom-video er korrelig uit?
Zoom heeft de ingebouwde functies om de video- en beeldkwaliteit te verbeteren, maar het ziet er korrelig uit als de camera op je computer of mobiel slecht is. Bovendien wordt het bepaald door je internetverbinding.
Waarom kan ik de HD-functie niet vinden in Zoom?
De HD-functie is alleen beschikbaar voor het Pro-account. Bovendien kunt u het alleen instellen met de desktopclient. Het is niet beschikbaar in browsers of mobiele apparaten. De 1080p-verbetering is alleen beschikbaar voor zakelijke accounts.
Conclusie
Nu moet u ten minste twee manieren beheersen om de videokwaliteit van Zoom te verbeteren. Als u een professioneel of hoger account heeft, kunt u onze gids volgen om de beste vergaderkwaliteit op uw computer te produceren. Tipard Video Converter Ultimate is de beste oplossing om HD Zoom-video's te maken na opname. Meer vragen? Laat dan gerust je bericht achter onder dit bericht.