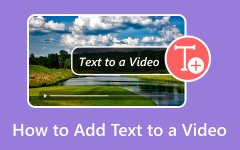Meest eenvoudige methoden om de videokleur te wijzigen
Alle kijkers zijn het erover eens dat het kijken naar een film of korte video met uitzonderlijke kwaliteit - inclusief de perfecte kleur - ongelooflijk bevredigend en plezierig is. Het vergroot de impact van de video en de gevoelens van de kijkers. De eigenlijke vraag is: wil je de kleur van je video wijzigen om deze beter te maken? Welnu, dit is een goede kans voor u, omdat dit artikel de beste manieren bespreekt verander de videokleur. Hier leer je verschillende dingen waarmee je je video kunt verbeteren. Dit bericht biedt je ook de meest fantastische kleurcorrector voor gebruik met browsers en computers. Bekijk in dat geval dit artikel voor aanvullende cruciale informatie.
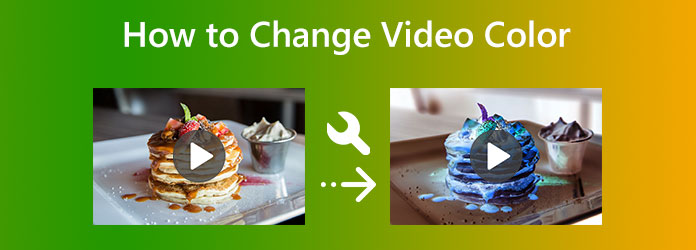
Deel 1. Videokleur offline wijzigen
Videokleur wijzigen met Tipard Video Converter Ultimate
gebruik Tipard Video Converter Ultimate is de eenvoudigste manier om de kleur van een video te wijzigen. Het aanpassen van de kleur van de video is moeilijk, omdat je de kleuren moet balanceren om het er beter uit te laten zien. Het gebruik van dit programma zal de processen echter vereenvoudigen en vereenvoudigen. Bovendien biedt het offline programma een intuïtieve interface. In dit geval kan iedereen het programma gebruiken bij het wijzigen van de videokleur. Met het programma kunt u de verzadiging, kleur, helderheid en contrast wijzigen. U kunt deze software ook gebruiken als u een Mac heeft, omdat deze beschikbaar is voor zowel Windows- als Mac-computers.
Er zijn meer dingen die u kunt doen naast het verbeteren van de kleurkwaliteit van uw video. Met behulp van de instellingen kunt u de framesnelheid, encoder, zoommodus en videoresolutie wijzigen. U kunt de bemonsteringsfrequentie, encoder, bitrate en andere audiogerelateerde parameters wijzigen. Andere mooie functies van dit programma zijn ook beschikbaar voor uw plezier. Het omvat het toevoegen van watermerken, bijsnijden, het maken van films, het produceren van hogescholen en meer. Bekijk de basistutorials hieronder om de beste procedure te leren om de kleur van je video te veranderen.
Stap 1 Toegang tot de Tipard Video Converter Ultimate door op te klikken Downloaden knop hieronder. Deze knoppen zijn beschikbaar voor zowel Windows- als Mac-besturingssystemen. Start het offline programma wanneer de installatie is voltooid.
Stap 2Selecteer het Toolbox menu wanneer de hoofdinterface al op het scherm verschijnt. Klik daarna op de Kleurcorrectie hulpmiddel. Vervolgens verschijnt er een andere interface.
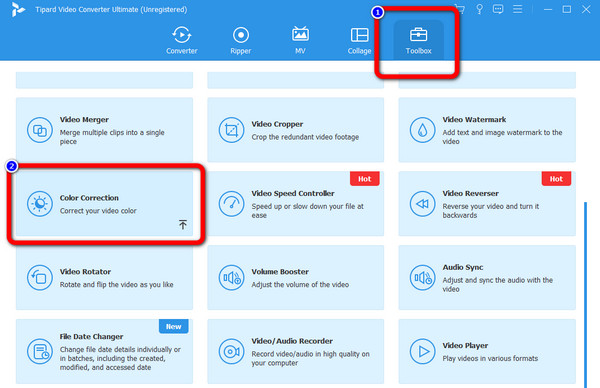
Stap 3Klik op de Plus pictogram op de middelste interface om de video toe te voegen die u wilt verbeteren.
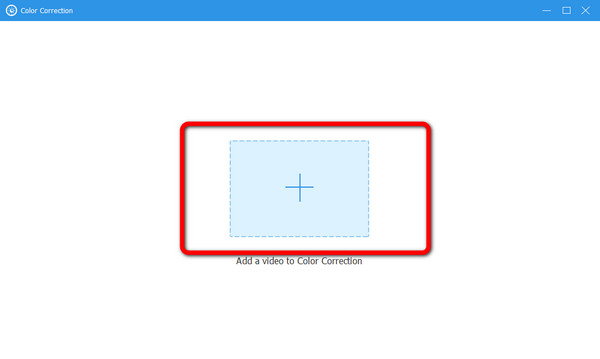
Stap 4In dit deel kunt u de videokleur wijzigen door de helderheid, het contrast, de verzadiging en de tint van de video aan te passen. Nadat je de parameters hebt aangepast, zie je de bewerkte video in de rechterinterface en de originele video in de linkerinterface.
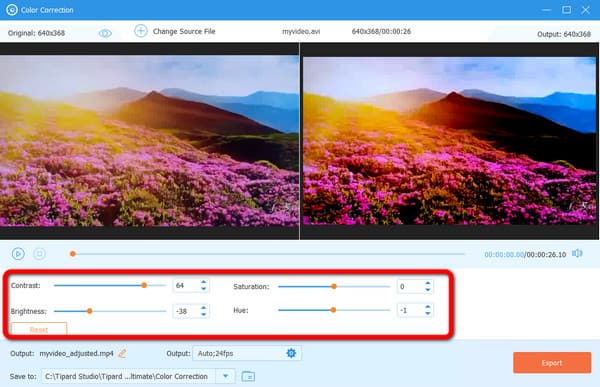
Stap 5Nadat je de kleur van de video hebt gewijzigd, kun je deze opslaan door op te klikken Exporteren knop op uw computer. Ga naar de uitvoermap om de video te bekijken.
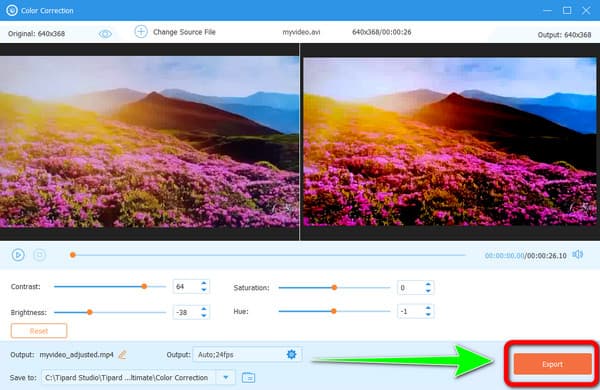
Videokleur wijzigen met Adobe Premiere Pro
Ben je geïnteresseerd om te ontdekken hoe je een video zwart-wit maakt in Belgische Première? Lees dan aandachtig dit gedeelte. U kunt de kleurnauwkeurigheid van uw film verbeteren met Adobe Premiere Pro. U hoeft zich geen zorgen te maken over hoe u uw video kunt wijzigen als u dit programma heeft, dat uw probleem zal oplossen. Deze tool kan ook op uw video's worden toegepast om ze op andere manieren dan in kleur te verbeteren. Het heeft bewegende grafische sjablonen, verschillende videotypes en ondersteuningen, VR-bewerking, overgangen, effecten en labels. Dat kan ook video's omkeren met Premiere.
Helaas heeft Adobe Premiere enkele nadelen. Het kan alleen een gratis proefversie van 7 dagen aanbieden. Het programma is duur als u ervoor kiest om het te kopen. Ook is de interface verwarrend, waardoor het ingewikkeld wordt voor niet-professionele gebruikers. Afgezien daarvan is het installatieproces tijdrovend en vereist het voldoende opslagruimte. Zie de onderstaande instructies voor meer informatie over het wijzigen van de kleur van de video in Premiere Pro.
Stap 1Downloaden Adobe Premiere Pro. Na het installatieproces voert u het programma uit op uw computer.
Stap 2Ga naar de linkerbovenhoek van de interface van het programma en klik op de Dien in menu. Selecteer daarna het Open project keuze. Selecteer de video die u wilt verbeteren in de computermap.
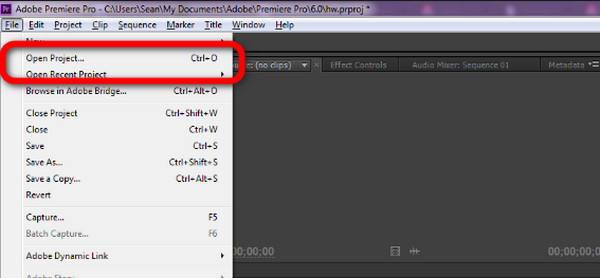
Stap 3Navigeer daarna naar het Project paneel. Selecteer de Nieuw item optie en klik op de Aanpassingslaag.
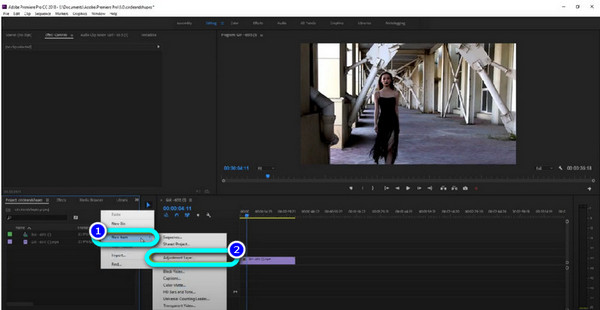
Stap 4De volgende stap is het slepen van de Aanpassingslaag bovenaan de videoclip.
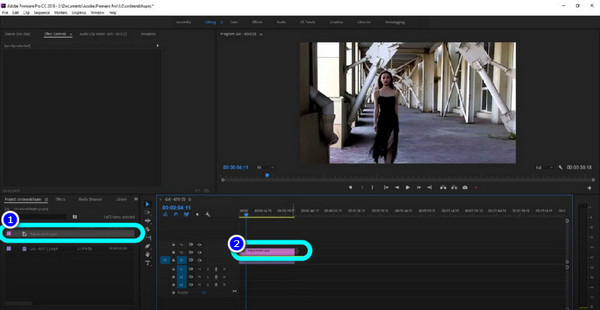
Stap 5Navigeer daarna naar de Effecten paneel. Typ vervolgens Tint. Sleep het op de Aanpassingslaag. Na het proces kun je zien dat de video zwart-wit wordt.
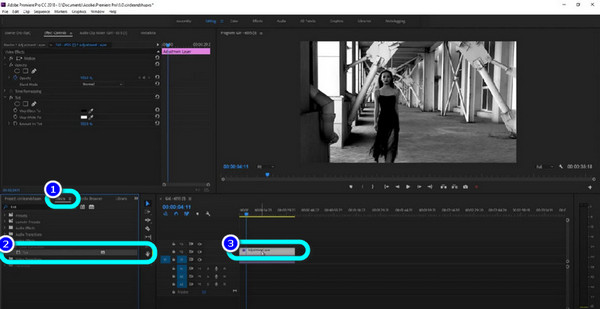
Deel 2. Methoden om de kleur van een video online te wijzigen
U kunt de webgebaseerde tool Clideo gebruiken om de kleur van uw video aan te passen. De kleuren kunnen niet zo levendig zijn als ze zouden moeten zijn of te saai zijn. Het beste wat je kunt doen, is de kleur van objecten in de video online wijzigen. Clideo is een online tool waarvoor geen installatieproces vereist is. U kunt de kleur van uw video rechtstreeks in browsers verbeteren en wijzigen. Ook heeft deze online applicatie een eenvoudige interface, waardoor het handig is voor alle gebruikers. De stappen zijn ook begrijpelijk, die te eenvoudig zijn om te volgen.
Als u echter uw video bewerkt met een bestandsgrootte van meer dan 500 MB, moet u een lidmaatschapspakket aanschaffen. U kunt video's bewerken met een bestandsgrootte van minder dan 500 MB met behulp van de gratis versie van de tool. Zorg er ook voor dat je toegang hebt tot internet. Aangezien het een webgebaseerde tool is, wordt het ten zeerste aanbevolen om toegang tot internet te hebben. Volg de onderstaande instructies om de kleur in de film te wijzigen met Clideo.
Stap 1Bezoek de website van Clideo. Selecteer daarna de video Editor uit de opties. Er verschijnt een andere webpagina op het scherm. Klik vervolgens op de Start nu optie.
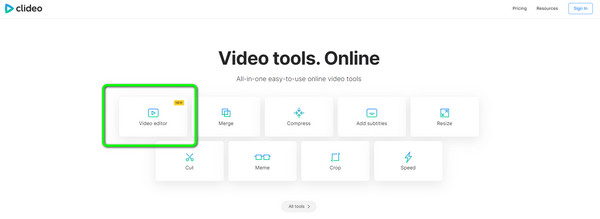
Stap 2Klik op de Uploaden > Bestanden kiezen knop om de video te uploaden vanuit uw bestandsmap.
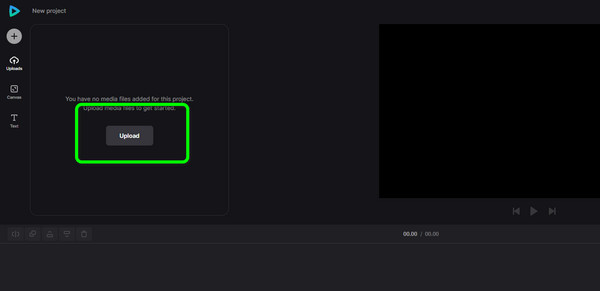
Stap 3Klik na het uploaden op de Plus pictogram op de video om deze op de tijdlijn in te voegen.
Stap 4Wanneer de video op de tijdlijn staat, klikt u op de Adjust keuze. Vervolgens kunt u de dekking, helderheid, verzadiging en andere parameters van de video al aanpassen.
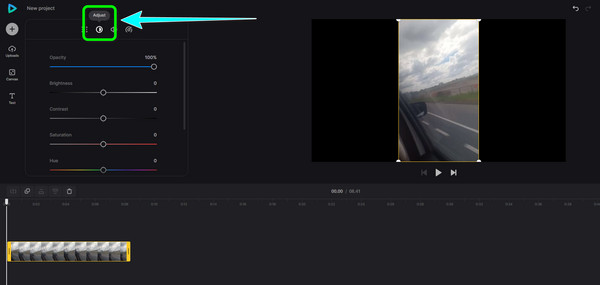
Stap 5Klik na het wijzigen van de videokleur op de Exporteren knop in de rechterbovenhoek van de interface. Wacht op het exportproces en sla de verbeterde video op uw computer op. Klik hier voor meer informatie video's online bijsnijden.
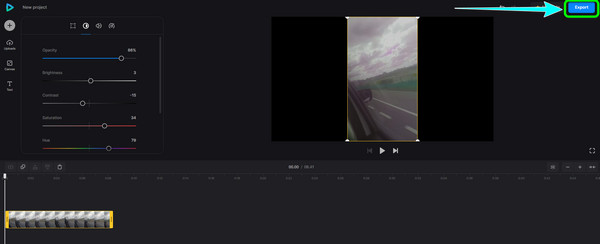
Deel 3. Veelgestelde vragen over het wijzigen van de videokleur
Hoe gebruik je Sony Vegas om de kleur van een video te veranderen?
Nadat u Sony Vegas hebt gekocht, downloadt en installeert u het. Kies Openen in het menu Bestand. Selecteer de video die u wilt wijzigen wanneer de map op uw scherm verschijnt. Kies daarna Video FX en klik op Color Corrector aan de linkerkant van de interface. Nadat u de kleurcorrector hebt gekozen, kunt u de kleur van de video wijzigen door op het Sony Color Correction Wheel/Tool te klikken. Voor je video kun je de gewenste kleur selecteren. Sla daarna je video op.
Waarom verandert iMovie de kleur van mijn video?
Dit komt omdat de Auto-knop is ingeschakeld. Als u niet wilt dat iMovie de kleur van uw video verandert, klikt u op de knop Opnieuw instellen.
Waarom is kleur belangrijk voor een video?
Kleur speelt een belangrijke rol in een video. Het geeft indruk op de kijkers. Het trekt ook de aandacht van de kijkers. Met behulp van kleuren kun je een bevredigende video maken.
Conclusie
In deze moderne tijd zijn kleuren een integraal onderdeel van een video geworden. Het geeft meer effect op de mensen en de video zelf. Daarom geeft dit bericht je voldoende kennis over hoe het moet verander de videokleur. Sommige tools zijn echter een uitdaging om te gebruiken en hebben beperkingen. Gebruik in dat geval Tipard Video Converter Ultimate. Dit offline programma biedt een eenvoudige procedure voor het wijzigen van een videokleur. Het is ook gratis te downloaden.