5 eenvoudige manieren om eenvoudig tekst aan video's toe te voegen
Tekst toevoegen aan video's kan veel functies hebben. Je kunt tekst aan video's toevoegen als je ondertitels of bijschriften bij je video wilt plaatsen. Daarnaast kun je ook tekst toevoegen om een watermerk te plaatsen. Veel mensen zijn echter gewend om tools te gebruiken die video's van lage kwaliteit produceren. We hebben gezocht naar de krachtigste tools om je te helpen tekst aan je video's toe te voegen en output van hoge kwaliteit te produceren. Lees daarom voortdurend dit bericht over deze geweldige tools en hoe u tekst toevoegen aan video's door deze softwaretoepassingen te gebruiken.
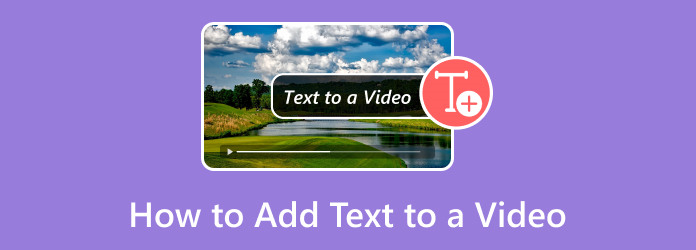
Deel 1. Tekst naar video's op iPhone zetten
Er is geen ingebouwde iPhone-applicatie waarmee je tekst aan je video kunt toevoegen. Er zijn echter veel apps die u kunt downloaden uit de App Store. In dit deel leer je dus hoe je tekst aan video's kunt toevoegen met de meest gebruikte apps op je iPhone die tekst aan je video's kunnen toevoegen.
1. iMovie
iMovie is een bewerkings-app die u kunt downloaden op Apple-apparaten, zoals iPhones, iPad en Mac. Deze bewerkings-app is de meest bekende app die veel mensen gebruiken om effecten toe te voegen, overgangen toe te voegen, afbeeldingen over video's te leggen en zelfs tekst aan je video's toe te voegen. Met de gebruiksvriendelijke software-interface kun je eenvoudig teksten aan je video's toevoegen. Het heeft ook geavanceerde bewerkingsfuncties, zoals het toevoegen van een verloopachtergrond, het importeren van muziek en het beheren van de afspeelsnelheid van uw video. U kunt ook eenvoudig uw uitvoer exporteren en uw video's importeren met iMovie. Bovendien kunt u de tekst verplaatsen en de grootte van uw tekst wijzigen in de bewerkingsopties. Het ondersteunt echter alleen 4K- en HD-video's.
Tekst aan een video toevoegen met de iMovie-app:
Stap 1Download de iMovie-app op je iPhone en open de app.
Stap 2En tik vervolgens op de Nieuw project starten knop en selecteer het Film optie.
Stap 3Selecteer vervolgens de video waaraan u tekst wilt toevoegen en tik op de Maak film keuze. Op de volgende gebruikersinterface ziet u het voorbeeld van uw video.
Stap 4Tik vervolgens op de video op je tijdlijn en de bewerkingsopties verschijnen. En tik vervolgens op de T om tekst aan je video toe te voegen. Selecteer de tekststijl die je leuk vindt. Typ vervolgens de tekst die u op uw video wilt plaatsen.
Stap 5Als je klaar bent met het toevoegen van tekst, tik je op de Klaar knop als u tevreden bent met uw video.
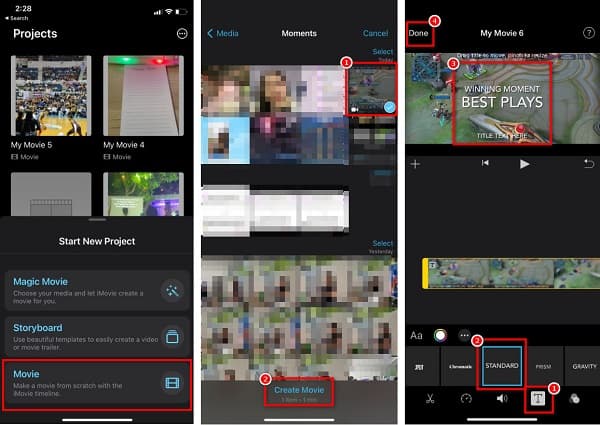
2. Klemmen
Een andere app die je op je iPhone kunt downloaden is Clips. Clips is een bewerkingsapp die gratis en gemakkelijk te gebruiken is. Met deze app kun je tekst en stickers toevoegen en animaties maken. Je kunt ook muziektracks aan je video toevoegen met zijn speciale functie. Bovendien kun je met iCloud eenvoudig de bewerkte video's delen die je hebt gemaakt. Veel mensen gebruiken deze app omdat deze de meest voorkomende videoformaten ondersteunt. Hoewel het niet veel bewerkingsfuncties heeft, kun je deze app nog steeds gebruiken om geweldige tekst aan je video toe te voegen.
Tekst op een video zetten met Clips:
Stap 1Download de Clips-app op je iPhone. Open na het downloaden de app.
Stap 2En tik vervolgens op de + teken-knop om de video te importeren die u tekst wilt plaatsen. Selecteer vervolgens de video in uw galerij en tik op Openen.
Stap 3Om vervolgens toegang te krijgen tot de Titels interface, tik op de Bericht icoon.
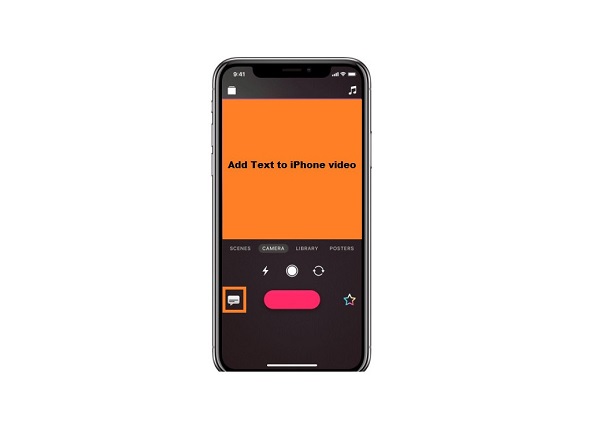
Stap 4U kunt de tekst toevoegen die u op uw video wilt plaatsen.
Stap 5Tik ten slotte op de om je video op te slaan Klaar knop.
Deel 2. Tekst toevoegen aan video's online
Het is handiger om online tekst aan video's toe te voegen, omdat u niets op uw apparaat hoeft te downloaden; je hebt alleen een sterke internetverbinding nodig. Sommige online tools zijn ook gratis en veilig te gebruiken. Dus in dit deel zullen we de meest verbazingwekkende online tools presenteren die gratis te gebruiken zijn.
1.VEED.io
VEED.io is een online app waarmee je eenvoudig tekst aan je video's kunt toevoegen. Deze online app heeft een eenvoudige gebruikersinterface, waardoor het een beginnersvriendelijke tool is. Daarnaast kunt u de letterstijl, grootte en kleur van uw tekst bewerken. U kunt ook kiezen of u de gewone tekst wilt gebruiken of uit de handgeschreven lettertypen wilt kiezen. Bovendien kunt u de transparantie en uitlijning van uw tekst bewerken. U hoeft zich ook geen zorgen te maken over de beveiliging van uw gegevens, want deze online tool is veilig en gratis te gebruiken. En in tegenstelling tot andere online softwareprogramma's, bevat het geen vervelende advertenties die u zouden kunnen afleiden. Het nadeel van deze tool is dat je een langzaam uploadproces kunt ervaren als je internetsnelheid laag is.
Hoe u online tekst aan video toevoegt met VEED.io:
Stap 1Open uw browser en zoek VEED.io. Klik in de hoofdinterface van de software op de Kies video knop.
Stap 2Klik op de Blader knop op de Leeg project optie op de volgende interface.
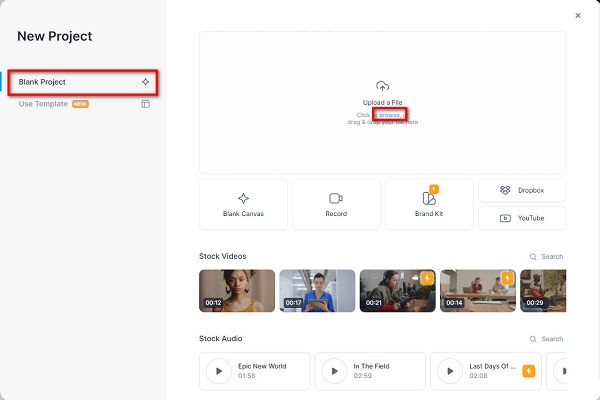
Stap 3Klik vervolgens op de bewerkingsopties aan de linkerkant van de interface op de Tekst keuze. Selecteer vervolgens de tekststijl die u wilt gebruiken.
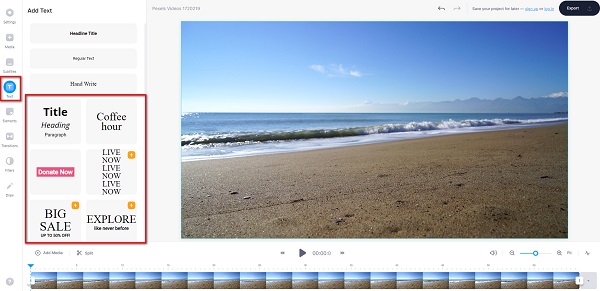
Stap 4Nadat je een tekststijl hebt geselecteerd, typ je de tekst die je op je video wilt plaatsen onder het Tekstvak. U kunt uw tekst ook bewerken met behulp van de bewerkingsopties onder de Tekst doos.
Stap 5Wijzig vervolgens het formaat en de positie van uw tekst op de video door de stippen rond uw tekst te slepen.
Stap 6Klik ten slotte op Exporteren knop als u klaar bent met het bewerken van de tekst op uw video.
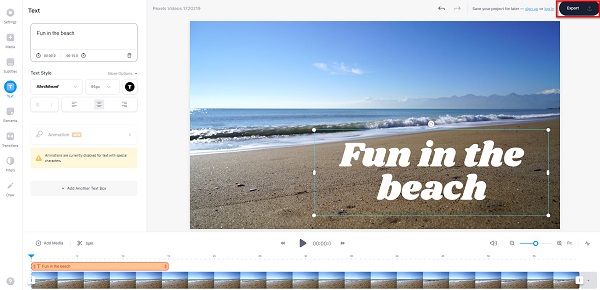
2.FlexClip
Een andere online app die je kunt gebruiken om tekst over video toe te voegen is Flexclip. Deze online tool heeft veel elegante tekststijlen die je kunt kiezen om mooie tekst aan je video toe te voegen. Het is ook gemakkelijk en gratis te gebruiken. Bovendien ondersteunt het de meest voorkomende bestandsindelingen, zoals MP4, M4V, MOV, WebM en meer. En als je een videobewerkingsapp wilt gebruiken die geen watermerk achterlaat op je video's, dan is dit de meest geschikte app. Hoewel het een online softwaretoepassing is, bevat het geen advertenties. Gebruikers hebben echter problemen met het uploaden van video's omdat het een langzaam laadproces heeft. Desalniettemin is het nog steeds een geweldige tool omdat het veel bewerkingsfuncties heeft die je kunt gebruiken, zoals het overlappen van afbeeldingen en het toevoegen van muziek, elementen en achtergrond aan je video.
Stappen voor het gebruik van FlexClip om tekst aan video's toe te voegen:
Stap 1Zoek in uw browser Flexclip en klik op de link op hun webpagina. Klik in de hoofdsoftware-interface op de Bladeren door video om de video te uploaden waaraan u een tekst wilt toevoegen.
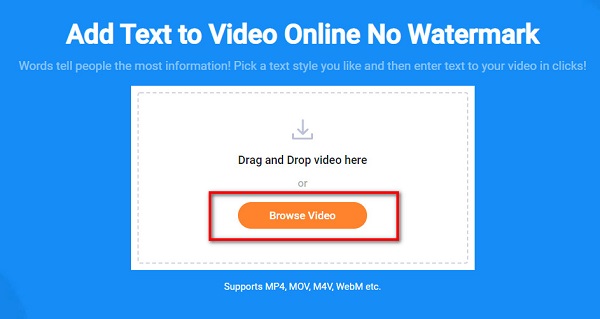
Stap 2En selecteer vervolgens de tekststijl die u wilt gebruiken uit de tekstopties aan de linkerkant van de interface van de software.
Stap 3Dubbeltik op de tekststijl die u hebt gekozen om het tekstvak te openen. Typ de tekst die u op uw video wilt plaatsen in het Tekstvak.
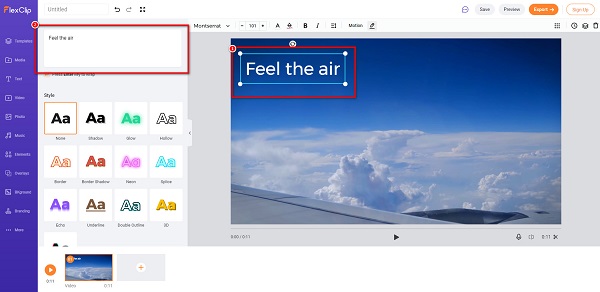
Stap 4U kunt ook de stijl of kleur van de tekst die u wilt hebben aanpassen door de Style optie.
Stap 5Als je klaar bent met het bewerken van je video, klik je op de Exporteren om uw video-uitvoer op te slaan.
Deel 3. Tekst toevoegen aan video's met de professionele tool
Als u op zoek bent naar de meest ongelooflijke softwaretoepassing die u op uw pc kunt downloaden; dan zou je deze tool kunnen overwegen. Veel mensen gebruiken deze softwaretoepassing om gratis tekst aan een video toe te voegen. Lees dit deel als je meer wilt weten over deze tool en hoe je deze kunt gebruiken om tekst over je video te leggen.
Tipard Video Converter Ultimate is een bekende softwaretoepassing die u kunt gebruiken om tekst aan uw video toe te voegen, afbeeldingen over uw video te leggen, bestanden te converteren en meer. Met de gebruiksvriendelijke gebruikersinterface kunt u eenvoudig zoveel tekst aan uw video toevoegen met de functie Videowatermerk. Verder ondersteunt het vele bestandsformaten, zoals MP4, MKV, MOV, AVI, FLV, WebM, M4V en 500+ andere formaten. U hoeft zich ook geen zorgen te maken over de videoresolutie van uw video, omdat deze 4K-, 5K-, 8K- en HD-videoresoluties ondersteunt.
Hoe u tekst over uw video's kunt leggen met Tipard Video Converter Ultimate:
Stap 1Downloaden Tipard Video Converter Uimate door op te klikken Downloaden onderstaande knop voor Windows of Mac.
Stap 2Ga in de hoofdsoftware-interface naar Toolbox>Videowatermerk.
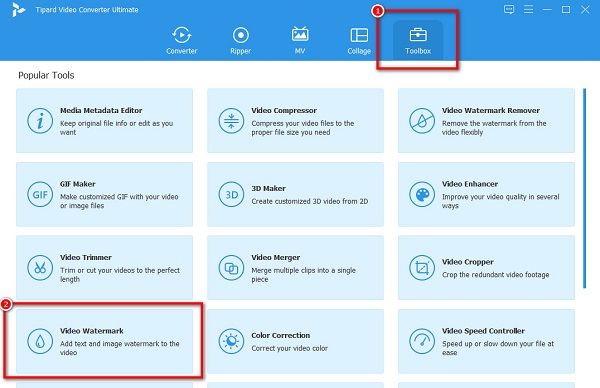
Stap 3Klik vervolgens op de + teken knop om de gewenste video te uploaden.
Stap 4En klik vervolgens op het Tekst watermerk keuze. Typ vervolgens de tekst die u op uw video wilt zien in het tekstvak ernaast Tekst.
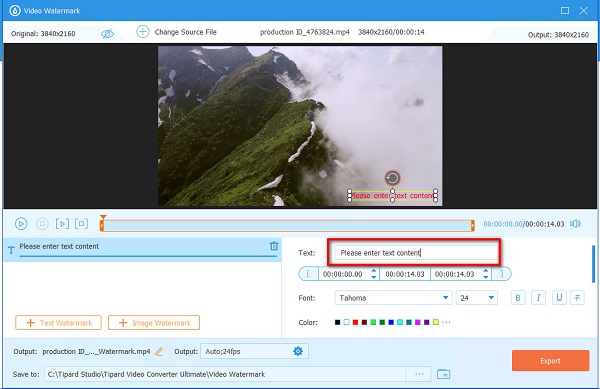
Stap 5Nadat u uw tekst hebt getypt, kunt u de lettergrootte, stijl en kleur van uw tekst wijzigen in de bewerkingsopties. En klik vervolgens op de Exporteren knop om je video af te maken.
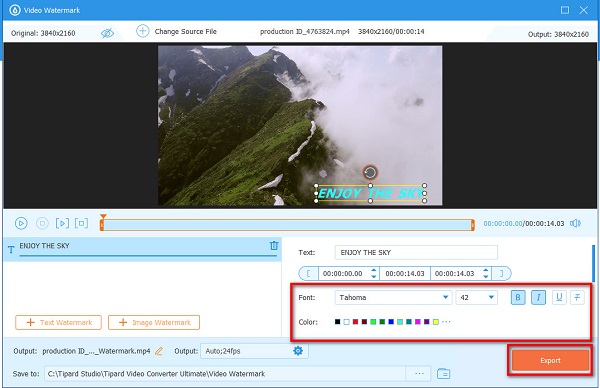
Verlengde lezing:
Hoe u eenvoudig online en offline een watermerk aan GIF kunt toevoegen
Leer hoe u watermerk moeiteloos van GIF kunt verwijderen
Deel 4. Veelgestelde vragen over het toevoegen van tekst aan video's
Kun je tekst toevoegen aan een video op Mac?
Ja. Je kunt iMovie gebruiken, dat op bijna alle Apple-apparaten te downloaden is. Maar als u een softwaretoepassing met veel geavanceerde bewerkingsfuncties wilt downloaden, Tipard Video Converter Ultimate is ook te downloaden op Mac.
Kun je afbeeldingen over video's leggen met iMovie?
Ja. U kunt afbeeldingen bovenop uw video plaatsen met de iMovie-app op uw iPhone-apparaat.
Welke app kan ik gebruiken om tekst aan video toe te voegen op Android?
U kunt AndroVid gebruiken. AndroVid is een populaire app die kan worden gedownload in de Playstore. Je kunt deze app gebruiken om tekst over je video te leggen.
Conclusie
Het is makkelijk om tekst toevoegen aan video's met de juiste tools die je kunt gebruiken. Je kunt eenvoudig tekst aan je video's toevoegen met behulp van de bovengenoemde apps. Maar als u een softwaretoepassing wilt hebben die u op uw pc kunt downloaden om tekst aan uw video's toe te voegen, gebruik dan Tipard Video Converter Ultimate.







