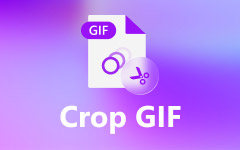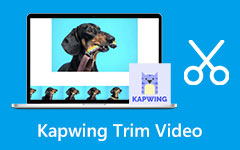Opmerkelijke instructies om video's snel online bij te snijden
Heeft u een video en wilt u de onnodige delen ervan verwijderen? Als u een deel van uw video wilt verwijderen of verwijderen, vooral aan de rand of hoek, kunt u deze het beste bijsnijden. Door uw video bij te snijden, kunt u ongewenste objecten uit uw video's verwijderen. Ook zorgt het bijsnijden van video's ervoor dat je meer gefocust bent op het hoofdonderwerp. Er zijn veel goede dingen die je kunt ervaren bij het bijsnijden van een foto. In dat geval biedt het artikel eenvoudige methoden om snijd uw video's online bij en offline. Daarnaast zul je verschillende videobewerkingstools tegenkomen die je kunt gebruiken om video's bij te snijden. Lees meer over deze discussie door het artikel te lezen.
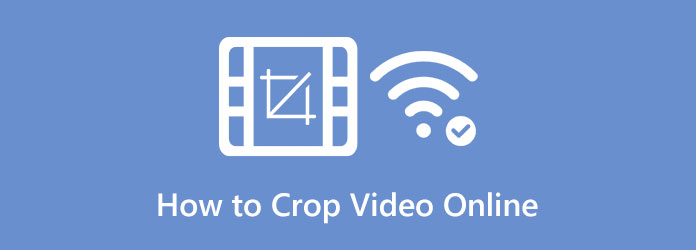
Deel 1. Effectieve manier om video bij te snijden met behulp van EzGIF
EZGIF is een fantastische optie voor een gratis video cropper online als je geen ervaring hebt met videobewerking. U kunt uw video bijsnijden en naar een GIF converteren met behulp van het uploadvak in het menu Video bijsnijden. Dankzij de gebruiksvriendelijke interface kunt u video binnen enkele seconden bijsnijden. EZGIF is een eenvoudige, gratis online tool voor het bewerken en converteren van films, foto's en meer. Voor snelle conversies ondersteunt het ook alle gebruikte bestandsindelingen. Het bevat MOV, AVI, MP4, WebM en MPEG. EZGIF is een fantastische optie als het snel bijsnijden van video's uw primaire doel is.
Als u echter andere effecten, overgangen en meer wilt toevoegen, hebt u een meer geavanceerde tool nodig. Ezgif is alleen in staat tot snelle conversie en bijsnijden. Omdat het een online tool is, heb je ook een internetverbinding nodig om de videobijsnijder te bedienen. Ten slotte worden tijdens het bijsnijdproces advertenties op het scherm weergegeven, waardoor gebruikers worden gestoord. Volg de onderstaande instructies met behulp van Ezgif om video's online bij te snijden.
Stap 1Open uw browser en ga naar de Ezgif website. Ga op de hoofdpagina naar de Video naar GIF keuze. Klik vervolgens op het Video bijsnijden knop. Klik op de Kies bestand om de video toe te voegen die u wilt bijsnijden.
Stap 2De randen van de film moeten worden gevormd door vast te houden en te slepen na het uploaden. U kunt de muis loslaten zodra de video is bijgesneden tot een geschikt formaat.
Stap 3Scrol omlaag naar de onderkant van de Ezgif om de beeldverhouding en het uitvoerformaat te kiezen Video bijsnijden bladzijde. Klik op de Crop video knop om daarna verder te gaan. Door op de knop Opslaan te klikken, kunt u dit doen besparen de video bijgesneden naar uw computer.
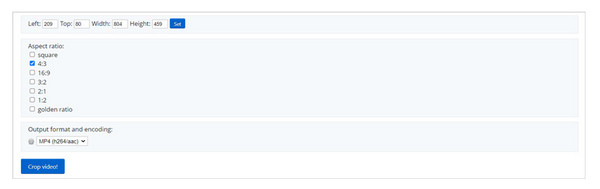
Deel 2. Video bijsnijden met Kapwing
Kapwing is een van de eenvoudige tools waarmee je je video kunt bijsnijden op een manier die voor jou werkt. Een van de handigste webtools is deze online tool. Je kunt het gebruiken zonder iets te installeren, zonder iets te downloaden. Ook hoef je geen account aan te maken in Kapwing. Met deze tool kunt u uw opdracht gemakkelijker voltooien dan voorheen. U kunt video's in een korte tijd bewerken bijsnijden. Dit videocropper zal u helpen uw last te verlichten, omdat het is gemaakt voor videobewerking.
De toegankelijke versie van Kapwing heeft echter veel beperkingen. Ook laat het na het bijsnijden van video's watermerken achter op je video's, wat frustrerend is. Bovendien kan het slechts tot 720 videokwaliteit bieden. Als u onbeperkte functies zonder watermerken wilt ervaren, maak dan gebruik van een abonnement. Kawing is een online tool voor het bijsnijden van video's waarvoor een internetverbinding nodig is. Volg de onderstaande instructies met behulp van Kapwing om de video bij te snijden.
Stap 1Openen Kapwing op uw browser. Wanneer u zich op de officiële webpagina bevindt, klikt u op de Video bijsnijden
Stap 2Selecteer het Klik om te uploaden knop. Kies de video die u wilt bijsnijden uit uw bestandsmap en open deze. U kunt het videobestand ook rechtstreeks in de doos laten hangen
Stap 3Ga na het uploaden van de video naar de gewas keuze. Vervolgens bent u vrij om uw video bij te snijden op basis van uw voorkeur. U kunt desgewenst ook uw gewenste verhouding selecteren
Stap 4Klik op de Project exporteren knop na het bijsnijden van de video. U kunt de knop in de rechterbovenhoek van het scherm zien.
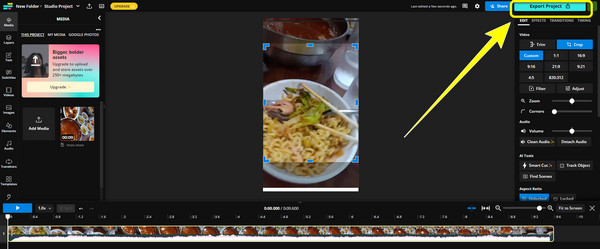
Deel 3. Snijd de video bij met Google Slide
Helaas, Google Slide is niet in staat video's bijsnijden. Maar het is in staat om afbeeldingen bij te snijden. Lees dit gedeelte als u wilt weten wat de beste methoden zijn voor het bijsnijden van afbeeldingen. Daarnaast leer je ook de beste manieren om in te zoomen op je video's op Google Slide. Volg de onderstaande methoden om afbeeldingen bij te snijden en video's in te zoomen zonder verder oponthoud.
Stap 1Het invoegen van een afbeelding in de Google Presentaties-dia is de eerste stap. Om dit te bereiken, selecteert u gewoon de Invoegen tabblad in de menubalk bovenaan het scherm. Klik op de Beeld optie onder de Invoegen MENU
Stap 2Als u op Right Click op de afbeelding die u wilt bijsnijden is de volgende stap. Kies een Afbeelding bijsnijden uit het rechtsklikmenu door erop te klikken. Daarnaast kunt u selecteren gewas vanuit de werkbalk onder de menubalk bovenaan het scherm. Bovendien kan dat Dubbelklik de afbeelding van een dia om deze bij te snijden
Stap 3Sleep de zwarte hoeken van het zichtbare gebied van de afbeelding om deze bij te snijden. Om de afbeelding bij te snijden, kunt u ook de randen slepen. De presentatie zal het wazige deel van de afbeelding verwijderen.
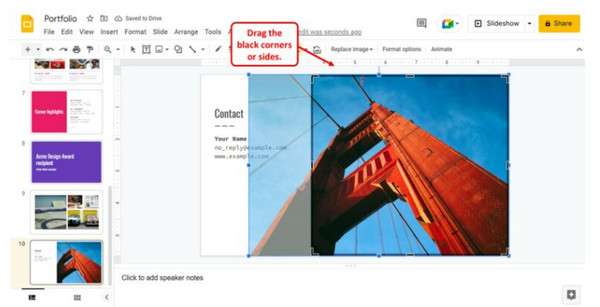
Video zoomen
Stap 1Ga naar Invoegen menu> Video. Voeg vervolgens de video in waarop u wilt inzoomen.
Stap 2Klik vervolgens op de Bekijk menu> Zoom. Daarna kun je je video inzoomen tot 200%
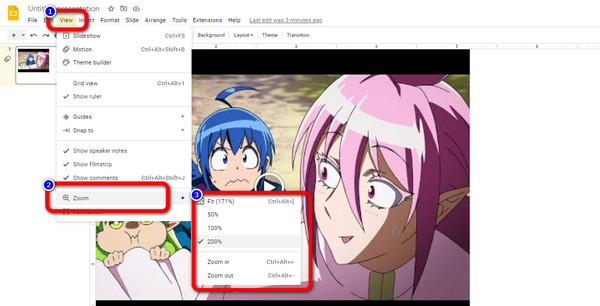
Deel 4. Beste manier om een video offline bij te snijden
Als u een video op uw bureaublad wilt bijsnijden, kunt u dit gebruiken Tipard Video Converter Ultimate. Dit offline programma biedt een tool voor het bijsnijden van video's. Het gebruik van deze tool is eenvoudig. Het heeft een gebruiksvriendelijke interface, die perfect is voor niet-professionele gebruikers. Bovendien kunt u dit programma downloaden op zowel Mac- als Windows-besturingssystemen. In tegenstelling tot andere video-croppers, kunt u uw bewerkte video opslaan zonder watermerken. Op deze manier kun je genieten van het bekijken van je video's zonder onnodige elementen.
stap 1Installeer de Tipard Video Converter Ultimate op uw Mac of Windows. Start vervolgens het programma. U kunt ook op de klikken Downloaden knop hieronder
Stap 2Ga naar uw Toolbox paneel aan de bovenkant van de interface. Selecteer vervolgens de Video Kropper gereedschap.
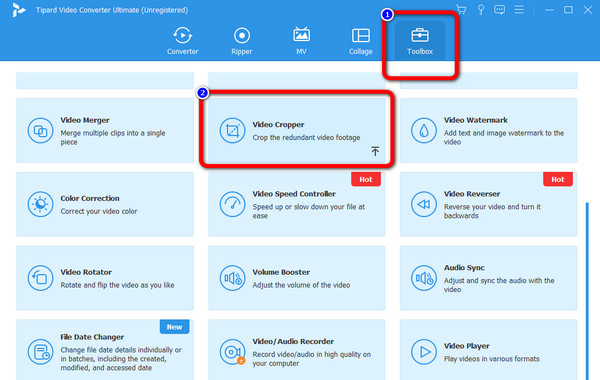
Stap 3Klik op de Plus icoon. Wanneer de bestandsmap verschijnt, klikt u op de video en opent u deze
Stap 4In dit deel kun je je video handmatig bijsnijden door het gele vak op je video te bedienen. U kunt ook op de klikken Aspect Ratio opties om te kiezen hoe u de video wilt bijsnijden.
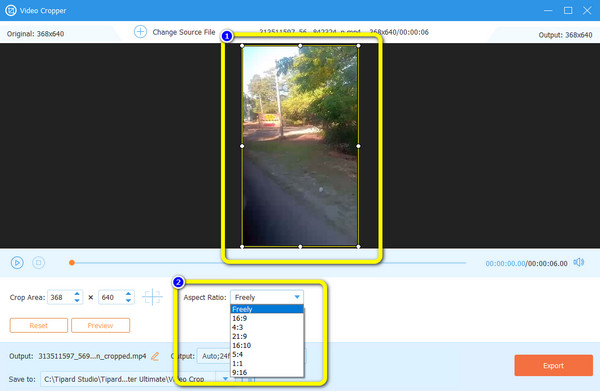
Stap 5Klik op om uw bijgesneden video op te slaan Exporteren knop.
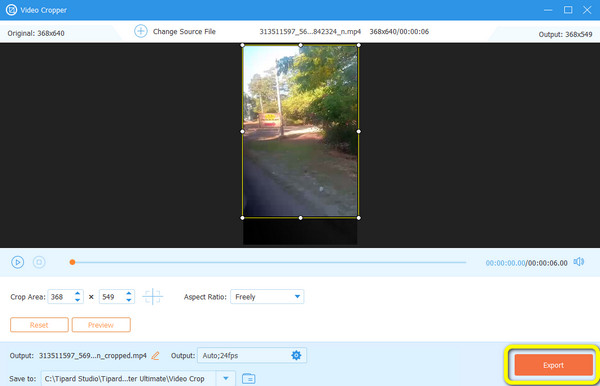
Deel 5. Veelgestelde vragen over het online bijsnijden van video
1. Zal het bijsnijden van de video de bestandsgrootte of kwaliteit verminderen?
Zeker ja. Door de video bij te snijden, wordt de grootte verkleind. Maar de kwaliteit blijft hetzelfde.
2. Hoe snijd ik een video bij in iMovie?
Open de iMovie-app. Kies de video en voeg deze toe aan de tijdlijn. Selecteer vervolgens de gewas knop. Klik op de Bijsnijden tot vullen optie om een aanpasbaar frame op uw video te maken. Sleep het frame om de video bij te snijden. Klik ten slotte op de Solliciteer om uw video op te slaan.
3. Hoe snijd ik een video bij met een iPhone?
Start de Foto's applicatie op je iPhone. Selecteer de video en klik op de Edit knop. Klik vervolgens op het gewas optie en bedien het verstelbare frame om de video bij te snijden. Klik daarna op de Klaar optie om uw bijgesneden video op te slaan.
Conclusie
Nou, dat is het dan! De bovenstaande discussies zijn de beste methoden die u kunt proberen video's online bijsnijden en offline. Sommige online tools laten echter een watermerk achter na het bijsnijdproces. Als je je bijgesneden video zonder watermerken wilt hebben, gebruik dan Tipard Video Converter Ultiem.