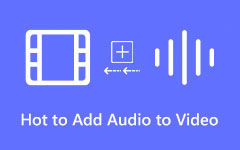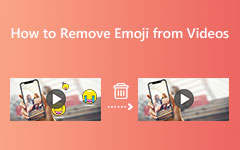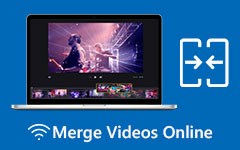5 geweldige programma's om een video om te draaien met uitgebreide richtlijnen
Heb je video's die je moet spiegelen? Misschien snap je nog steeds niet waarom anderen dat ook willen flip video's of waarom het belangrijk is om deze truc te doen. Ja is een truc waarmee je een verkeerde hoek kunt corrigeren die je hebt vastgelegd tijdens het opnemen van een onverwachte gebeurtenis of gebeurtenis. Om deze reden is er ook veel vraag naar flippen voor degenen die selfies maken maar niet tevreden zijn met het resultaat, dus passen ze een spiegeleffect toe dat het belangrijkste andere is van flip. Als u echter aan video's moet werken die u zo dierbaar zijn, raden we u aan de flipping-procedure alleen uit te voeren met krachtige video-editors. Daarom hebben we de vijf geweldige videoflippers verzameld en uitgebreide richtlijnen opgesteld voor het correct uitvoeren van de truc.
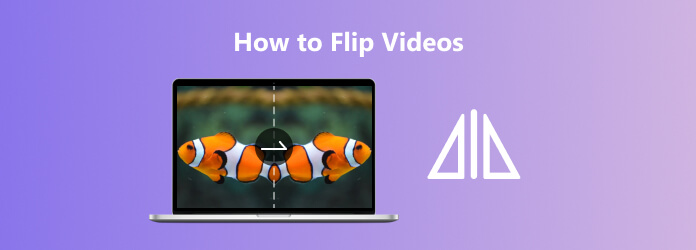
Deel 1. De beste manier om een video om te draaien
Van de professionele programma's die we u gaan presenteren, is dit wat veel gebruikers als de beste beschouwen. Maak ruimte voor Tipard Video Converter Ultimate, een multifunctionele en uitgebreide software. Het heeft tal van functies en tools, en het omdraaien van een video is een van de dominante. Het goede aan deze videoflipper die ervoor zorgt dat gebruikers hun mond opendoen, is de mogelijkheid om tegelijkertijd aan meerdere videobestanden te werken. Dus als je bulkvideo's hebt die je moet omdraaien, kun je ze allemaal inzetten in deze tool en tegelijkertijd je taak binnen enkele minuten uitvoeren. Waarom snel? Het is vanwege de geavanceerde versnellingstechnologieën die ervoor zorgen dat elke procedure in een ultrasnelle fase wordt uitgevoerd. Ondertussen heb je ook toegang tot de individuele tool vanuit de Toolbox, die werkt op flippen. Deze tool biedt extra uitvoervoorinstellingen waarmee u het formaat, de kwaliteit, de resolutie, de bitsnelheid, het kanaal en meer van uw bestand kunt wijzigen.
Wat nog indrukwekkender is, is dat je met deze Tipard Video Converter Ultimate je video kunt verbeteren tot 4K tot 8K. Niet alleen dat, het kan werken met meer dan 500 verschillende media-indelingen, waardoor je door kunt gaan met welk type video je ook hebt. Aan de andere kant zijn hier de onderstaande stappen om u te helpen met deze fantastische tool.
Video's in bulk spiegelen
Stap 1Download en installeer het hulpprogramma
U kunt naar de officiële website van deze software gaan en deze daar downloaden. Anders kunt u op de klikken Downloaden onderstaande knop, afhankelijk van wat van toepassing is op uw apparaat. Start de software na een gratis download.
Stap 2Upload alle video's
Nadat u de software hebt uitgevoerd, kunt u alle video's laden die u wilt omdraaien. Doe dit door op de te klikken Plus pictogram in het midden van de interface en zoek vervolgens uw doelvideo's.
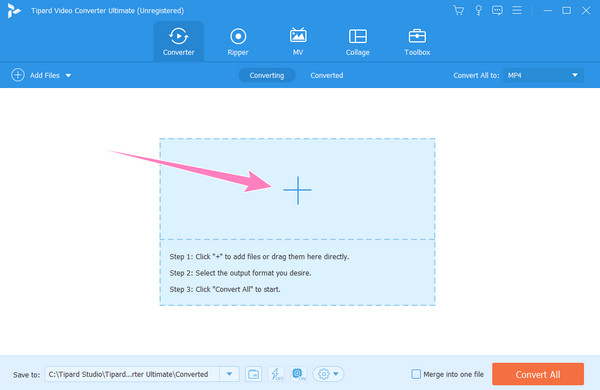
Stap 3Draai de videobestanden om
Als alle video's binnen zijn, druk je op de Ster pictogram, dat de bewerkingsfunctie aangeeft. Blijf vervolgens in het pop-upvenster in de Roteren en bijsnijden sectie, waar de flip-functie ligt. In de Rotatie sectie onder het voorbeeld, klik op of u verticaal spiegelen of horizontaal spiegelen op uw video wilt toepassen. Klik vervolgens op de knop om dezelfde spiegeling toe te passen op andere video's Toepassen op alle knop en de OK tabblad na.
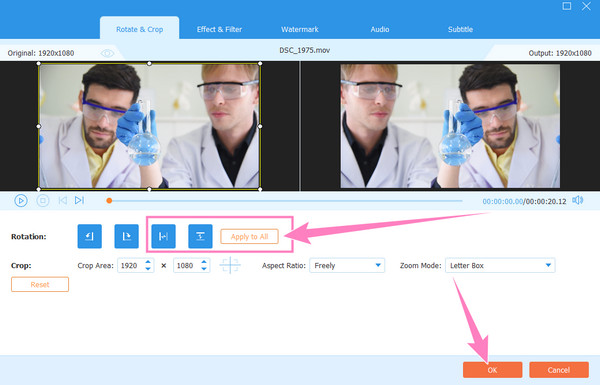
Stap 4Exporteer de video's
Daarna kunt u de video's exporteren door op te klikken Alles omzetten knop. Controleer echter eerst het uitvoerformaat om te zien of het past bij uw gewenste formaat. Als dit niet het geval is, kunt u het formaat wijzigen door op de pijlknop in het Alles converteren naar sectie en kies het juiste formaat in het nieuwe venster.
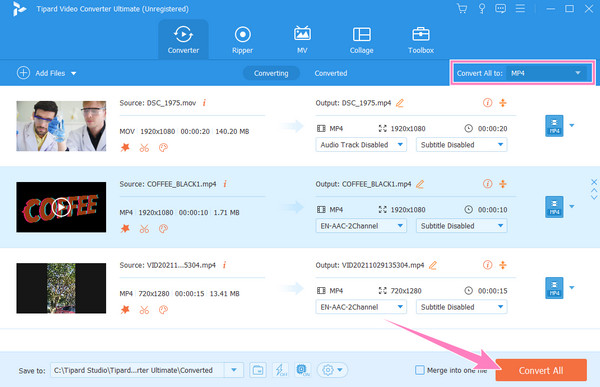
Stap 5Controleer de uitgangen
Zodra het conversieproces is voltooid, kunt u gemakkelijk toegang krijgen tot de Converted sectie om toegang te krijgen tot uw recente uitvoer. U kunt uw video's ook delen op de beschikbare sociale-mediasites als u dat wilt.
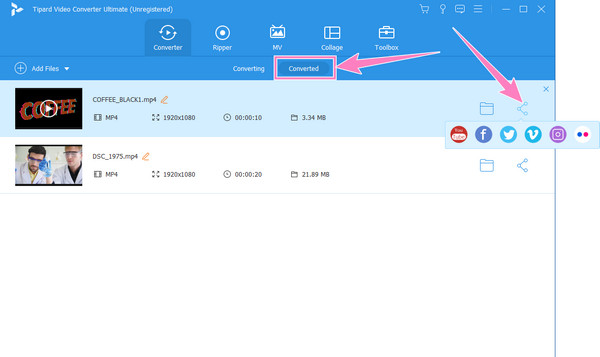
Deel 2. Andere drie manieren om een video op een computer te spiegelen
Hier zijn de andere drie geweldige manieren die je ook zullen opbouwen. Deze tools zijn bekend in uw ogen, want ze hebben ook naam gemaakt met andere videobewerkingstaken.
Video omdraaien in Premiere Pro
Premiere Pro is software ontwikkeld door Adobe. Het is een van de meest populaire videobewerkingsprogramma's die veel editors tot op de dag van vandaag gebruiken. Bovendien wordt deze Premiere Pro geleverd met veel functies vanwege de vele functies die hij biedt. Enkele van de meest gebruikte zijn de effecten, filters, videorotator, videoversterker en videoclip-flipper. Met dit gezegd zijnde, kunt u op deze software rekenen als u uw video's wilt bewerken, aangezien veel gebruikers de betrouwbaarheid ervan hebben bewezen. Ondertussen kun je met Premiere Pro je video's op drie manieren omdraaien. Slechts enkele van deze manieren bieden echter eenvoudige procedures, wat niet verwonderlijk is aangezien Premiere Pro bekend staat om zijn intimiderende procedure en interface. Daarom leren we je de gemakkelijkste manier om je video horizontaal te spiegelen met deze software.
Stap 1Installeer de software voorzichtig op uw apparaat en start het. Om vervolgens de video te uploaden die je moet spiegelen, ga je naar de Dien in tabblad, gevolgd door de import knop.
Stap 2Zodra de video binnen is, sleept u deze naar de tijdlijn. Klik vervolgens op de Video Effects menu en kies de Transformeren selectie die zal verschijnen.
Stap 3Klik nu op de verticale of horizontale spiegeling die u wilt toepassen. Vervolgens moet u uw keuze voor spiegelen naar uw video slepen om deze toe te passen. Controleer daarna of de instelling is toegepast op uw video en sla uw video op en exporteer deze.
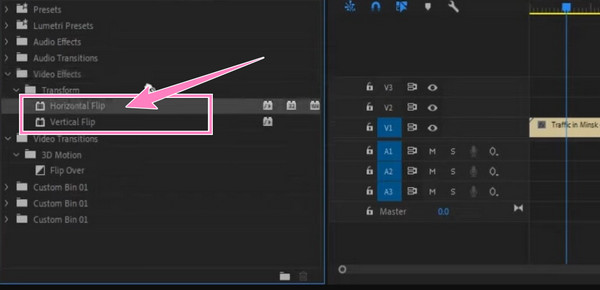
Een video spiegelen in iMovie
Als je een Mac gebruikt en je video's erop wilt draaien, dan iMovie is degene voor jou. Het is een gratis videobewerkingsprogramma dat Apple-apparaten, waaronder iPhones en iPads, vrij kunnen gebruiken. Bovendien zijn er veel redenen om van iMovie te houden, afgezien van het feit dat u het niet hoeft te installeren. Je kunt ook genieten van de geweldige functies, zoals de coole effecten en andere tools om je video's te converteren, roteren, bijsnijden en spiegelen. Deze software is echter alleen beschikbaar op Mac en kan niet worden gebruikt met Windows.
Stap 1Voer iMovie uit op uw Mac-computer en importeer het videobestand dat u moet spiegelen. Klik hiervoor op de Plus pictogram, selecteer Filmen ga verder met de volgende stappen om een video te spiegelen.
Stap 2Zodra de video is geüpload, klikt u op de gewas pictogram om de spiegelfunctie van de tool te openen. Als je de video vervolgens verticaal wilt spiegelen, druk je op de Roteren tabblad twee keer. En om de video horizontaal te spiegelen, moet je op de video in de tijdlijn klikken en op de Clipfilter en audio-effect tabblad. Klik vervolgens op de Clipfilter En kies Omgedraaid.
Stap 3Daarna kunt u nu op de . klikken Exporteren knop in de rechterbovenhoek van de interface. Ga vervolgens verder met het opslaan van de video. U kunt ook gebruiken iMovie om video's te knippen.
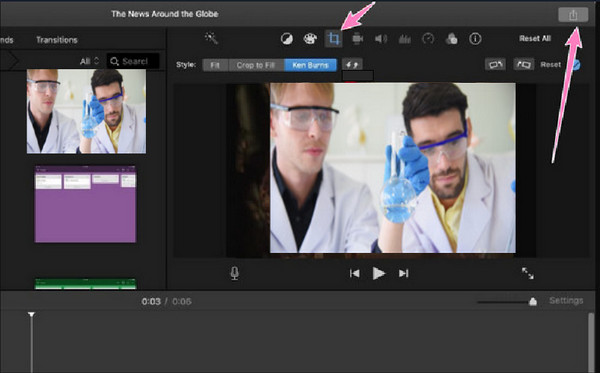
Een video spiegelen in Final Cut Pro
Een andere videobewerkingssoftware die u op Mac kunt gebruiken, is dit Final Cut Pro. Het is een van de populaire tools waar elke professional naar uitkijkt in videobewerking. Velen verkiezen Final Cut Pro boven andere omdat iedereen de gebruiksvriendelijke interface gemakkelijk aankan. Afgezien daarvan heeft het bijna dezelfde functies die bij de anderen werden genoemd, inclusief video-flipping. Als het gaat om de procedure voor het omdraaien van video's, is Final Cut Pro echter behoorlijk veeleisend. Zie de onderstaande stappen voor meer informatie.
Stap 1Start de tool op je Mac en upload de video door op de Commando+I toetsen als snelkoppeling. Kies vervolgens uw video en klik op de Geselecteerde importeren Tab.
Stap 2Klik nu op het vervolgkeuzemenu en kies de Transformeren optie. Navigeer vervolgens door de blauwe balken om uw video te roteren en het formaat ervan te wijzigen.
Stap 3Klik daarna op de video op de tijdlijn om deze te markeren. Raak dan de Inspecteur paneel om toegang te krijgen tot de Transformeren voorinstellingen. Typ in deze optie 100 aan X or Y secties. Controleer de video en exporteer deze daarna. Klik hier voor meer informatie bewerk 3D-video's in Final Cut Pro.
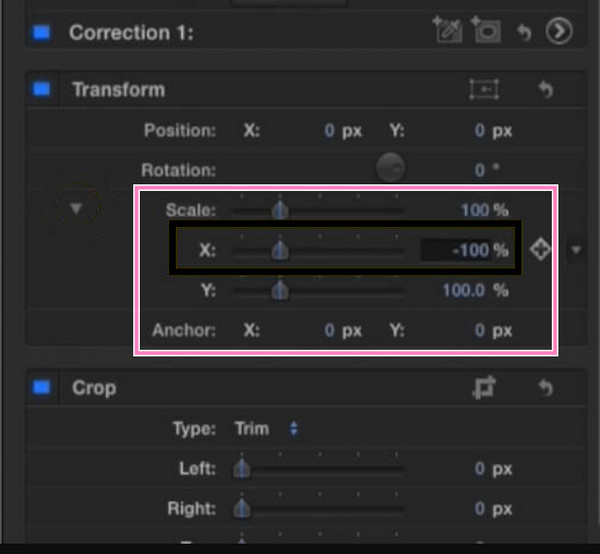
Deel 3. Fantastische manier om video's online te spiegelen
Als je video's online wilt omdraaien, moet je proberen te gebruiken Kapwing. Het is een gratis online tool met een fantastische flipfunctie waarmee je je video's verticaal en horizontaal kunt spiegelen. Aangezien het echter een gratis tool is, kunt u verwachten dat het uitvoer met een watermerk heeft, tenzij u een upgrade uitvoert naar het premium-account. Hier zijn dus de vereenvoudigde stappen die u met Kapwing moet volgen.
Stap 1Bezoek de flip-videopagina van Kapwing en druk op de Kies een video knop om uw clip te uploaden.
Stap 2Vervolgens kunt u beginnen met het aanpassen van de Roteren optie aan de rechterkant om de video om te draaien.
Stap 3Nadat je de juiste salto hebt gemaakt, kun je nu de Video exporteren om de video op te slaan die horizontaal of verticaal is gespiegeld.
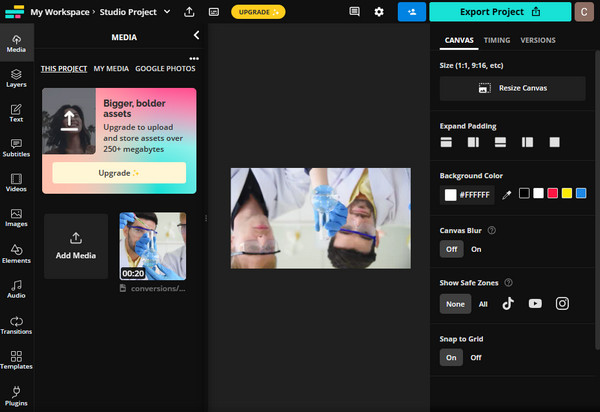
Deel 4. Veelgestelde vragen over Video Flipping
Is spiegelen hetzelfde als spiegelen?
Ja. Omdraaien werkt meer over de positie, terwijl spiegelen op de as werkt.
Waar is de tool om video in VLC om te draaien?
Je zult het zien in de video-effecten op het tabblad Geometrie.
Wat kan ik beter gebruiken bij het flippen van video, online of offline?
Het is beter om offline tools te gebruiken. Neem het van de professionals over en ga voor de offline tool zodat niets je kan storen bij je werk.
Conclusie
Met de fantastische methoden die we via dit bericht hebben gegeven, kunt u dat nu doen flip video's zonder zorgen. We zorgen ervoor dat je dierbare video's beveiligd zijn wanneer je ze gebruikt, vooral de Tipard Video Converter Ultiem.