Leer hoe u 3D-video kunt bewerken in Final Cut Pro op Mac
Veel mensen willen leren hoe 3D-video's te bewerken in Final Cut Pro. En als u een van hen bent, leest u het juiste artikel. U weet waarschijnlijk wat Final Cut Pro is als u een macOS-gebruiker bent. Final Cut Pro is een beroemde bewerkingssoftware die Apple maakt. Hiermee kun je complexe video's bewerken, werken met grotere frameformaten, hoge framesnelheden en effecten. Lees dit artikel tot het einde als je meer wilt weten over Final Cut Pro en 3D-video's wilt bewerken.

Deel 1. Hoe 3D-video te bewerken in Final Cut Pro
Het is bekend dat Final Cut Pro enorm presteert; veel professionele redacteuren gebruiken deze app. En als u zich afvraagt of Final Cut Pro en Final Cut Pro X hetzelfde zijn: dat is niet zo. Maar zoveel verschil hebben ze niet. Final Cut Pro X is geavanceerder dan Final Cut Pro. Final Cut Pro X of FPX is de nieuwste versie van Final Cut Pro. Ze hebben niet veel verschillen; enkele daarvan zijn de technische verschillen, de lay-out van de gebruikersinterface en de locatie van de functies. Dus als je geïnteresseerd bent in het maken van een 3D-video, zal Final Cut Pro je daarbij helpen.
Voors:
- 1. Hiermee kunt u complexe projecten aan.
- 2. Hiermee kunt u Multicam-bewerkingen uitvoeren.
- 3. U kunt uw audio en video gedetailleerd organiseren.
- 4. Het heeft veel geavanceerde bewerkingsfuncties om te gebruiken.
- 5. Je kunt video's offline bewerken.
nadelen:
- 1. Het heeft een moeilijk te bedienen gebruikersinterface.
- 2. Werkt alleen op Mac-computers.
Zoals hierboven vermeld, is Final Cut Pro een beroemde softwaretoepassing voor Mac voor videobewerking. En als je het niet weet, kun je met Final Cut Pro ook 3D-video's bewerken. Met behulp van de ingebouwde functies van deze tool kunt u uw 3D-effecten creëren. U kent de definitieve cut pro 3D-bewerkingsstappen in dit deel.
Met behulp van de Maskereffect tekenen van Final Cut Pro, zullen de effecten 3D-beelden stimuleren met behulp van een plat video-freeze frame. Als u het effect Masker tekenen gebruikt, moet u een handmatige omtrek maken om het te onderscheiden van uw achtergrond. Dus in dit proces heb je een video nodig met een duidelijk gedefinieerde achtergrond.
Stap 1Voeg je video toe aan de tijdlijn. Vervolgens maakt u met behulp van de sneltoets een stilstaand beeld.
- 1. Maak een project door te klikken op Bestand>Nieuw>Project bevindt zich in de bovenste menubalk.
- 2. druk de import knop boven de browser, of druk op Commando+I op uw toetsenbord.
- 3. Selecteer vervolgens uw video en verhoog de Scale eigendom van uw video tot 110%.
- 4. Sleep vervolgens uw video naar de tijdlijn en blader naar de plaats waar u het frame wilt bevriezen.
- 5. druk op Optie+F om het stilstaand beeld vast te leggen.
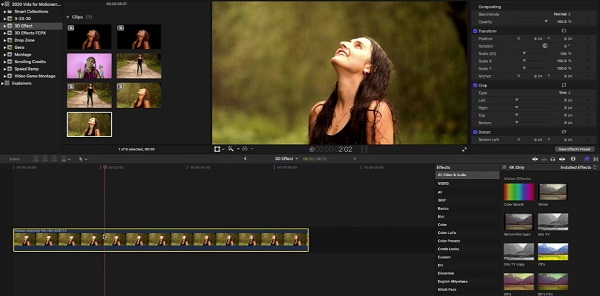
Stap 2Vervolgens zullen we het tekenmaskereffect aan je video toevoegen. Ga naar de Effectbrowser in de Masker optie.
- 1. Op de Effectbrowser, Klik op de Masker tekenen en sleep het naar de tijdlijn op je stilstaand beeld.
- 2. Selecteer het stilstaand beeld en vervolgens in de Kijker, druk de Klik om een controlepunt toe te voegen.
- 3. Verhoog de eigenschap Feather in het Inspector-paneel om het meer op een 3D-video te laten lijken.
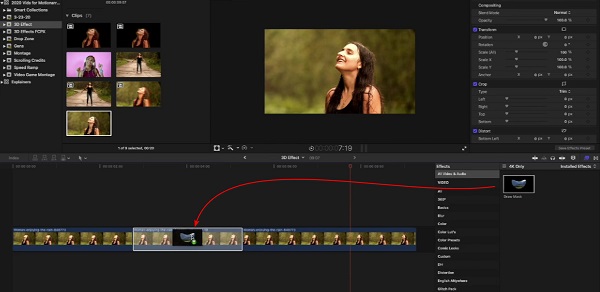
Stap 3U moet kopieën van het stilstaande beeld maken en deze onafhankelijk van elkaar verplaatsen om een bewegende achtergrond te creëren.
- 1. Je moet een maken sleutelframe aan het begin van uw stilstaand beeld. Om dat te doen, klikt u op de diamant aan de rechterkant van de Positie eigendom.
- 2. En zoek dan de middelste sleutelframe en stel het in op -10.
- 3. Houd de Keuze en sleep het naar boven om je stilstaande frame te kopiëren.
- 4. Keer vervolgens de X-positie van de middelste clip om. De -10 wordt 10.
- 5. Selecteer onder de tijdlijn de clip voor stilstaand beeld en schakel vervolgens het effect Masker tekenen uit. U zult zien dat de achtergrond verschijnt.
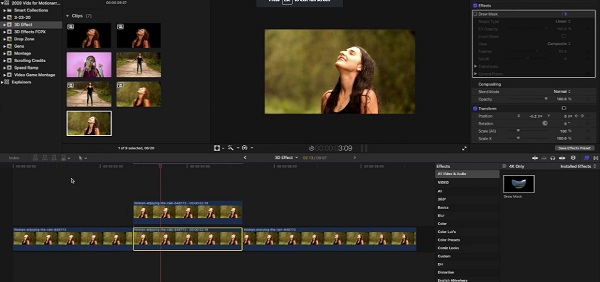
Stap 4Laten we nu de . toevoegen Stereoscopisch effect naar je video.
- 1. Maak een kopie van je video door de . ingedrukt te houden Keuze knop en sleep deze omhoog.
- 2. Verklein de nieuwe clip's ondoorzichtigheid en stel het in op 50%.
- 3. En ga dan naar de Color Inspector en pas de Hoofdbesturing, waardoor het rood het hoogst is.
- 4. Maak twee kopieën van je video en verander de Master Control in blauw en groen.
- 5. Op de Effect browser, zoek shake. Voeg een ... toe schudden effect op elk van je gekleurde video's.
- 6. Ga ten slotte naar de Overgang browser en voeg toe Kruis oplossen bij elke gekleurde videoclip.
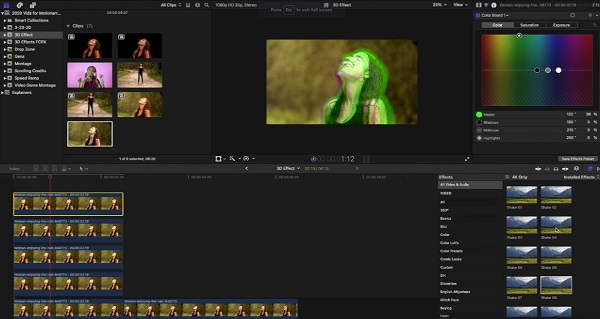
Best ingewikkeld? Na enige oefening maakt u eenvoudig een 3D-video met Final Cut Pro. U kunt ook het 3D-effect in Final Cut Pro X gebruiken voor meer geavanceerde 3D-bewerkingsfuncties.
Deel 2. Topalternatief voor Final Cut Pro
Final Cut Pro is alleen beschikbaar op Mac-computers. Dus als u een Windows-computer gebruikt, wilt u deze tool misschien proberen.
Tipard Video Converter Ultimate is een softwaretoepassing die beschikbaar is op alle mediaplatforms, inclusief Windows en Mac. Daarnaast is het bewerkingssoftware die veel functies heeft. U kunt 3D-video's, GIF's maken, video's converteren en meer. Bovendien ondersteunt het tal van bestandsformaten, zoals AVI, MKV, FLV, AVI, MP4, WMV en meer dan 500 formaten. U kunt ook kiezen welk type 3D-video u in uw video wilt hebben (Anaglyph of Split Screen).
Voors:
- 1. Het heeft een gebruiksvriendelijke software-interface.
- 2. Het ondersteunt 8K-, 5K-, 4K- en HD-videoresoluties.
- 3. Het heeft een ingebouwde dvd-ripper.
- 4. Downloadbaar op alle mediaplatforms.
nadelen:
- Koop eerst de app voordat u toegang krijgt tot de speciale functies.
Hoe maak je een 3D-video in Tipard Video Converter Ultimate:
Stap 1Downloaden Tipard Video Converter op uw computer en open vervolgens de app. Ga naar het Toolbox-paneel en klik vervolgens op de 3D Maker.
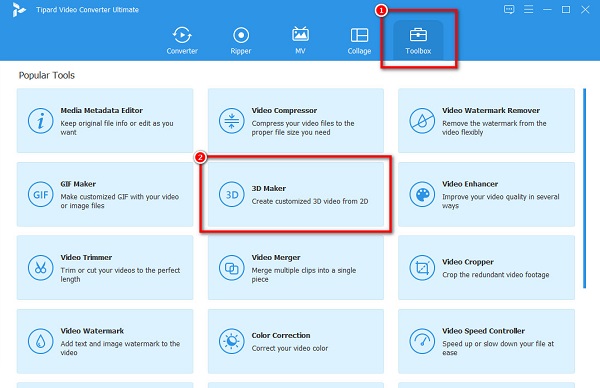
Stap 2Klik op de meer (+) teken knop om een video op de volgende interface te uploaden.
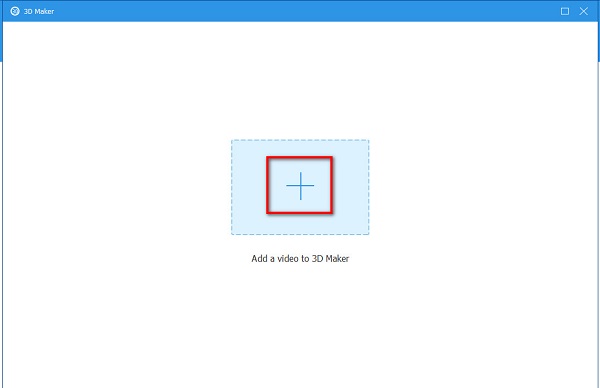
Stap 3Nadat je een video hebt geüpload, selecteer je tussen welk type 3D-video je wilt hebben Anaglyph 3D of 3D gesplitst scherm.
Stap 4Klik ten slotte op Genereer 3D om het 3D-effect op uw video toe te passen.
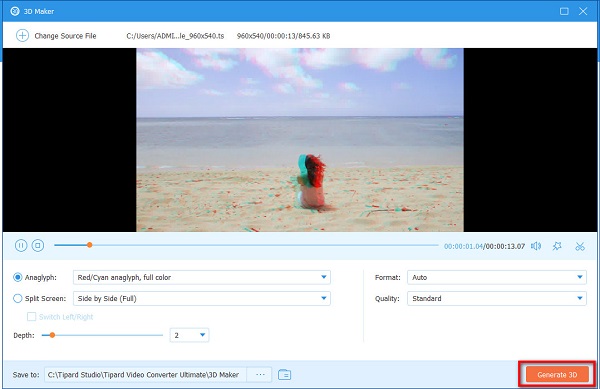
Verlengde lezing:
Movavi Video Converter 3D 2.0 - Beoordelingen en alternatief
3 meest opvallende 3D-muziekvideomakers voor Windows en Mac
Deel 3. Veelgestelde vragen over het bewerken van 3D-video's in Final Cut Pro
Hoe maak je een 3D-foto-effect in Final Cut Pro?
Maak een wachtlijst.
Masker tekenen.
Schud toevoegen.
Voeg horizontaal schudeffect toe.
Voeg een zij-aan-zij beweging toe.
Kopieer en plak de tweede videoclip.
Pas de hoeveelheid shake aan.
Voeg het framerate-effect toe.
Kun je een afbeelding animeren in Final Cut Pro?
Ja. Final Cut Pro heeft veel bewerkingsfuncties die u kunt gebruiken. U kunt deze tool ook gebruiken om afbeeldingen en video's te animeren.
Is Final Cut Pro X gratis?
Nee. Veel professionele editors gebruiken Final Cut Pro X voor het maken van films en het streamen van media. En Final Cut Pro X kost $ 299.99 in de Mac App Store.
Conclusie
Nu dat je het weet hoe 3D-video's te bewerken in Final Cut Pro, we hopen dat u nu uw 3D-video kunt maken. Final Cut Pro zal je zeker helpen bij het maken van een 3D-video. Veel professionals gebruiken dit vanwege de geweldige bewerkingsfuncties. Als u echter een 3D-maker wilt die beschikbaar is op Windows en die gemakkelijker te gebruiken is, download dan Tipard Video Converter Ultimate nu!







