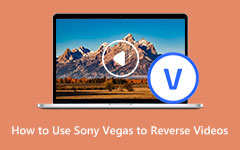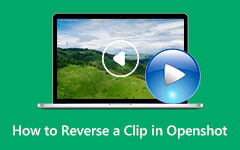Eenvoudige stappen voor het toevoegen van geluid aan een video [Volledige gids]
Video-editors zoeken vaak naar toepassingen waarmee ze audio aan hun video's kunnen toevoegen. Het toevoegen van muziek aan een video kan dingen opfleuren en meer interesse toevoegen aan je video's. Het toevoegen van audio kan uw video ook boeiender en onderhoudender maken. Stel je voor dat je een video hebt die helemaal geen geluid heeft. Best saai, vind je niet? Daarom hoef je in dit artikel niet te zoeken naar andere applicaties of pagina's die je kunnen helpen bij het toevoegen van audio aan je video. In dit bericht zullen we de volledige en eenvoudigste stappen presenteren om dit te doen audio toevoegen aan een video.
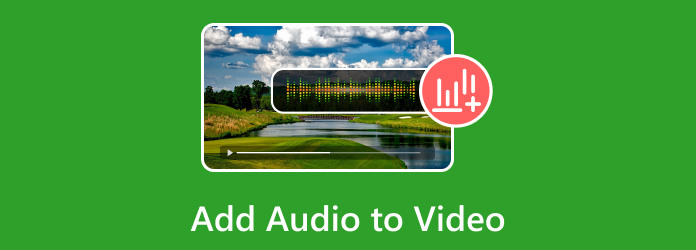
Deel 1. Uiteindelijk audio aan video toevoegen
Het is moeiteloos om audio toe te voegen aan uw video. Je hebt alleen de beste applicatie nodig; je bent klaar om te gaan. Er is echter downloadbare software waarmee u audio aan video's kunt toevoegen, maar er een watermerk op kunt plaatsen. Gelukkig hebben we de beste audio-adder-applicaties gevonden die je kunt gebruiken om audio toe te voegen aan je video's zonder watermerk. Lees dit gedeelte dus uitgebreid door om te leren hoe u audio kunt toevoegen aan een video zonder watermerk.
1. Audio over een video plaatsen met Tipard Video Converter Ultimate
Tipard Video Converter Ultimate is de beste offline applicatie om audio aan je video toe te voegen. Deze offline videobewerkingstoepassing kan audio aan video toevoegen met behulp van de converter- of MV-functie. Tipard Video Converter Ultimate heeft een schone en gebruiksvriendelijke interface, waardoor beginners eenvoudig audio aan hun video's kunnen toevoegen. Bovendien ondersteunt het bijna alle video- en audiobestandsindelingen, zoals AAC, MAV, MP3, MP4, MOV, MKV, FLV, VOB, WMV en meer dan 500 andere indelingen. Deze videobewerkingssoftware heeft ook veel geavanceerde bewerkingsfuncties die u kunt gebruiken, waaronder een videowatermerkverwijderaar, volumeversterker, videometadata-editor, 3D-maker en meer uit de toolbox.
Bovendien heeft het toevoegen van audio aan je video's met deze applicatie geen invloed op de kwaliteit van je originele bestand. Bovendien kan het worden gedownload op alle toonaangevende besturingssystemen, zoals Windows, Mac en Linux. Dus als je wilt dat deze applicatie audio toevoegt aan je video, volg dan de eenvoudige instructies hieronder.
De Converter-functie gebruiken
Stap 1Download en installeer Tipard Video Converter Ultimate om te beginnen door op de Downloaden knop hieronder. Volg het installatieproces en open vervolgens de app.
Stap 2En ga in de hoofdgebruikersinterface van de applicatie naar het deelvenster Converter. Kruis de ... aan plusteken (+) pictogram om de video te importeren waaraan u audio wilt toevoegen. U kunt ook op de klikken Bestanden toevoegen knop in de linkerbovenhoek van de interface.
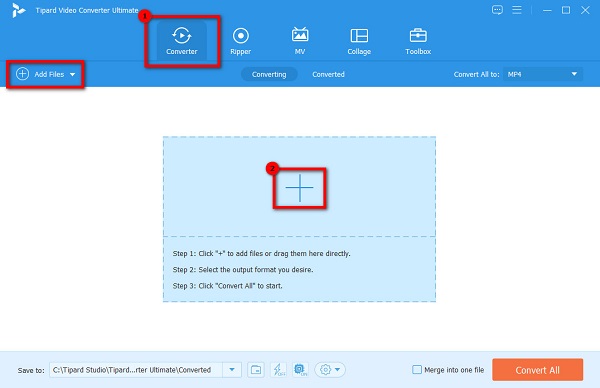
Stap 3 Zodra uw video is geüpload, klikt u op de vervolgkeuzelijst op uw video onder de bestandsindeling. Selecteer de Voeg audiotrack toe optie en selecteer vervolgens de audio uit uw computerbibliotheek.
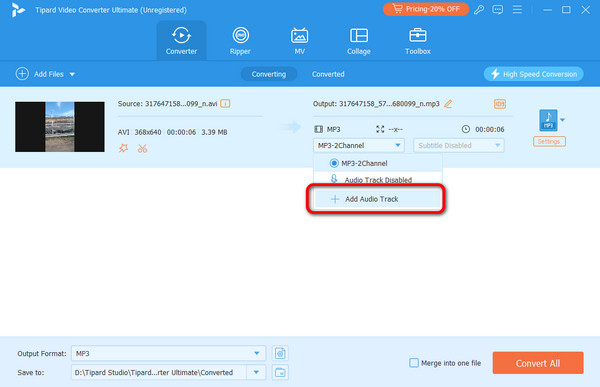
Stap 4Er verschijnt een waarschuwingsvenster. U kunt ervoor kiezen om de audio te bewerken of later te bewerken. In deze tutorial zullen we kiezen Later bewerken en voeg de audio toe aan de video.
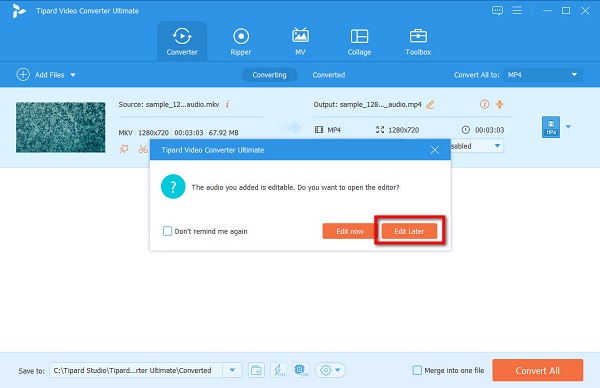
optioneel. U kunt ook ondertitels aan uw video toevoegen, aangezien deze nu audio heeft. Klik op de vervolgkeuzepijl naast de vervolgkeuzelijst voor audio en klik vervolgens op Subtitle toevoegen. Kies de ondertitelmap in uw computerbibliotheek; dan ben je klaar om te gaan.
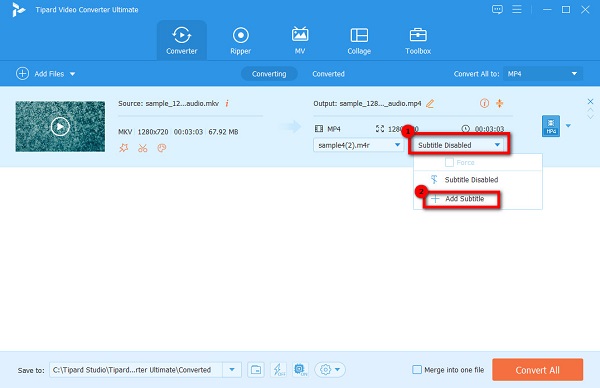
Stap 5En tot slot, klik op de Alles omzetten knop in de rechter benedenhoek van de interface om de audio aan je video toe te voegen. Tipard Video Converter Ultimate verwerkt uw video en slaat deze automatisch op uw apparaat op.
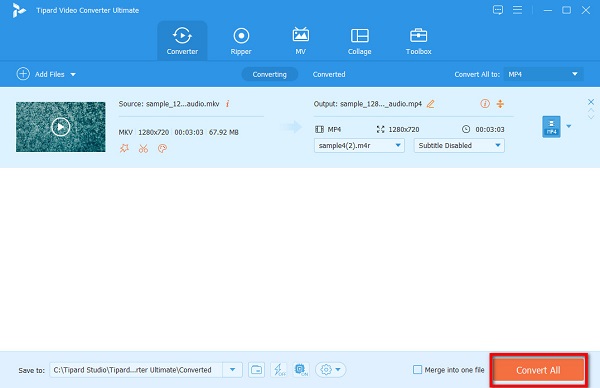
De MV-functie gebruiken
Stap 1Open de Tipard Video Converter Ultimate en ga naar de MV kenmerk.
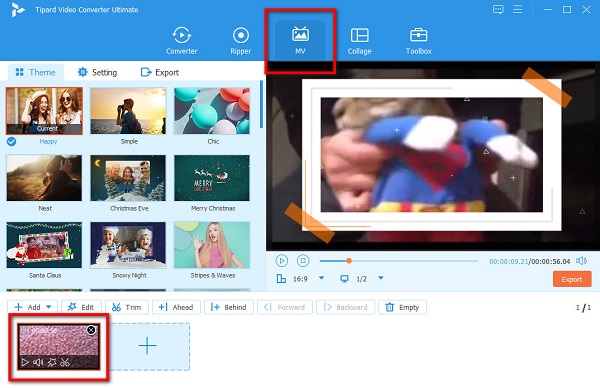
Stap 2Selecteer vervolgens het thema dat u leuk vindt, of u kunt een videobestand uploaden dat u als muziekvideo wilt maken door op de plusteken knop.
Stap 3Ga vervolgens naar de omgeving paneel. Daar zie je de opties om je video te bewerken.
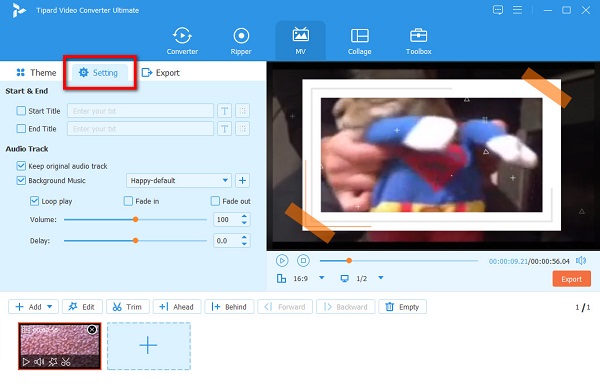
Stap 4dan op de Audio bestand optie, vink de aan plus knop om geluid toe te voegen. Uw computermappen verschijnen waar u het audiobestand zoekt en klikt Openen.
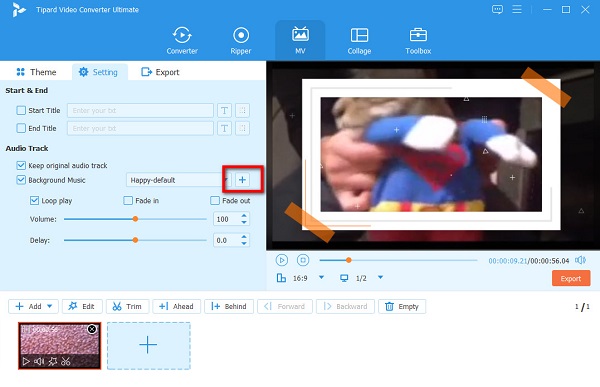
Stap 5Klik op de Exporteren knop. U wordt naar een nieuwe interface geleid waar u het uitvoerformaat kunt wijzigen. Zodra u klaar bent om uw uitvoer op te slaan, klikt u op de Start Export knop. Als je een hogere geluidskwaliteit wilt verkrijgen, kun je ook converteren MP3 naar OGG Alvast.
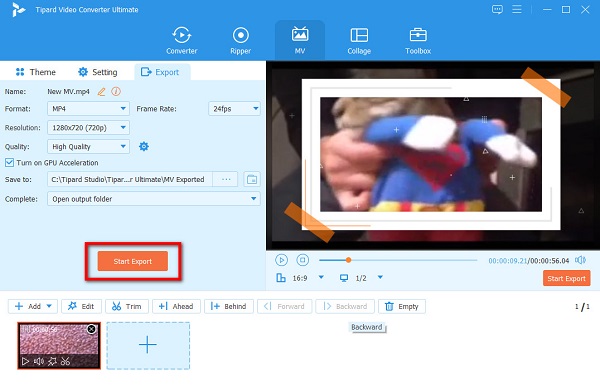
En voila! Dat zijn de eenvoudige stappen om geluid over een video te plaatsen met Tipard Video Converter UItimate. Het is net zo eenvoudig als 1-2-3, maar het kan zeker een fantastisch resultaat opleveren.
2. Hoe FFmpeg te gebruiken om audio aan video toe te voegen
FFmpeg staat voor Fast Forward Moving Pictures Experts Group. Het is een open-source applicatie waarmee je je audio en video's kunt bewerken. Het gebruikt een opdrachtregelinterface om video's te verwerken en te bewerken. Bovendien kunt u deze software gratis en veilig gebruiken. Veel professionals gebruiken deze software omdat het geen invloed heeft op de originele kwaliteit van je video's wanneer je ze bewerkt. Het heeft ook veel bibliotheken voor audio en video's die u kunt gebruiken om uw bestanden te manipuleren. Bovendien kunt u met FFmpeg de meeste van uw audio en video's coderen, decoderen, transcoderen, muxen, demuxen, streamen en filteren. Het nadeel van het gebruik van FFmpeg is dat het niet gemakkelijk te gebruiken is.
Je kunt veel opties doen om audio aan je video toe te voegen. U kunt tegelijkertijd meerdere tracks aan een video toevoegen, op een bepaald tijdstip audio aan een video toevoegen of zelfs de audio en de video samenvoegen. Maar deze gids laat je zien hoe je op een bepaald tijdstip audio aan een video kunt toevoegen.
Om audio op een specifiek tijdstip aan uw video toe te voegen, kunt u de een vertraging filter.
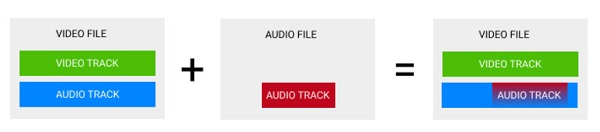
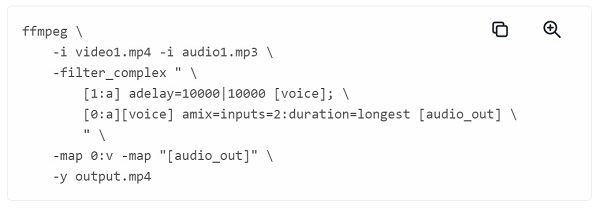
De audio wordt toegevoegd op de 10e seconde van het videobestand met behulp van de bovenstaande opdrachten.
Je kunt ook je audio samenvoegen met de video. Gebruik hiervoor het amix-optiefilter voor het samenvoegen van audio en video. De amix-optie mixt de twee audiotracks, waardoor de voice-over synchroon loopt met de achtergrondmuziek. Aan de andere kant kunt u met samenvoegen en samenvoegen twee audiotracks combineren tot één meerkanaals track.
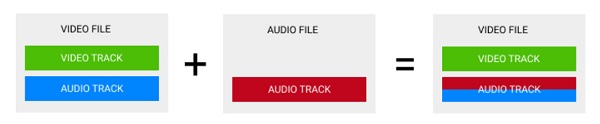
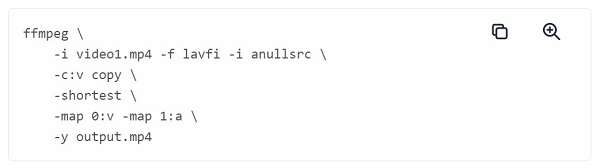
Deel 2. Audio toevoegen aan video online
Veel mensen gebruiken tegenwoordig liever online applicaties om audio aan hun video's toe te voegen. En gelukkig is het toegankelijke online software die je kunt gebruiken om audio toe te voegen. Lees dit gedeelte voortdurend door om te leren hoe u online audio aan video kunt toevoegen.
Kapwing is een online applicatie waarmee je audio aan je video kunt toevoegen. Deze online applicatie is populair bij veel beginners omdat hij gemakkelijk te gebruiken is, met zijn eenvoudige gebruikersinterface. Bovendien ondersteunt het standaard audio- en videoformaten, zoals MP3, OGG, WAV, MP4, WMV en meer. U kunt ook gebruiken Kapwing om video's in te korten. Wat zelfs goed is aan deze applicatie, is dat deze veilig en gratis te gebruiken is. Kapwing is ook toegankelijk op alle webbrowsers, zoals Google, Mozilla Firefox en Safari. Maar aangezien het een online applicatie is, heeft het soms een traag laadproces als de internetverbinding traag is.
Kapwing gebruiken om audio aan video's toe te voegen
Stap 1Zoek in uw browser naar Kapwing in uw zoekbalk. Klik vervolgens op de Upload video of audio knop op de hoofdgebruikersinterface.
Stap 2Klik vervolgens op de Klik om te uploaden knop of sleep uw videobestand naar de interface van de software. Zodra uw videobestand is geüpload, gaat u naar de Audio paneel aan de linkerkant van de interface.
Stap 3En vink dan de aan Klik om audio te uploaden om het audiobestand te importeren dat u aan uw video wilt toevoegen.
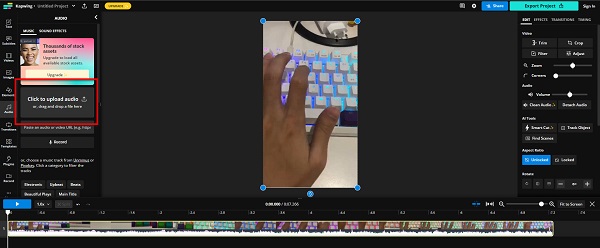
Stap 4U kunt de synchronisatie van uw audio en video aanpassen op de Timeline, en je kunt je audio aanpassen op de Edit paneel.
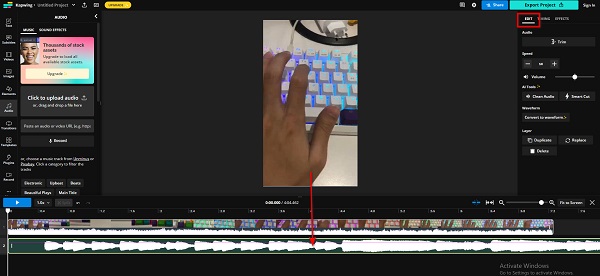
Stap 5En wanneer u klaar bent met het bewerken van uw audio en video, klikt u op de Project exporteren om uw uitvoer op uw apparaat op te slaan.
Deel 3. Voeg geluid toe aan video op iPhone
Als u een iPhone-apparaat gebruikt en u wilt audio toevoegen aan de video die is opgeslagen in uw Foto's-app, dan hebben wij de beste oplossing voor u.
iMovie is waarschijnlijk de meest bekende videobewerkingstoepassing voor iPhone. iMovie is een gebruiksvriendelijke applicatie vanwege de intuïtieve interface. Daarnaast heeft het veel videobewerkingstools die je kunt gebruiken. Je kunt deze app gebruiken om video's samen te voegen, tekst aan video's toe te voegen, de snelheid van je video aan te passen en meer. Bovendien kunt u met iMovie ook audio aan uw video toevoegen. En je kunt iMovie ook gebruiken om omgekeerde video's op de iPhone. Het nadeel van iMovie is dat het bijna 1 GB groot is, waardoor het platform iets langzamer is.
Audio toevoegen aan video op iPhone met iMovie
Stap 1Installeer iMovie op uw iPhone-apparaat en start de app. Tik vervolgens op de Nieuw project starten knop en selecteer de Film optie.
Stap 2Selecteer de video waaraan je audio wilt toevoegen en tik vervolgens op Maak film knop. En tik in de volgende interface op de video op uw tijdlijn en tik op de plusteken icoon.
Stap 3Druk op Audio optie en selecteer de map waar u uw audio wilt ophalen. Tik op de audio die je wilt toevoegen en druk op de plusteken knop om de audio aan de video toe te voegen.
Stap 4Media Klaar zodra u klaar bent om uw uitvoer op te slaan.
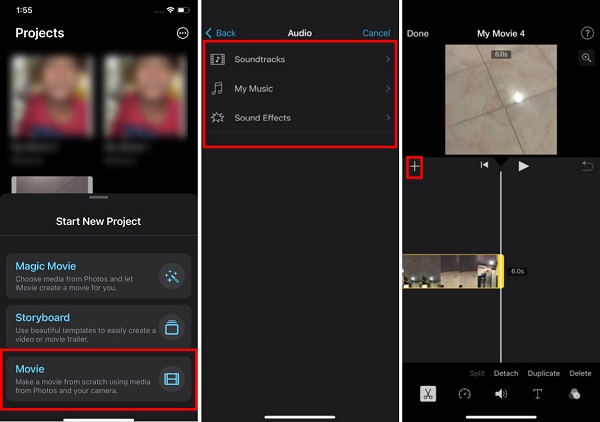
Deel 4. Veelgestelde vragen over het toevoegen van audio aan video
Kan ik audio toevoegen aan de video op Mac?
Ja. U kunt ook de Mac-versie van iMovie gebruiken om audio aan uw video toe te voegen.
Wat is het beste audiobestandsformaat?
MP3 wordt beschouwd als het beste audiobestandsformaat omdat het het meest populaire audioformaat is en compatibel is met bijna alle apparaten.
Kan ik een MP3-bestand afspelen op mijn iPhone?
Ja. Het MP3-bestand is gangbaar. Het is compatibel met bijna alle platforms en apparaten. Dat gezegd hebbende, je kunt MP3-bestanden afspelen op je iPhone-apparaat.
Conclusie
In dit artikel zijn er veel geweldige methoden die u kunt gebruiken om audio naar video te overlappen. Of u nu een apparaat kiest om audio aan video toe te voegen, er zijn oplossingen waarop u altijd kunt vertrouwen. Maar stel dat u liever een offline tool gebruikt voeg audio toe aan je video. In dat geval raden we aan om te gebruiken Tipard Video Converter Ultimate, waarmee u audio aan video's kunt toevoegen zonder de kwaliteit van uw bestanden te beïnvloeden.