Hoe een video te roteren in 3-methoden

De video is een soort van visie kunst. De manier waarop we de video nemen, kan van invloed zijn op de richting van de video's. We gebruiken iPhone of andere smartphones om videobestanden vaker dan ooit te nemen. Wanneer u de video naar uw computer downloadt, kan de video ondersteboven worden geplaatst. Bijna alle afbeeldingenbrowsers kunnen gebruikers helpen de foto's te draaien. Het is echter moeilijk om een video binnen een videoviewer te roteren, zoals roteer een video in Windows Media Player. Dus voordat je de video op sociale media plaatst of opslaat, moet je de video mogelijk roteren. Dit artikel introduceert verschillende professionele video-rotators en de leidraad om deze tools te gebruiken om uw video te roteren met eenvoudige stappen.
Deel 1. Draai een video met Tipard Video Converter Ultimate
Tipard Video Converter Ultimate is een professionele video-editor en enhancer. Het grootste voordeel van deze videorotator is gebruiksvriendelijk. Aan de andere kant kunt u deze applicatie vrij installeren en gebruiken, tenzij de basisfuncties niet aan uw eisen konden voldoen. De ontwikkelaar levert elke versie voor respectievelijk Windows en Mac, zodat gebruikers de juiste kunnen downloaden, afhankelijk van hun systeem.
- Het ondersteunt bijna alle videoformaten, zoals 4K, MP4, MOV, AVI, MKV, WMV enzovoort.
- Het zal de video 90 linksom en 90 rechtsom draaien.
- Dit programma kan video's horizontaal en verticaal spiegelen.
- Snijd de video bij, voeg filters toe, voeg watermerk toe, trim en voeg het videobestand samen.
- Toolkit kan het grote bestand comprimeren, GIF maken en informatie over video- / audiometagegevens bewerken.
Hoe video's te roteren met Tipard Video Converter Ultimate
Om een videobestand te roteren, de kwaliteit te verbeteren of de videobestanden verder te bewerken, zou Tipard Video Converter Ultimate altijd een leuke optie voor je moeten zijn. Wanneer u deze software gebruikt om video's te roteren, kunt u onderstaande stappen volgen.
Download en installeer Video Converter Ultimate op uw computer. Het werkt op zowel een Windows- als een Mac-computer, download gewoon wat je nodig hebt op basis van je apparaten.

Voer Video Converter Ultimate uit en klik op Bestand toevoegen knop om de video's die u wilt roteren in deze software te laden. Als alternatief kunt u ook op de grote plusknop klikken om een of meer videobestanden toe te voegen om te roteren.

Selecteer het videobestand dat u wilt roteren en klik op het bewerkingspictogram in de hoofdinterface.

Daarna gaat het naar de Bijsnijden en roteren tabblad standaard.
Klik vervolgens op de optie Draaien om de video 90 linksom of rechtsom te draaien of video's verticaal of horizontaal om te draaien.

Klik daarna op OK om de aangebrachte wijzigingen op te slaan en terug te keren naar de hoofdinterface.
Klik op de vervolgkeuzelijst van het uitvoerbestand door op te klikken Alles converteren naar om de gewenste output te selecteren.
Klik Alles omzetten om de roterende functies toe te passen.

Deel 2. Roteer video's in Windows Movie Maker
Windows Movie Maker is ontwikkeld door Microsoft, Windows-gebruikers downloaden en installeren het veilig en vrij van de officiële website van Microsoft. Het is een professionele video-editor en de nieuwste versie ondersteunt ook Windows 10. Deze gratis video-editor heeft verschillende basisfuncties, zoals het bijsnijden van video's, het combineren van video's, het toevoegen van muziek en speciale effecten aan de video, enzovoort. Nadat u de nieuwste versie van Windows Movie Maker op uw computer hebt geïnstalleerd, kunt u beginnen met het draaien van de video. Leer meer informatie over de methoden om de oriëntatie van de video uit het artikel te wijzigen.
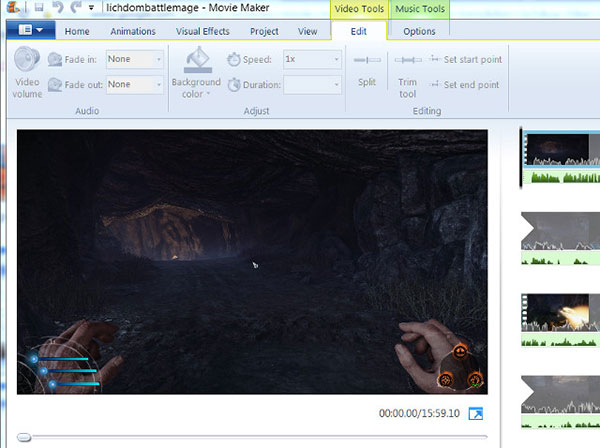
- 1. Ga naar het menu Start, ontdek Windows Movie Maker en open het.
- 2. Klik op Video's onder het menu Importeren om de te roteren video te laden. Alle ondersteunde video-indelingen zijn zichtbaar in het venster.
- 3. Selecteer de te roteren video, sleep deze naar de tijdlijn.
- 4. Klik met de rechtermuisknop op de video in de tijdlijn en selecteer Effecten om het venster met effecten toevoegen of verwijderen te activeren. Klik op de beschikbare effecten, het menu toont u drie opties, waaronder 90 roteren °, 180 ° roteren en 270 ° roteren. U kunt de rotatie-opties selecteren en op klikken Toevoegen om de video te roteren.
- 5. Vervolgens kunt u het resultaat zien in het venster Weergegeven effecten. Als het resultaat bevredigend is, kunt u op OK klikken om het te bevestigen.
- 6. Keer terug naar het menu en selecteer Publiceer film om de video op te slaan die geroteerd is.
Deel 3. Video's roteren door Avidemux GTK
Avidemux GTK is een andere eenvoudig te gebruiken video-rotator. Het is een gratis applicatie om gebruikers te helpen de video te roteren en tegelijk de originele kwaliteit te behouden. Deze video-editor ondersteunt meerdere besturingssystemen, zoals Windows, Mac, Linux en BSD. Hier zijn de detailstappen die u moet nemen om video's naar de juiste richting te draaien.
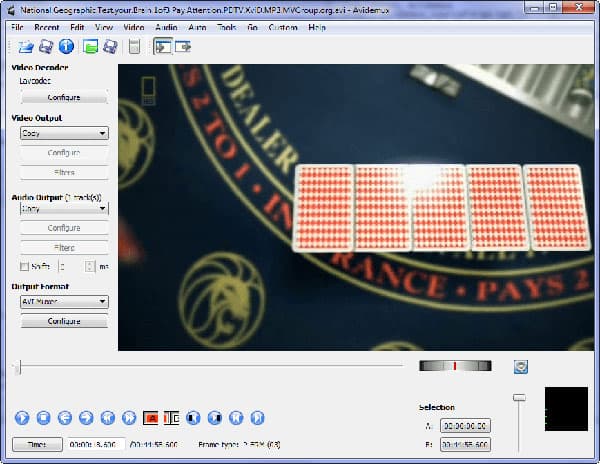
- 1. Start de applicatie op uw computer en klik op OPEN BESTAND op de bovenste pictogrambalk om de video te laden die moet worden geroteerd.
- 2. set VIDEO OUTPUT bestandskeuze en klik vervolgens op filters op de linker menubalk om het Video Filter Manager-venster te openen.
- 3. Klik op Transformeren menu en ontdek het Roteren in de Beschikbare filters paneel.
- 4. Zodra u op de vierkante knop met een groen plus-symbool klikt, wordt het vak Instellingen roteren weergegeven. U kunt de graden selecteren die u wilt roteren in het vervolgkeuzemenu. Vergeet niet dat het de video tegen de klok in zal draaien.
- 5. Na selectie, klik op OK om de rotatie te bevestigen.
- 6. Vervolgens kunt u een voorbeeld van het resultaat in de rechteronderkant bekijken.
- 7. Als het resultaat perfect is, kunt u klikken op Bespaar om het op te slaan op uw computer. Hoewel het resultaat niet bevredigend is, hoeft u zich geen zorgen te maken. Deze video-rotator verandert de originele video niet.
Conclusie
Op basis van de bovenstaande introductie ontdek je misschien dat er veel professionele videorotatoren zijn. Ze kunnen u helpen om de video eenvoudig en snel te roteren. Zoals u kunt zien, heeft het slechts enkele klikken nodig om het te doen. En u kunt er een uit kiezen om u te helpen. Als je een ultieme oplossing nodig hebt om een video te roteren, raad ik Tipard Video Converter Ultimate aan. Ik geloof dat je geen videorotator kunt vinden die vriendelijker is dan deze. Om nog maar te zwijgen over het feit dat Video Converter Ultimate de meeste videoformaten ondersteunt en meerdere krachtige functies biedt.







