Een video knippen in PowerPoint op uw Windows-computer
Soms moet u video's en afbeeldingen invoegen in uw PowerPoint-presentaties. En als je in je video ongewenste inhoud hebt, kun je dat specifieke deel verwijderen door dat deel van de video bij te snijden of weg te knippen. Gelukkig heeft de PowerPoint-app een functie waarmee je je video's kunt inkorten. Veel mensen weten echter niet hoe ze de trimfunctie van PowerPoint moeten gebruiken. In dit artikel leert u hoe u video's bijsnijden in PowerPoint op uw pc.
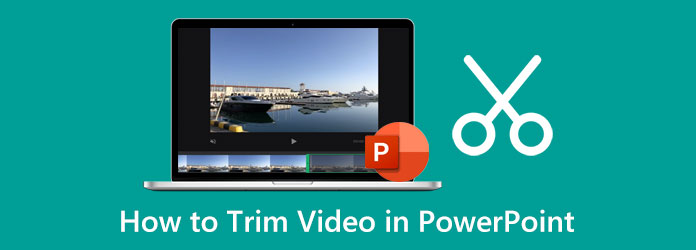
Deel 1. Video's bijsnijden in PowerPoint
Microsoft's PowerPoint is een van de meest gebruikte applicaties die Microsoft heeft geproduceerd. U kunt deze app gebruiken als u een presentatie geeft voor uw klas, bedrijf en andere organisatorische bijeenkomsten. Bovendien bevat Microsoft PowerPoint veel functies die u kunt gebruiken om unieke en prachtige dia's te maken die uw publiek/luisteraars zullen bekoren. En er zijn momenten dat u een video of afbeelding op uw dia's moet invoegen om een specifiek onderwerp of scenario te markeren. Misschien wil je een deel van de video dat je probeert in te voegen uitknippen en zoeken naar een manier om het in te korten. De PowerPoint-app heeft een ingebouwde videotrimmer die je kunt gebruiken om onnodige onderdelen te verwijderen. En als u niet weet hoe u video's op PowerPoint moet trimmen, zullen we u leren hoe u dit moet doen. Lees de onderstaande richtlijnen om te leren hoe u een video op PowerPoint kunt knippen.
Opmerking: u kunt alleen video's in PowerPoint bijsnijden als de video van uw computer is. U kunt de video niet bijsnijden als de video van internet komt.
Stap 1 Indien de PowerPoint app nog niet op uw bureaublad is gedownload, download en installeer deze dan eerst. Voer vervolgens de app uit zodra deze is geïnstalleerd.
Stap 2 Maak uw presentatie op de hoofdgebruikersinterface van de toepassing en voeg de video vanaf uw computer in.
Stap 3 Nadat u uw videoclip hebt ingevoegd, klik met de rechtermuisknop uw videoclip om de trimmen en de andere opties.
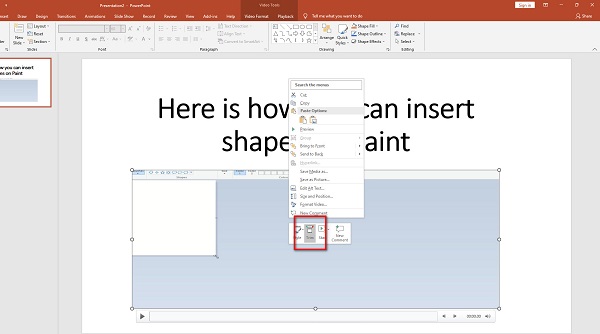
Stap 4 En dan, de Videovenster inkorten zal verschijnen waar u uw video bijsnijdt. Om je video te knippen, plaats je het groene stuur waar je je video wilt laten beginnen. Plaats vervolgens de rood stuur waar u uw videoclip wilt beëindigen. Je kunt je video's ook handmatig selecteren Starttijd en Eindtijd door de aan te vinken pijltjes omhoog/omlaag naast de Begin-/eindtijd.
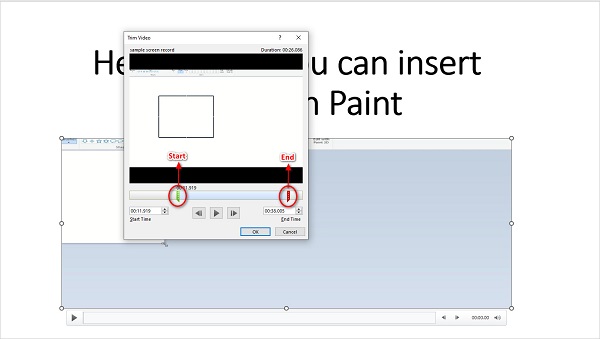
Stap 5 Hit OK om de wijzigingen die je in je video hebt aangebracht op te slaan. En dan is je video nu bijgesneden. Je kunt het nu afspelen door op de te drukken F5-knop > Spatie balk op je toetsenbord.
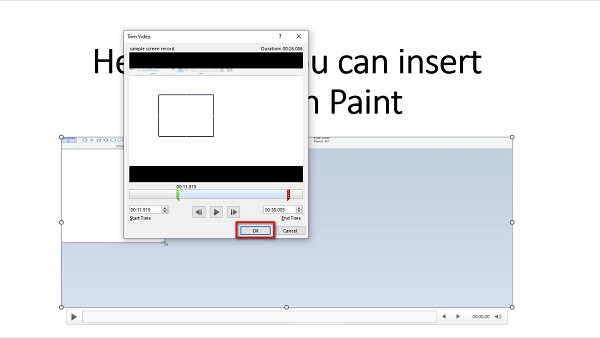
Wauw! Dat is een heel proces. Als u een van de mensen bent die zoeken naar het trimmen van video in PowerPoint 2013, 2016, 2010 of 2007, kunt u ook de bovenstaande stappen gebruiken.
Deel 2. Betere manier om video's te knippen dan PowerPoint te gebruiken
Het trimmen van video's in PowerPoint is eenvoudig. Zoals hierboven vermeld, kunt u echter geen video's knippen die niet van uw apparaat zijn. Maar maak je geen zorgen, want in dit gedeelte laten we je een alternatief zien voor het knippen van video's voor PowerPoint. Lees dit gedeelte uitgebreid om te leren hoe u video's kunt trimmen met de meest probleemloze videotrimmertoepassing.
Tipard Video Converter Ultimate is een van de meest gebruikte toepassingen voor het bijsnijden van video's die u op uw Windows- of Mac-apparaat kunt gebruiken. Met deze offline videotrimmer kun je eenvoudig je video knippen door het stuur op de tijdlijn van je video te verplaatsen of door de Fast Split-optie te gebruiken. Bovendien heeft het een intuïtieve gebruikersinterface, waardoor het een beginnersvriendelijke tool is. Het kan ook je video's inkorten terwijl de kwaliteit ervan behouden blijft. Verder heeft het veel geavanceerde bewerkingsfuncties die je kunt gebruiken, waaronder een video-omzetter, video-omkeermechanisme, kleurcorrectie, GIF-maker en nog veel meer. Het ondersteunt ook bijna alle videoformaten, zoals MP4, MOV, MKV, AVI, VOB, FLV, WMV, WebM en meer dan 500 formaten. Een andere geweldige functie die Tipard Video Converter Ultimate biedt, is dat je twee of meer video's tegelijk kunt trimmen met het batch-trimproces. Tipard Video Converter Ultimate is voor velen een ideale videotrimmertoepassing. Dus als je deze app ook wilt gebruiken om je video's te knippen/bijsnijden, lees dan de onderstaande stappen.
Hoe video's te knippen met Tipard Video Converter Ultimate:
Stap 1 Download om te beginnen de Tipard Video Converter Ultimate door op te klikken Downloaden onderstaande knop voor Windows of Mac. Volg daarna de installatieprocedure en open vervolgens de app op uw computer.
Stap 2 Ga naar uw Toolbox paneel op de eerste interface en selecteer de Video Trimmer voorzien zijn van. Vervolgens wordt u naar een nieuwe interface geleid.
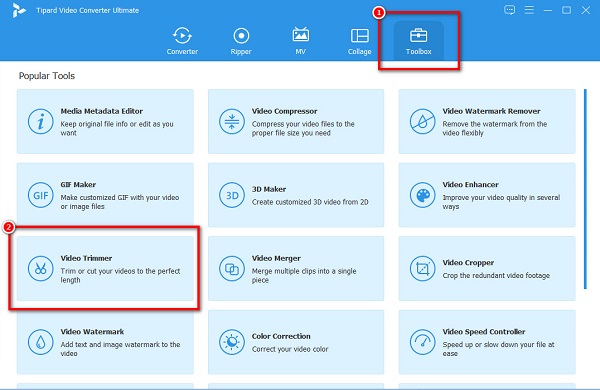
Stap 3 Druk vervolgens op meer (+) ondertekenknop om de video te importeren die u wilt inkorten. Voor het gemak kunt u uw videobestand slepen en neerzetten naar de meer (+) teken doos.
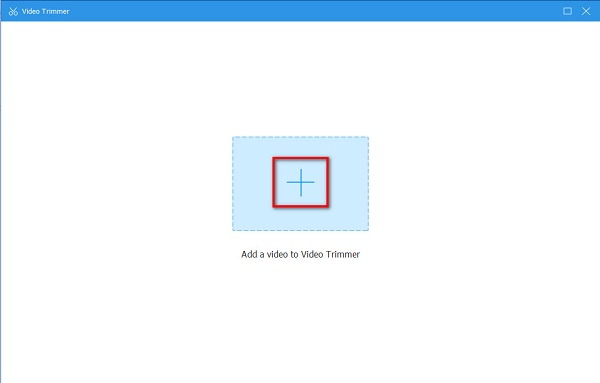
Stap 4 Na het uploaden van je video, zie je het voorbeeld en de Timeline van je filmpje. Verplaats de linker stuur naar waar u uw video wilt beginnen. Verplaats vervolgens de rechter stuur naar waar u uw video wilt beëindigen.
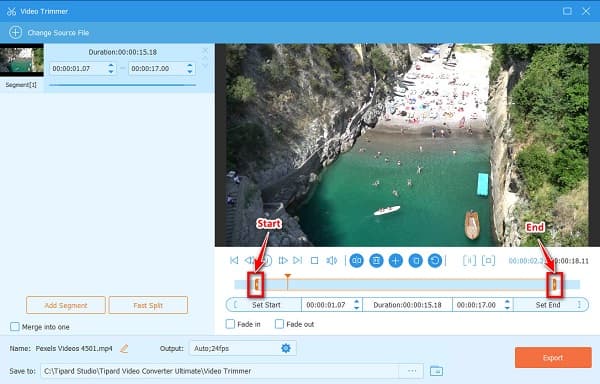
Optioneel. Als u uw video in delen wilt splitsen, kunt u de Snel splitsen functie om je video gemiddeld te scheiden. Maar als u uw video's niet wilt splitsen, gaat u verder met de volgende stap.
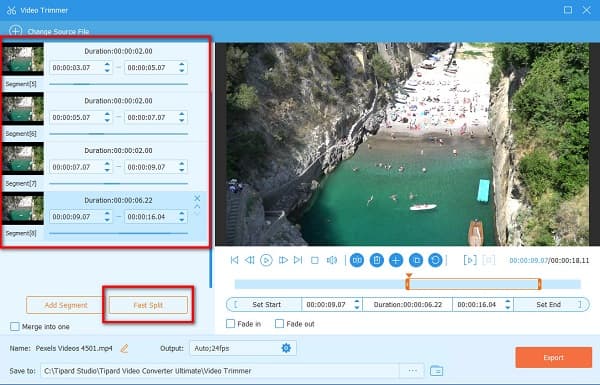
Stap 5 En als laatste, klik op de Exporteren om je video bij te snijden. Wacht vervolgens een paar seconden en uw video-uitvoer is klaar op uw computerbestanden.
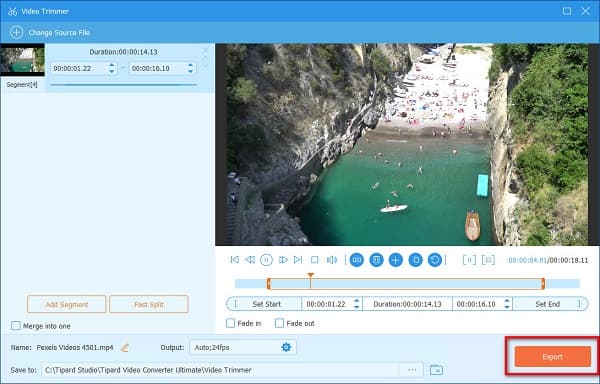
Simpel, toch? Zo eenvoudig als taart, dat kan trim de video u wilt inkorten voor uw PowerPoint-presentatie.
Deel 3. Tips voor het knippen van video's in PowerPoint
De video die u hebt bijgesneden in de PowerPoint-app, wordt alleen bijgesneden in de PowerPoint-app. De originele video die je hebt, wordt niet beïnvloed. En als u een afzonderlijke kopie van uw bijgesneden video wilt opslaan, volgt u de onderstaande gidsstappen.
Stap 1 Ga naar Bestand> Info.
Stap 2 Klik op de Comprimeer media en selecteer het gewenste compressieniveau. De Tabblad Media comprimeren wordt geopend, waarna het compressieproces begint.
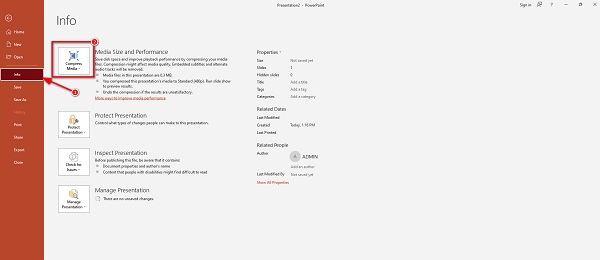
Stap 3 Wanneer het compressieproces is voltooid, selecteert u de video die u hebt bijgesneden. Klik er met de rechtermuisknop op en klik op Media opslaan als.
Stap 4 Typ de gewenste bestandsnaam en selecteer de locatie van uw uitvoer. Klik hier om te leren hoe u comprimeer video's in PowerPoint.
Deel 4. Veelgestelde vragen over het inkorten van een video in PowerPoint
Hoe video bijsnijden in PowerPoint 2016?
Hier zijn de stappen om video's in te korten met PowerPoint 2016.
1. Open de PowerPoint-toepassing op uw bureaublad, selecteer uw video en klik op de Afspelen tab op de lint.
2. Klik vervolgens op het Trim video.
3. Er verschijnt een dialoogvenster. Verplaats dan de groen stuur om het startpunt van uw video in te stellen. En verplaats dan de rood stuur om het eindpunt van uw video in te stellen.
4. Klik daarna op de OK knop als u klaar bent met het bijsnijden van uw video.
Verlies ik de kwaliteit van mijn video bij het bijsnijden in PowerPoint?
Nee, PowerPoint kan uw video's inkorten zonder de kwaliteit ervan aan te tasten of te verpesten.
Kan ik een video in PowerPoint inkorten op mijn Mac-apparaat?
Vast en zeker. U kunt PowerPoint op Mac gebruiken om de gewenste video's bij te snijden. PowerPoint is beschikbaar op alle mediaplatforms, zoals Windows en Mac.
Conclusie
Stel dat u alles wilt weten over hoe u video's bijsnijden in PowerPoint. In dat geval biedt deze handleiding alle noodzakelijke stappen om uw video op de PowerPoint-toepassing op uw bureaublad te knippen. Het probleem met het gebruik van PowerPoint om uw media te knippen, is dat u de video's van internet niet kunt trimmen. Dus als je een video die van internet is gedownload wilt inkorten, gebruik dan Tipard Video Converter Ultimate.







