Zelfstudie: Video's splitsen in Premiere Pro
Wanneer u een video opneemt met uw camera, is dit misschien niet wat u verwacht. U moet uw videobeelden bewerken of een aantal onnodige momenten verwijderen. En dat is waar tools voor het splitsen van video's of het trimmen van video's nodig zijn. Wanneer u een video bewerkt, construeert of splitst u uw video in delen om de beste momenten op te slaan. Maar als je je afvraagt, hoe kun je een video splitsen? Dan hebben wij de oplossing voor je. Adobe Premiere Pro is een applicatie die je kunt gebruiken om je video's te splitsen. Bovendien is het een van de meest bekende videobewerkingssoftware die veel professionals gebruiken. Blijf deze wegwijzer lezen om te leren video's splitsen in Premiere Pro.
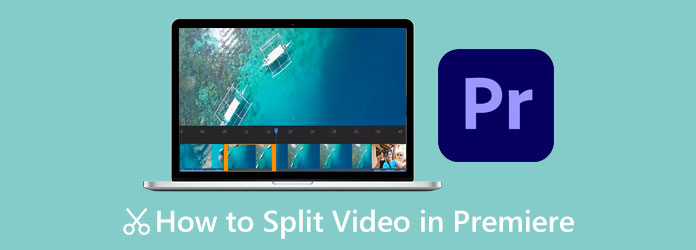
Deel 1. 2 manieren om video's te splitsen in Premiere Pro
Adobe Premiere Pro is een handige applicatie voor videobewerking. Het is tegenwoordig waarschijnlijk de meest populaire videobewerkingstoepassing. Naast het splitsen of bijsnijden van je video's, kan Premiere Pro je ook helpen met het roteren, samenvoegen, bijsnijden of spiegelen van je video's met zijn moderne gebruikersinterface. Bovendien kunt u Premiere Pro gebruiken om tekst of titels, muziekbibliotheken, overlay-afbeeldingen en zelfs filters toe te voegen. Adobe Premiere Pro zit vol met functies die u kunnen helpen met uitstekende resultaten. Je kunt in deze applicatie ook alle video's in elk formaat importeren en exporteren. Bovendien is het te downloaden op alle mediaplatforms, zoals Windows, Mac en Linux. U kunt Adobe Premiere Pro echter niet gratis gebruiken. Het kost US $ 20.99 per maand voor individuen en US $ 35.99 per maand per teamlicentie. Desondanks is Premiere Pro de moeite waard om te gebruiken en helpt het je om je video's professioneel te splitsen. En er zijn twee manieren waarop u video's kunt splitsen in Adobe Premiere Pro; lees dit deel voortdurend om deze manieren te leren.
Het scheerhulpmiddel gebruiken
Stap 1 Importeer je video in de Adobe Premiere Pro app door op te drukken Cmd + I or CTRL+I op je toetsenbord. Een andere manier om je video te importeren is door naar . te gaan Dien in, dan de import optie.
Stap 2 Klik vervolgens met de rechtermuisknop op uw video en selecteer Nieuwe reeks uit clip. En dan zie je je video als één enkel blok.
Stap 3 Nu gaan we je clip splitsen. Klik op de Scheermesje uit de opties naast uw paneel.
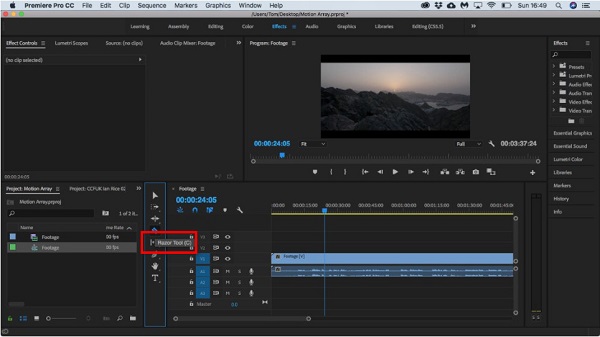
Stap 4 Selecteer het deel van je video waar je je video wilt splitsen. Je ziet een verticale lijn waar je het deel van je video selecteert dat de scheiding op je video aangeeft.
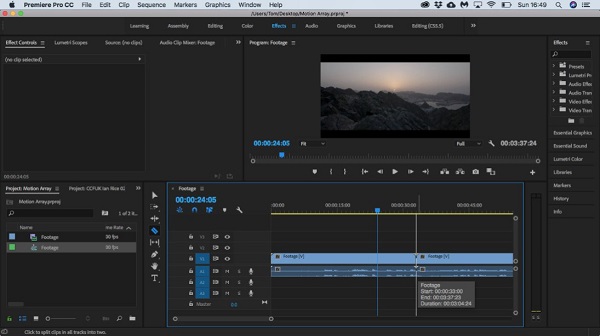
Stap 5 Nu heb je video's gescheiden van je originele video, die afzonderlijk kunnen worden afgespeeld.
En als u op zoek bent naar het knippen van video's in Premiere Pro, kunt u deze methode gebruiken en vervolgens het andere deel dat u niet leuk vindt uit uw clip verwijderen.
De huidige-tijdindicator gebruiken
Er is ook een andere methode om je video's op Adobe Premiere Pro te splitsen. Met de optie Huidige-tijdindicator kunt u uw video ook splitsen.
Stap 1 Importeer uw mediabestand naar de Premiere Pro-interface, houd uw video vast en sleep deze naar de Timeline.
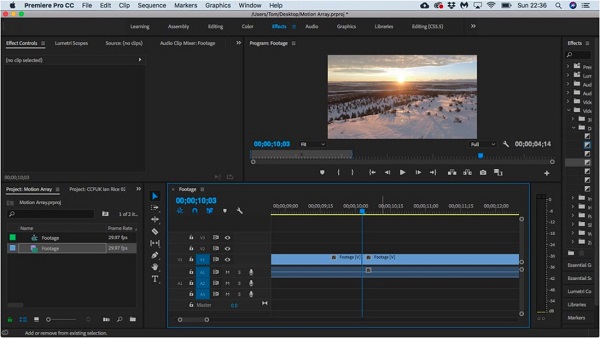
Stap 2 Verplaats vervolgens op de tijdlijn de Huidige-tijdindicator naar het deel van de clip waar u uw video wilt splitsen. Zorg er altijd voor dat de laag van de video die je probeert te splitsen is gemarkeerd aan de linkerkant van je Timeline.
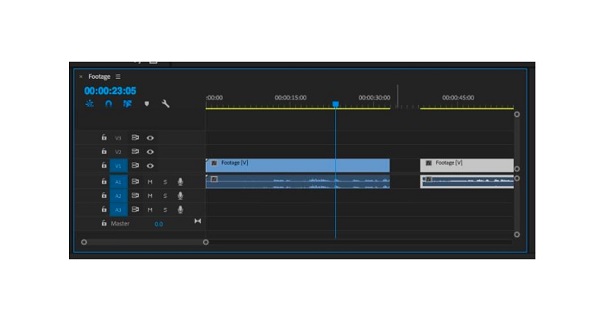
Stap 3 Druk vervolgens op Cmd+K or CTRL + K op je toetsenbord om je video te splitsen.
Opmerking: Onder je video zie je ook het audiokanaal. Indien gemarkeerd, wordt de audio ook gesplitst als u uw video splitst.
Nadat je je video hebt gesplitst, kun je effecten toevoegen, de kleur wijzigen, de snelheid wijzigen om verkeersdrempels te maken en alle secties verwijderen die je niet wilt. U kunt dit proces ook gebruiken als u zoekt naar het bijsnijden van video op Premiere Pro. Wat u zult doen, is het andere deel dat u niet wilt verwijderen en alleen het noodzakelijke deel exporteren. Klik hier voor eenvoudige manieren om video's comprimeren in Premiere.
Deel 2. Beste alternatief voor Premiere Pro
Adobe Premiere Pro is inderdaad een fantastische videobewerkingssoftware. Het heeft veel bewerkingsfuncties die u kunt gebruiken om uw video's te bewerken. Adobe Premiere Pro is echter geen beginnersvriendelijke tool. U moet eerst vertrouwd raken met de functies voordat u er gemakkelijk doorheen kunt navigeren. En als je denkt dat het moeilijk voor je is om deze applicatie te gebruiken om je video te splitsen, zullen we een alternatieve tool presenteren. Lees dit deel grondig om het beste alternatief voor Adobe Premiere Pro te leren.
Tipard Video Converter Ultimate is het meest prominente alternatief voor Adobe Premiere Pro om uw video te splitsen, bij te snijden of te knippen. Deze fantastische offline applicatie heeft een gebruiksvriendelijke interface waardoor het een beginnersvriendelijke tool is. Bovendien kunt u uw video sneller splitsen met de functie Fast Split, waarmee u uw video's met slechts één klik gemiddeld kunt splitsen. U kunt uw video ook handmatig op de tijdlijn splitsen als u uw video in tweeën splitst. Bovendien heeft het veel geavanceerde bewerkingsfuncties die u kunt gebruiken, waaronder een videotrimmer, videowatermerkverwijderaar, videofusie, GIF-maker en meer uit de Toolbox. Je kunt ook alle videoformaten importeren, zoals MP4, MOV, MKV, AVI FLV, VOB, M4V, WMV en 500+ meer. En als u een voorbeeld van uw video wilt bekijken voordat u deze exporteert of opslaat, kunt u dit met Tipard Video Converter Ultimate doen. Het is ook beschikbaar op alle crossmediale platforms, zoals Windows, Mac en Linux. Dus als je deze applicatie wilt gebruiken om je video's gemakkelijker te splitsen, volg dan de onderstaande instructies.
Een video splitsen met Tipard Video Converter Ultimate:
Stap 1 Download eerst de Tipard Video Converter Ultimate op uw bureaublad door te klikken op de Downloaden onderstaande knop voor Windows of Mac. Installeer vervolgens de app en voer deze uit op uw apparaat.
Stap 2 Ga vervolgens in de hoofdgebruikersinterface naar de Toolbox paneel en selecteer het Video Trimmer optie.
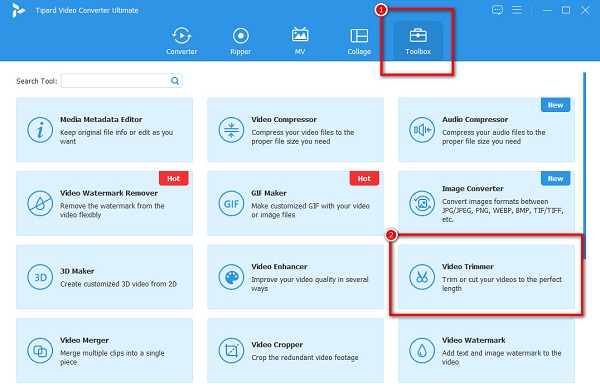
Stap 3 Druk vervolgens op meer (+) teken knop op de interface om de video te uploaden die je wilt splitsen. U kunt ook het proces slepen en neerzetten doen, waar u dat wilt slepen en neerzetten uw bestand naar de plusteken doos.
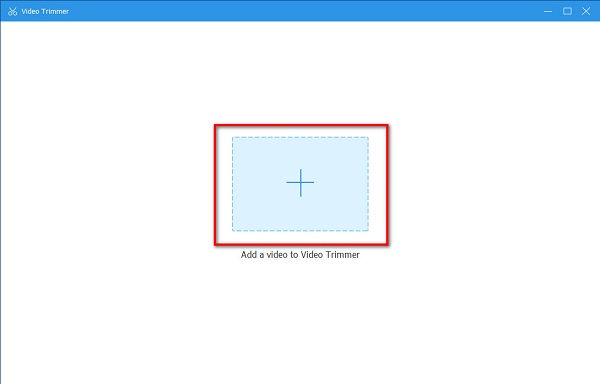
Stap 4 En dan beginnen we met het splitsingsproces. Om je video te splitsen, zie je je video's Timeline en Preview. Onder de preview ziet u de Splitspictogram (een lijn tussen twee vakken). Verplaats tijdens het afspelen van uw clip de tijdindicator naar de plaats waar u uw video wilt splitsen en klik vervolgens op de Pictogram splitsen om de video te splitsen.
Stap 5 Na je video splitsen, Klik op de Exporteren pictogram om uw video op te slaan. U zult op uw computerbestanden zien dat de opgeslagen video's twee zijn.
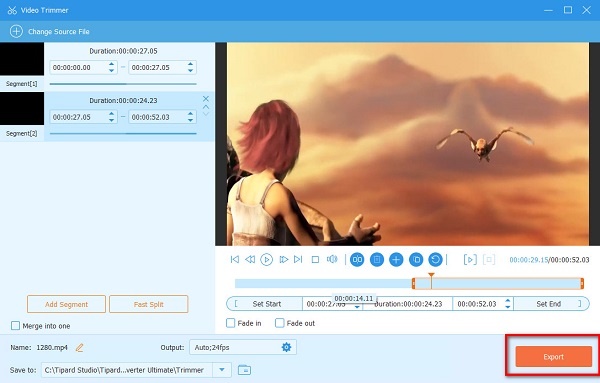
Deel 3. Veelgestelde vragen over het splitsen van een video in Premiere
Kan ik video's splitsen in Final Cut Pro?
Ja. Final Cut Pro heeft een functie waarmee je je video's kunt splitsen of inkorten. Terwijl je video wordt afgespeeld, druk je op Commando-B terwijl uw project wordt afgespeeld.
Heeft het splitsen van je video invloed op de kwaliteit?
Vermoedelijk mag de kwaliteit van je video niet worden beïnvloed bij het splitsen van video's. Dus als de kwaliteit van je video verpest is, moet je de applicatie die je gebruikt veranderen.
Kan ik video's online splitsen?
Zeker! Er zijn online veel video-splitsingstoepassingen die u vrij kunt gebruiken. Zorg ervoor dat de online applicatie die u gebruikt veilig is om te gebruiken.
Conclusie
Eindelijk, we zijn aan het einde van onze reis! Nu je klaar bent met het lezen van dit bericht, is het duidelijk video's splitsen in Premiere Pro. Hoewel het splitsen van je video's met Premiere Pro veel oefening vergt, is het toch de moeite waard om te gebruiken. Het probleem is dat u de app nog steeds moet kopen voordat u deze kunt gebruiken. We raden daarom aan de beste alternatieve applicatie te gebruiken voor het splitsen van video's: Tipard Video Converter Uimate. Download het nu en ervaar de beste functies die het biedt!







