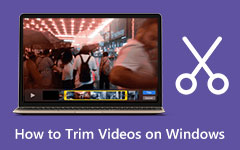HandBrak - Trim video's met een snelle en gemakkelijke methode
HandBrake is een freeware videoconversiesoftware die je kunt gebruiken om de formaten van je video's te transcoderen. Je kunt deze applicatie ook gebruiken als je je video's wilt bijsnijden, comprimeren en converteren naar de formaten die het ondersteunt. Het trimmen van video's is een van de basisprincipes van videobewerking. Als u bovendien onnodige delen van uw video wilt verwijderen, moet u een toepassing voor het bijsnijden van video's gebruiken. En ja, HandBrake is een van de vele software die je kunt downloaden als je je video's wilt knippen. Als je in de war bent over het gebruik van HandBrak om video's te knippen, is deze tutorial iets voor jou. Lees deze handleiding om te leren hoe u: video's trimmen met HandBrak.

Deel 1. Hoe video's te knippen met HandBrak
HandBrake is gratis te downloaden op bijna alle mediaplatforms, zoals Windows, Mac en Linux. Deze open-source video-transcoder heeft veel functies die u kunt gebruiken. Naast trimmen, comprimeren en converteren, kan HandBrake ook de afmetingen van je video bewerken, ondertitels toevoegen en zelfs filters toevoegen. Bovendien, ondanks dat het een freeware app is, verzekert HandBrake je dat het veilig is om te gebruiken. En als het gaat om het trimmen van je video's, is HandBrake gemakkelijk te gebruiken en vereist alleen je basiskennis om het te gebruiken. Lees dit deel dus uitgebreid door als je wilt leren hoe je video's kunt trimmen met HandBrake.
Hoe video's te splitsen met HandBrak:
Stap 1 Download en installeer de app.
Eerst downloaden HandBrake op uw apparaat en volg het installatieproces. HandBrake is gratis, dus u hoeft zich geen zorgen te maken over hoe u het moet kopen. Nadat u de app hebt geïnstalleerd, voert u deze uit op uw apparaat.
Stap 2 Upload uw bestand.
Klik vervolgens op de Dien in optie op de eerste interface van de software om de video te importeren die u wilt inkorten. U kunt het bestand dat u wilt knippen ook naar de rechterkant van de interface slepen.
Stap 3 Selecteer Bestandsbestemming.
Selecteer vervolgens de Drive/Map waar u uw uitvoer wilt opslaan. Zet de naam die je in je bestand wilt hebben ernaast Titel. Vervolgens op de Voorkeursinstelling paneel, kunt u het uitvoerformaat van uw video selecteren.
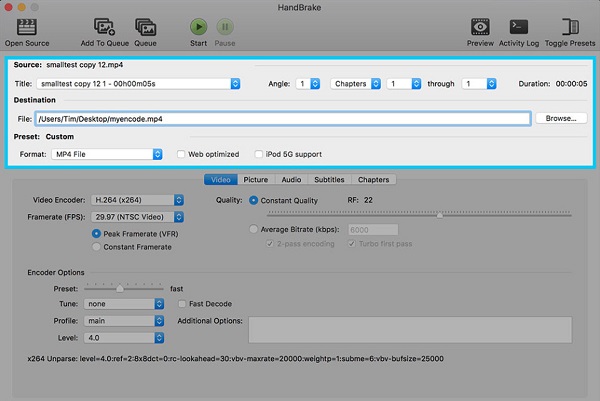
Stap 4 Verander in Tweede.
dan naast de Hoek, ziet u een vervolgkeuzemenu dat momenteel is ingesteld als hoofdstukken. Klik op de vervolgkeuzelijst en wijzig deze in seconden.
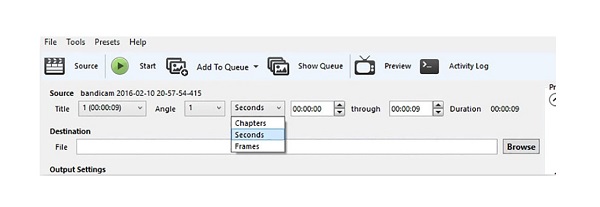
Stap 5 Selecteer Start- en eindtijd.
Nu gaan we de Start en Einde Tijd van uw video om alleen de essentiële delen van uw video te selecteren. U ziet ook de Duur van uw uitvoer voordat u het Trimming-proces start.
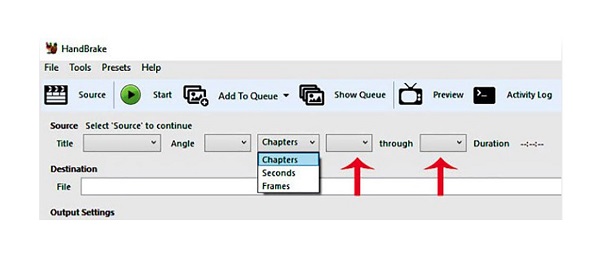
Stap 6 Start het trimproces.
En nu beginnen we met het inkorten van je video. Klik op de Start Encode knop boven de interface om te beginnen met het knippen van je video. Over een tijdje is je uitvoer klaar en eerder opgeslagen op de bestemming van je set.
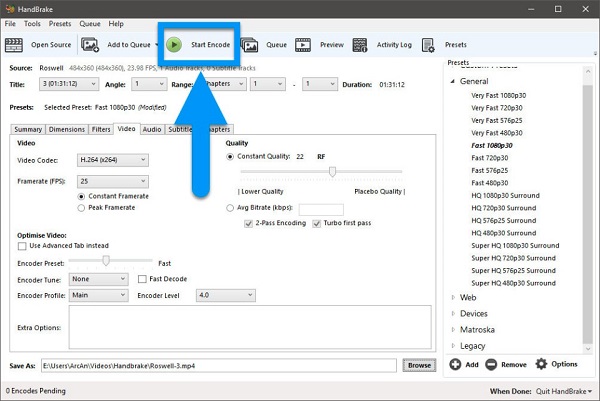
En dat is het! Dat is het proces van het knippen van een video op HandBrake. Het probleem met het gebruik van HandBrake om je video's te knippen, is dat het maar een paar bestandsindelingen ondersteunt. Dus als HandBrake de video die u probeert bij te snijden niet ondersteunt, kunt u deze niet verder bijsnijden. Maar maak je geen zorgen; in het volgende deel laten we je een alternatief zien voor het knippen/bijsnijden van video's.
Deel 2. Beste alternatief voor HandBrak
Als u niet geïnteresseerd bent in het gebruik van HandBrake om video's te trimmen, hebben we een andere methode of programma waarmee u uw video's gemakkelijk kunt knippen. HandBrak is inderdaad een uitstekende toepassing voor het trimmen van video's. Maar met deze tool kun je alle gewenste videoformaten inkorten.
Tipard Video Converter Ultimate is een betrouwbare applicatie die je kunt gebruiken om je video's te knippen. Veel professionals gebruiken deze applicatie omdat deze veel geavanceerde bewerkingsfuncties heeft, zoals een videotrimmer, videocompressor, videowatermerkverwijderaar en kleurcorrectie. En dankzij de videotrimmerfunctie kunt u uw video's eenvoudig inkorten door het stuur te bewegen om het deel te kiezen dat u wilt knippen. Daarnaast kun je de Fast Split-optie gebruiken als je je video's op gemiddelde of op tijd gaat knippen. Het ondersteunt ook bijna alle videobestands- en audioformaten, zoals MP4, AVI, MOV, MKV, FLV, VOB, MP3, WAV, WMV en meer dan 500 populaire formaten. Bovendien heeft het een snel trimproces, waardoor je video's in een oogwenk kunnen worden geknipt. Bovendien is het beschikbaar op alle cross-mediaplatforms, waaronder Windows, Mac en Linux. Je kunt Tipard Video Converter Ultimate ook gebruiken om je video's tegelijkertijd in batches bij te snijden. Hieronder staan de stappen voor het gebruik van Tipard Video Converter Ultimate om video's te knippen.
Hoe video's te trimmen met Tipard Video Converter Ultimate:
Stap 1 Tipard Video Converter Ultimate downloaden.
Om te beginnen, downloaden en installeren Tipard Video Converter Ultimate door op te klikken Downloaden knop hieronder. Open vervolgens de applicatie op uw apparaat zodra deze is gedownload en geïnstalleerd.
Stap 2 En ga dan in de hoofdgebruikersinterface naar de Toolbox paneel en selecteer het Video Trimmer optie.
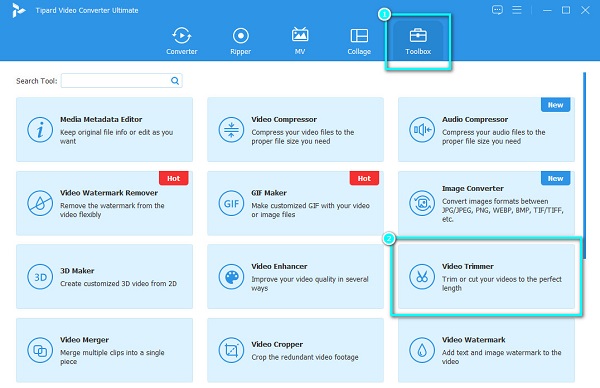
Stap 3 Importeer het bestand dat u wilt bijsnijden door op de meer (+) teken knop in het midden van de interface. Of sleep uw video van uw apparaatbestanden naar het plustekenvak om hier een video naar te uploaden videosnijder.
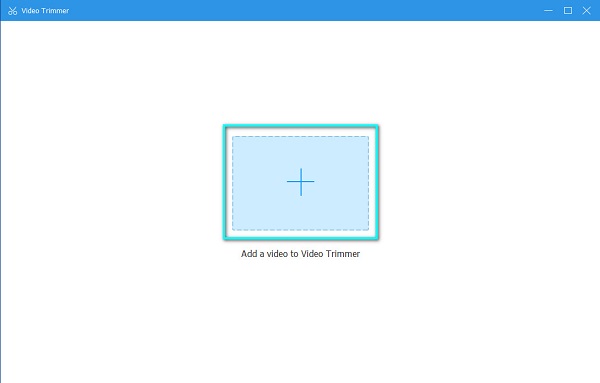
Stap 4 Op de volgende interface ziet u het voorbeeld en de tijdlijn van uw video. Stel op de tijdlijn van de video het begin en einde van je video in door de Sturen. De rechter stuur is het startpunt van je video, terwijl de linker stuur is het eindpunt van je video.
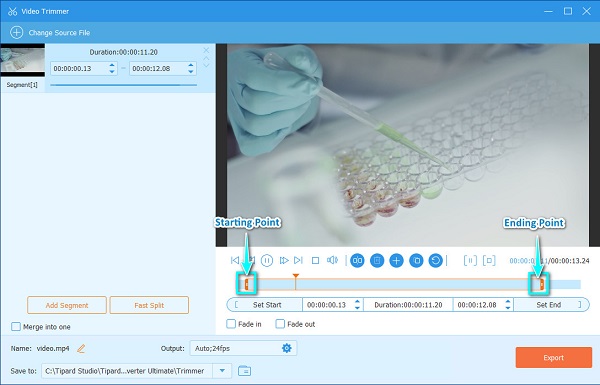
Stap 5 En als laatste, klik op de Exporteren knop in de rechterbenedenhoek van de interface om uw video bij te snijden. Uw uitvoer is binnen een seconde klaar op uw computerbestanden.
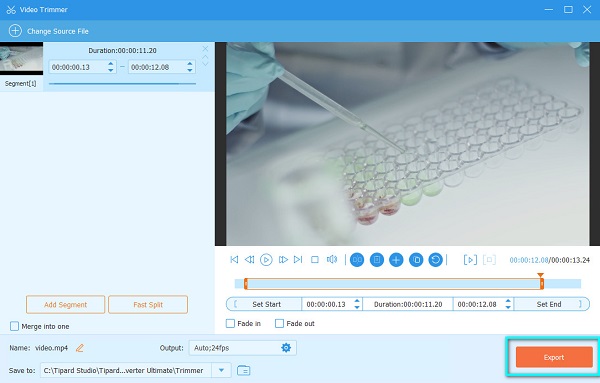
Deel 3. Tips voor het gebruik van HandBrak om video's in te korten
Hier zijn enkele van de handige tips voor het gebruik van HandBrake om video's in te korten.
- 1. U kunt het uitvoerformaat van uw video wijzigen voordat u uw video's bijsnijdt.
- 2. U kunt HandBrake gebruiken als u video's in batches wilt trimmen.
- 3. Voordat u begint met het bijsnijden van uw video, kunt u kiezen wat u met de HandBrak-app wilt doen door op het vervolgkeuzemenu naast Wanneer klaar:
- 4. Door op het vervolgkeuzemenu naast Voorinstelling te klikken, kunt u de snelheid van uw video wijzigen op basis van uw voorkeur. Klik hier om te leren hoe u gebruik HandBrak om video's te comprimeren.
Deel 4. Veelgestelde vragen over HandBrake Trimming Video
Wat zijn de videoformaten die HandBrake ondersteunt?
HandBrake ondersteunt de meest voorkomende bestandsformaten. Hoewel het niet veel formaten ondersteunt, zijn de videoformaten MP4, MKV, M4V, MOV, MPG, MPEG, AVI, WMV, WebM, FLV, enz.
Verpest HandBrak de kwaliteit van je video's als je ze comprimeert?
Nee. HandBrakae verpest de kwaliteit van je video niet als je ze comprimeert. HandBrak kan videobestanden comprimeren met behoud van kwaliteit.
Kun je video's samenvoegen met HandBrak?
U kunt op geen enkele manier video's combineren met HandBrake. HandBrak kan uw video's alleen converteren, comprimeren en bijsnijden.
Conclusie
Al met al is het niet ingewikkeld om video's trimmen met HandBrak. Door de bovenstaande stappen te volgen, kunt u uw video eenvoudig inkorten met behulp van de HandBrak-tool. Maar als u liever een toepassing gebruikt die boordevol geavanceerde bewerkingsfuncties zit die alle bestandsindelingen ondersteunen, download Tipard Video Converter Ultimate .