Video's inkorten op Windows Media Player op uw computer
Windows Media Player is een standaard video- en audiostreaming-app die beschikbaar is op Windows. U kunt met deze applicatie ook uw mediaverzameling organiseren. En met de nieuwe update kunt u nu digitale mediabestanden synchroniseren vanaf uw apparaat. Windows Media Player is een geweldige app voor het streamen van video's, omdat het bijna alle bestandsindelingen ondersteunt, zoals MP4, AVI, WMV, WAV, MP3, WebM en meer. Maar veel mensen zoeken of Windows Media Player video's kan bijsnijden. Dus in dit artikel zullen we erachter komen video's inkorten op Windows Media Player.
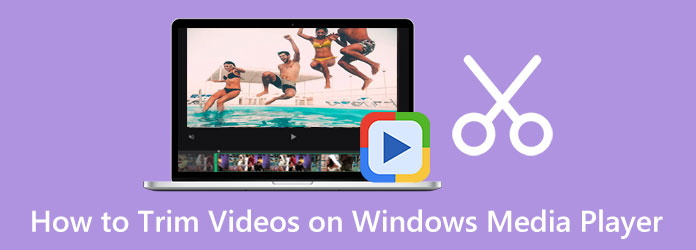
Deel 1. Videobestanden bijsnijden op Windows Media Player
Windows Media Player is een uitstekende app voor het streamen van media. Windows Media Player heeft echter geen bewerkingsfuncties, zoals het bijsnijden of bijsnijden van video's. Toch is er nog steeds een manier om video's te knippen met Windows Media Player. U hoeft alleen plug-ins te gebruiken zoals SolveigMM WMP Trimmer, die u op uw bureaublad kunt installeren en gebruiken. De onderstaande stappen laten u zien hoe u video's kunt trimmen met Windows Media Player met behulp van de SolveigMM WMP Trimmer.
Hoe video's te knippen met Windows Media Player:
Stap 1 Download om te beginnen de SolveigMM WMP-trimmer plug-in op uw apparaat. Installeer daarna de gedownloade plug-in op uw computer.
Stap 2 Open vervolgens de Windows Media Player op je bureaublad. Klik op de paneel hoofdmenu en zoek de Hulpprogramma's Plug-ins SolveignMM WMP Trimmer-plug-in. En dan wordt uw plug-in geactiveerd nadat u deze in het menu hebt geselecteerd.
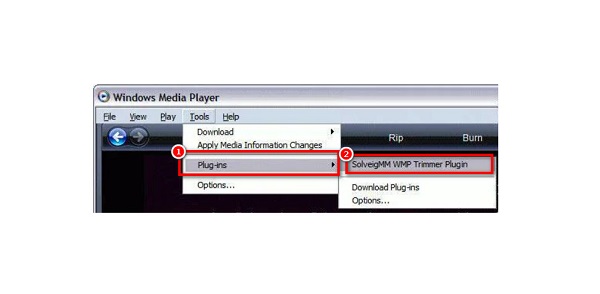
Stap 3 Vervolgens, terwijl de video wordt afgespeeld, vasthouden en slepen de blauwe schuifregelaar naar het deel van de video dat u wilt inkorten en klik vervolgens op de Start knop.
Stap 4 Als je het moeilijk vindt om de schuifregelaar te gebruiken om video's bij te snijden, kun je handmatig de tijd typen waarop je je clip wilt beginnen en eindigen. Selecteer de Begin het einde om de gewenste tijd voor uw uitvoer in te voeren.
Stap 5 En zoek dan de In om het geselecteerde gedeelte te snijden. Of klik op de Uit om het geselecteerde deel uit het originele bestand te knippen.
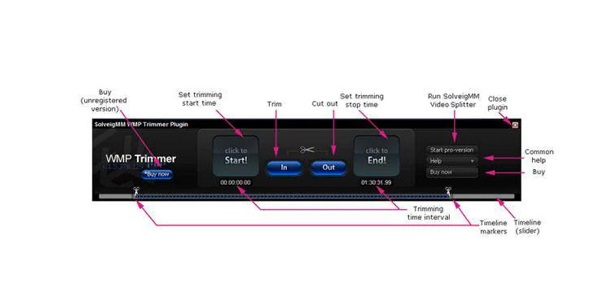
Stap 6 Hernoem tot slot je video als je wilt en sla de uitvoer vervolgens op in een map.
En dat is het! Dit zijn de stappen voor het verkorten van de videolengte in Windows Media Player. Hoewel het trimmen van video's met Windows Media Player met de SolveigMM WMP-trimmer kunt u uw video's knippen, het proces is vrij moeilijk. Maar maak je geen zorgen; we zullen in het volgende deel een alternatief presenteren voor het knippen van je video's.
Deel 2. Betere manier om video's te knippen dan Windows Media Player te gebruiken
Omdat Windows Media Player vereist dat je een plug-in installeert om video's bij te snijden, is het gebruik van die methode behoorlijk onhandig. Dus in dit deel geven we je een andere manier om video's bij te snijden met behulp van de meest beruchte videobewerkingssoftware. Lees dit gedeelte grondig door om de beste en gemakkelijke methoden te leren om uw video's te knippen.
Tipard Video Converter Uimate is een tool die je kan helpen om je videobestanden eenvoudig in te korten. Deze offline applicatie heeft veel geavanceerde bewerkingsfuncties, waaronder een videotrimmer, videowatermerk, kleurcorrectie, video-omkeerfunctie en meer uit de Toolbox. En dankzij de functie voor het bijsnijden van video's kunt u eenvoudig video's inkorten door gewoon het stuur op de tijdlijn van uw video te verplaatsen. Bovendien ondersteunt het alle videoformaten, waaronder MKV, MP4, MOV, AVI, VOB, WMV, WebM en meer dan 500. Het heeft ook een snel trimproces, waardoor het voor veel gebruikers handig is. Wat zelfs geweldig is aan het gebruik van deze applicatie, is dat je geen plug-ins nodig hebt en dat het gratis te gebruiken is. Bovendien kunt u twee of meer video's tegelijkertijd trimmen met het batch-trimproces. Tipard Video Converter Ultimate kan ook worden gedownload op alle mediaplatforms, zoals Windows, Mac en Linux. Ook geven veel beginners er de voorkeur aan om deze applicatie te gebruiken omdat deze een duidelijke gebruikersinterface heeft. Dus als je geïnteresseerd bent in het gebruik van deze tool om video's te knippen, volg dan de eenvoudige stappen hieronder.
Hoe een video in te korten op een alternatief voor Windows Media Player:
Stap 1 Downloaden Tipard Video Converter Ultimate op uw apparaat door te klikken op de Downloaden onderstaande knop voor Windows of Mac. Installeer de app en voer deze vervolgens uit op uw apparaat.
Stap 2 En ga in de hoofdgebruikersinterface van de applicatie naar het Toolbox paneel en selecteer het Video Trimmer kenmerk.
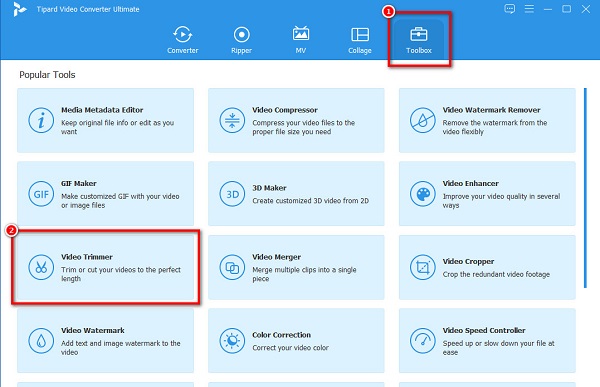
Stap 3 Om vervolgens de video te importeren die u wilt inkorten, klikt u op de meer (+) teken knop in het midden van de interface. Je kan ook drag-drop je video naar de + teken doos.
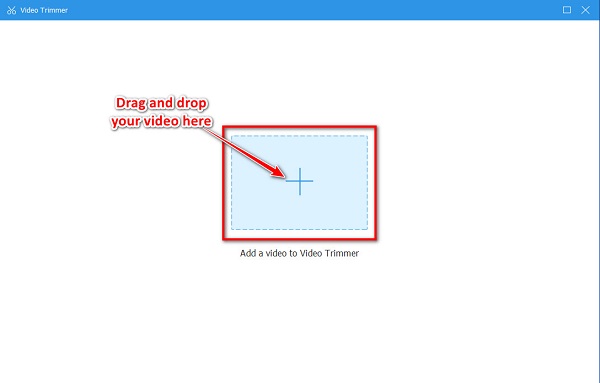
Stap 4 Nadat je je video hebt geüpload, word je naar een andere interface geleid waar je het trimproces gaat uitvoeren. Verplaats de om je video bij te snijden inspelen en play-out stuur op de Timeline.
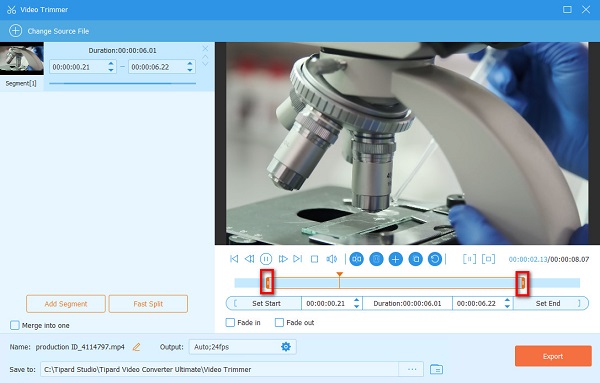
Stap 5 Nadat u het onderdeel hebt geselecteerd dat u wilt knippen, klikt u op de Exporteren knop in de rechterbenedenhoek van de interface hiervan videosnijder om uw uitvoer op te slaan. En binnen een paar seconden is je video klaar.
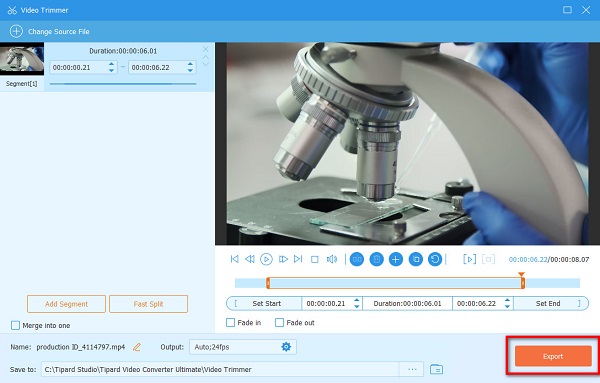
Deel 3. De standaard foto-app op Windows gebruiken om video's te knippen
Er is ook een andere manier om uw video's op uw Windows-computer in te korten. U kunt de Foto's-app op uw pc gebruiken om video's te knippen. Deze methode is eenvoudig omdat de Foto's-app een gebruiksvriendelijke en duidelijke interface heeft. Bovendien kun je gratis en veilig video's inkorten met de Foto's-app.
Knip videoclips op Windows Media Player alternatief:
Stap 1 Zoek uw video op uw Windows-pc en open deze vervolgens met de app Foto's. Klik in de hoofdgebruikersinterface van de Foto's-app op de Video bijsnijden icoon boven de interface. Of u kunt op drukken CTRL + E op uw toetsenbord om de trimopties op te roepen.
Stap 2 Verplaats op de volgende interface de stuur op de Timeline om het gedeelte van de video te selecteren dat u wilt knippen. Je ziet ook de tijdsduur van de video die je probeert in te korten.
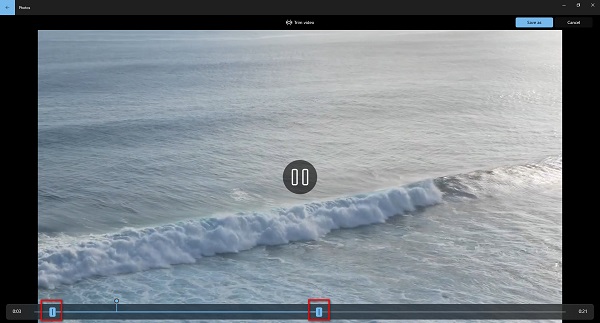
Stap 3 Vink als laatste de aan Opslaan als om uw video op uw apparaat op te slaan. Selecteer vervolgens de bestemming van je video en geef je video een naam. Dan kun je video's inkorten op Windows.
Deel 4. Veelgestelde vragen over het inkorten van video's op Windows Media Player
Kan ik meerdere video's bijsnijden met Windows Media Player?
Nee. Hoewel u video's kunt bijsnijden met Windows Media Player met behulp van een plug-in, is er geen optie om twee of meer video's tegelijk bij te snijden op Windows Media Player.
Is Windows Media Player beschikbaar op Mac-apparaten?
Ja. U kunt de Windows Media Player op uw Mac-apparaat installeren. Mac-apparaten hebben echter al een ingebouwde mediaspeler, zoals de QuickTime-speler.
Heeft de Windows Media Player invloed op de kwaliteit wanneer u uw video bijsnijdt?
Het trimmen van uw video's met behulp van de Windows Media Player heeft slechts een klein kwaliteitsverlies. Maar al met al zal de kwaliteit van je video nog steeds goed zijn.
Conclusie
Dit artikel bevat de stappen op: video's inkorten op Windows Media Player. En door dit bericht te lezen en te beoordelen, leert u de eenvoudige stappen om uw video's bij te snijden, niet alleen op Windows Media Player maar ook op de alternatieven. Een tegenvaller bij het gebruik van Windows Media Player om je video's bij te snijden is behoorlijk uitdagend, vooral omdat je eerst een plug-in moet installeren. Daarom, als je liever een meer rechttoe rechtaan methode gebruikt om video's te knippen, download Tipard Video Converter Ultimate nu!







