Leer video's bijsnijden in VLC op uw Windows- of Mac-apparaat
VLC Media Player is een open-source app die bekend is onder veel mediastreamers. Deze mediaspeler is gratis en kan bijna alle videoformaten afspelen. De VLC Media Player werd uitgebracht in het jaar 2001 en werd een standaard videospeler voor Windows. Bovendien heeft deze fantastische mediaspeler veel bewerkingsfuncties die je kunt gebruiken, zoals een trimmer, converter en zelfs een rotator. Veel mensen zijn echter niet bekend met het gebruik van deze bewerkingsfuncties van VLC, zoals de videotrimmer. Maar maak je geen zorgen; in deze gidspost zullen we demonstreren video's inkorten in VLC. We laten je ook een ideaal alternatief zien voor het trimmen van video's.
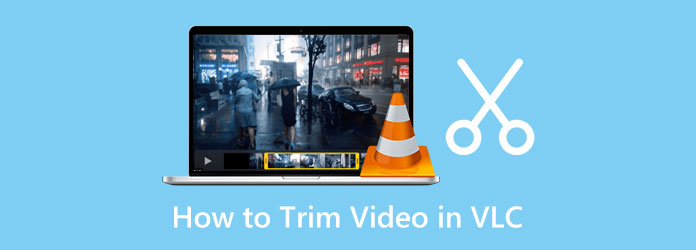
Deel 1. Video's inkorten in VLC
VLC Media Player staat bekend om het streamen van video's omdat het alle videoformaten ondersteunt, zoals MP4, AVI, WMV, WebM, VOB, WAV, MKV en meer. Het is ook bekend omdat het gratis te downloaden is op Windows- of Mac-apparaten en we garanderen dat het veilig is om te gebruiken. En aangezien het video's kan trimmen, zoeken veel gebruikers naar hoe ze video's kunnen trimmen/knippen met deze applicatie. Bovendien is het niet moeilijk om een video te trimmen met VLC; u hoeft alleen de onderstaande instructies te volgen om dit te doen.
Een video knippen in VLC Media Player:
Stap 1 Download om te beginnen de VLC Media Player op uw Windows- of Mac-apparaat als het nog niet op uw computer is geïnstalleerd. Nadat u VLC hebt geïnstalleerd, opent u het op uw apparaat.
Stap 2 En om uw videobestand te uploaden, opent u de video door op de Media-knop in de linkerbovenhoek van de interface te klikken. Klik vervolgens op de Bestand openen knop. Zoek uw video en klik vervolgens op de Openen knop. U kunt op drukken CTRL + O op je toetsenbord en klik Openen.
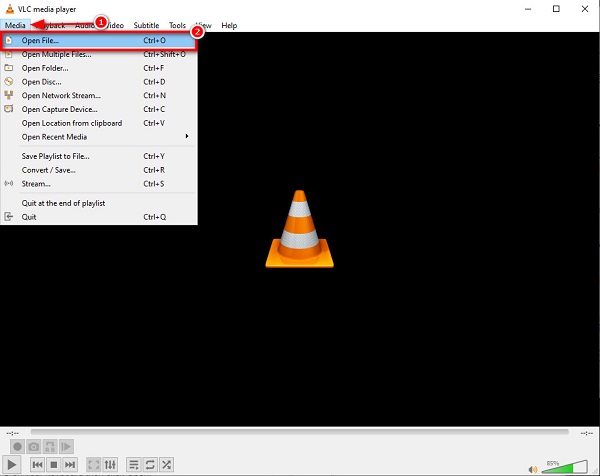
Stap 3 Open vervolgens de bewerkingsknoppen door op de te klikken Bekijk knop boven de interface en klik op de Geavanceerde bediening in het resulterende vervolgkeuzemenu. Vervolgens ziet u de prompt voor bewerkingsfuncties onder de mediaviewer.
Stap 4 Om uw video bij te snijden of te knippen, klikt u op het punt waar u uw video wilt beginnen om te trimmen. Kruis de ... aan Spelen of druk op de spatiebalk op je toetsenbord om de video af te spelen. En klik vervolgens op de Record knop, dat is de knop met een rode cirkel.
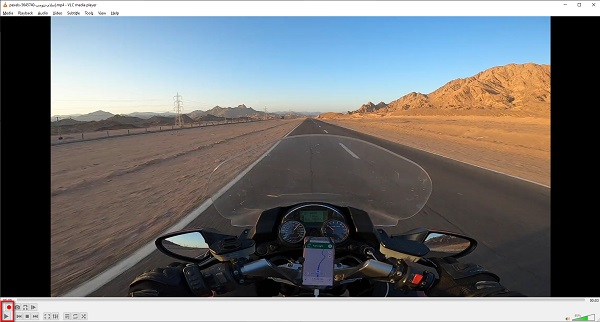
Stap 5 En zodra u bij het eindpunt van uw clip bent, klikt u op de knop Opnemen om de opname te stoppen. U kunt ook op drukken Shift + R om de opname te stoppen.
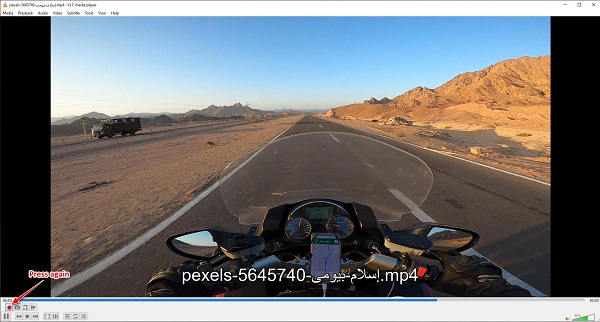
Stap 6 Ten slotte zullen we nu uw opgenomen video lokaliseren. De video die je hebt opgenomen, verschijnt niet automatisch op je scherm. Zoek uw uitvoer op in uw computermappen. VLC slaat video automatisch op Deze pc > Video's.
En zo kun je VLC gebruiken om een video te knippen. Met deze eenvoudige stappen kunt u eenvoudig de gewenste video's inkorten. Hoewel het trimmen van video's in VLC best veel werk is, is het nog steeds een uitstekende tool voor het trimmen van video's.
Deel 2. Beste alternatief voor VLC Media Player
VLC is een uitstekende applicatie voor het trimmen van video's. Maar aangezien het oorspronkelijk een mediaspeler is, snijdt het je video's niet meteen bij; je moet nog steeds de delen opnemen die je uit je videoclip wilt knippen. Daarom zullen we een andere methode presenteren als u onmiddellijk een clip op uw video wilt knippen/bijsnijden. We hebben op internet gezocht naar de uitstekende en meest gebruikte videotrimmer-applicaties en hebben er de beste uit gekozen.
Tipard Video Converter Ultimate staat vermeld als een van de beste software voor het trimmen van video's die gratis en veilig in gebruik is. Met deze offline tool kun je je video's inkorten door gewoon het stuur van je videoclip vast te houden en te slepen. Bovendien kunt u eenvoudig het begin en einde instellen van de video die u wilt bijsnijden. Het is een gebruiksvriendelijke applicatie omdat het een intuïtieve gebruikersinterface heeft. Je kunt ook meerdere video's bijsnijden en ze samenvoegen tot één. Geweldig toch? Wat zelfs geweldig is aan Tipard Video Converter Ultimate, is dat het veel geavanceerde bewerkingsfuncties heeft die je kunt gebruiken, waaronder een videofusie, video-omzetter, GIF-maker, 3D-maker en meer uit de Toolbox. Bovendien ondersteunt het bijna alle bestandsindelingen, zoals MP4, MOV, MKV, FLV, VOB, WMV, SWF, DivX en meer dan 500 andere. Je kunt Tipard Video Converter Ultimate downloaden op alle mediaplatforms, zoals Windows, Mac en Linux.
Stappen op VLC split video - alternatief:
Stap 1 Downloaden Tipard Video Converter Ultimate door op te klikken Downloaden onderstaande knop voor Windows of Mac. Volg het installatieproces van de app en voer het vervolgens uit op uw apparaat.
Stap 2 Om de app te bekijken videotrimmer functie, ga naar de Toolbox paneel en klik op de Video Trimmer kenmerk.
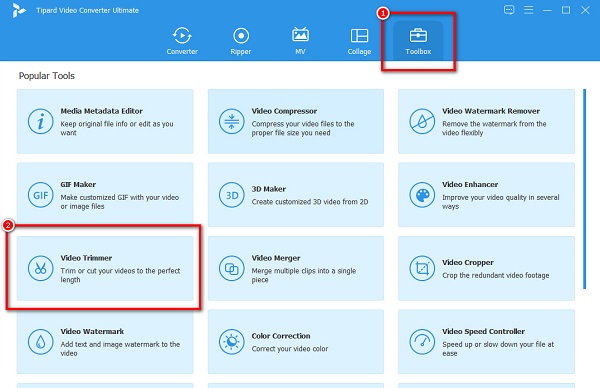
Stap 3 En sleep vervolgens het videobestand dat u wilt bijsnijden naar de plus (+) tekendoos om het te uploaden. U kunt ook op de knop + drukken om een video te importeren.
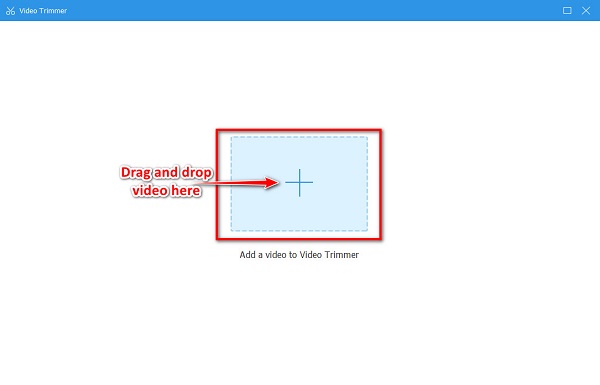
Stap 4 Verplaats vervolgens in de volgende interface de stuur op de tijdlijn van je video. Stel de begin en einde van de video die je wilt gesneden or trimmen.
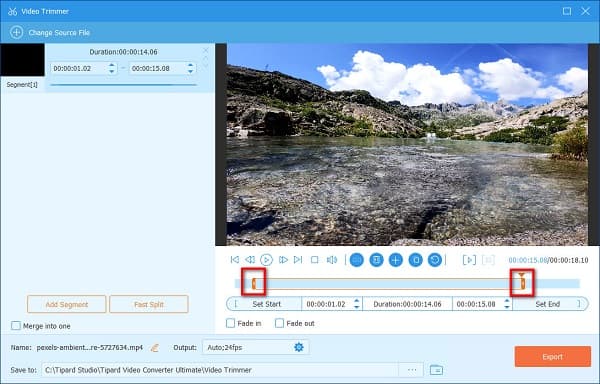
Stap 5 Nadat u het begin- en eindpunt op de video hebt ingesteld die u wilt bijsnijden, klikt u op de Exporteren knop om uw uitvoer op te slaan.
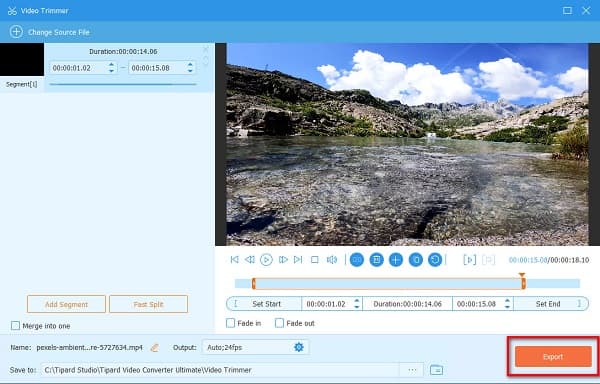
Vervolgens Tipard Video Converter Ultimate VLC Media Player-alternatief, slaat uw video binnen enkele seconden op uw computer op.
Deel 3. Beste alternatief voor VLC Media Player
- U kunt de klik Frame voor frame optie onder de mediaviewer als je een snellere manier wilt om je video's te knippen met VLC.
- VLC slaat uw uitvoer automatisch op uw computerbestanden op. Maar u kunt de bestemming van uw uitvoer wijzigen door deze stappen te volgen:
1. Naar de Menu > Extra > Voorkeuren.
2. Op de Eenvoudige voorkeuren, Klik op de Ingang / codecs Tab.
3. En op de Ingang / codecs tabblad, naast het Record directory of bestandsnaam, ziet u de map van uw uitvoer. Open deze instelling in een Verkenner-venster.
4. Om de directory van uw uitvoer te wijzigen, klikt u op de Blader knop. Selecteer de nieuwe doelmap en klik op de map selecteren knop.
5. Ten slotte, op de Eenvoudige voorkeuren tab, klik op de Bespaar knop. - Als u een Mac-apparaat gebruikt, kunt u nog steeds VLC Media Player gebruiken om uw video's bij te snijden.
Deel 4. Veelgestelde vragen over het inkorten van video's in VLC
Kan ik een MKV-bestand in VLC inkorten?
Ja. Omdat VLC bijna alle bestandsindelingen ondersteunt, is MKV een van de bestanden die het ondersteunt. U kunt uw MKV-bestand eenvoudig inkorten met VLC door dezelfde stappen hierboven te volgen.
Kan ik een video inkorten op Windows Media Player?
Nee. Windows Media Player is een programma voor het afspelen van audio en video; het ondersteunt geen video's bijsnijden.
Hoe kan ik een video-VLC bijsnijden?
Om je video bij te snijden met VLC, upload je de video die je wilt bijsnijden en ga je naar de Uploaden tabblad. En klik vervolgens op de Uploaden onderaan het tabbladvenster en klik vervolgens op de video op het canvas. Klik ten slotte op de gewas om je video bij te snijden.
Conclusie
Het is mogelijk om video's knippen met VLC Media Player. Het enige dat u hoeft te doen, is de instructies te volgen die we u hebben laten zien. Daarnaast is het ook mogelijk om video's te knippen/bijsnijden met VLC op je Mac-apparaat. Met dat in gedachten kun je nu de video's knippen die je wilt. Maar als u een toepassing wilt gebruiken die andere geavanceerde bewerkingsfuncties biedt en gemakkelijker te gebruiken is, download dan Tipard Video Converter Ultimate .







