Audiovertraging aanpassen op VLC [Simple Process]
Het is vervelend om naar een video te kijken met niet-synchrone audio. We geven je de beste oplossing als je deze situatie tegenkomt bij het kijken van je favoriete film. In dit artikel zullen we u helpen bij het oplossen van vertraagde audio met VLC Media Player. We laten u ook het beste alternatief voor VLC ontdekken. Op deze manier heb je twee opties voor welk programma je voorkeur heeft. Dus om meer essentiële details over aanpassen te vinden audiovertraging op VLC Lees het artikel.

Deel 1. Waarom audio vertraging is in VLC
Er zijn veel redenen waarom er een vertraging is van uw audio in VLC. Soms kan het gebeuren als er een storing optreedt bij het openen van een bestand of een beschadigd bestand. Een andere reden is wanneer er een fout is opgetreden in het uitvoerformaat van het bestand, vooral wanneer de video wordt geëxporteerd. Daarnaast is een van de meest voorkomende redenen de Windows-driver. Dus als u het Windows-stuurprogramma wilt repareren, kunt u het beste de audio- en videostuurprogramma's bijwerken. We weten allemaal dat het vervelend is om video's met vertraagde audio of geluiden te ervaren en te bekijken. Daarom is het essentieel om het belangrijkste probleem te ontdekken om tot een specifieke oplossing te komen.
Deel 2. Audio Out of Sync op VLC repareren
Nu weet u de redenen waarom er een vertraging van audio is in VLC. In dit gedeelte wordt de meest effectieve oplossing uitgelegd voor het repareren van de vertraagde VLC-audio. VLC is in staat om niet-gesynchroniseerde audio op een efficiënte manier te repareren. Zoals we allemaal weten, is het programma geschikt voor het afspelen van films in verschillende formaten. Het is ook perfect voor het opnemen van video's als je wilt. Maar een van je beste ervaringen is het vermogen om synchroniseer uw audio naar video. Met behulp van dit soort functies kunt u uw favoriete film bekijken met perfecte synchronisatie van audio. VLC Media Player kan u ook helpen bij het aanpassen van enkele audioparameters. Het bevat equalizer, compressor, spatializer, stereoverbreder en meer. Hiermee kunt u beschikken over een uitstekende geluidskwaliteit voor uw film. Maar u kunt ook enkele nadelen tegenkomen bij het gebruik van het programma. Als u een niet-professionele gebruiker bent, zal het voor u ingewikkeld zijn om VLC te gebruiken. Het is omdat de hoofdinterface van het programma verwarrend is om te zien. De opties van de interface zijn moeilijk te begrijpen en sommige functies zijn verborgen voor een andere optie. Dus als je het programma wilt gebruiken om de vertraagde audio te herstellen, zorg er dan voor dat een bekwame gebruiker naast je staat. Als u op zoek bent naar methoden om de audiovertraging op VLC aan te passen, gebruikt u het onderstaande proces.
Stap 1Lancering VLC Media Player op jouw computer. Ga daarna naar de Media sectie en kies de Bestand openen optie om de video te laden.
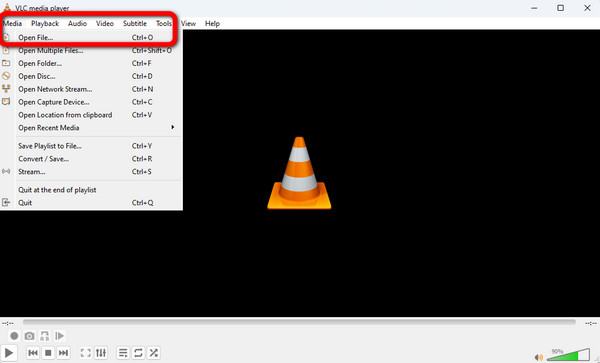
Stap 2Nadat je de video hebt toegevoegd, ga je naar het bovenste gedeelte van de interface en klik je op de Tools sectie. Selecteer daarna de voorkeuren optie.
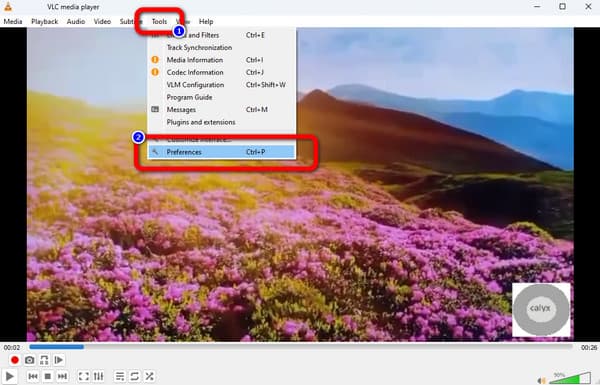
Stap 3Vervolgens verschijnt er een andere interface op het computerscherm. Selecteer de Audio menu op de bovenste interface en klik op de Alles optie op de onderste interface. Op deze manier verschijnt de geavanceerde voorkeur.
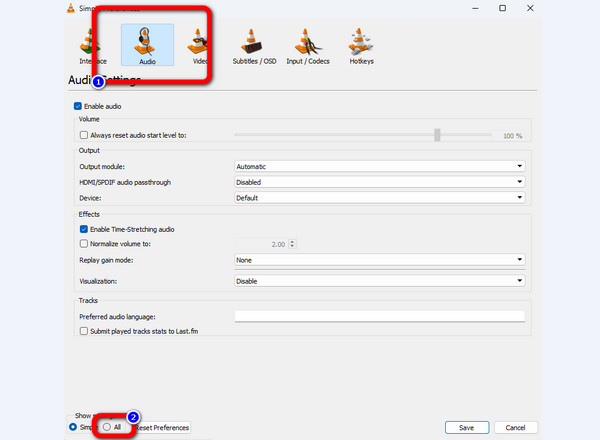
Stap 4Kies de Audio keuze. Daarna kunt u de Compensatie voor audio-desynchronisatie optie aan de rechterkant van de interface. Klik op de naar boven or Dropdown knop om de optie aan te passen. Vink vervolgens de aan Bespaar knop om de wijzigingen van de audio op te slaan.
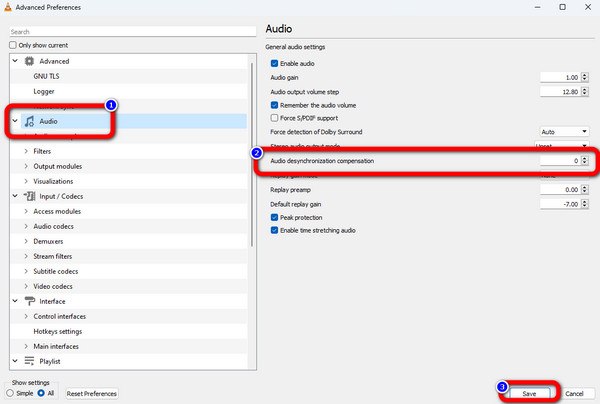
Deel 3. Alternatief voor VLC voor het synchroniseren van audio of video
In het laatste deel kunnen we vertellen hoe nuttig de VLC is bij het repareren van vertraagde audio. Maar we hebben je ook verteld dat de interface voor niet-professionele gebruikers verwarrend zal zijn. In dat geval bieden we u het beste alternatief voor VLC voor het corrigeren van niet-gesynchroniseerde audio. Een van de beste offline programma's voor het oplossen van vertraagde audio is Tipard Video Converter Ultimate. Het corrigeren van vertraagde audio van het programma is eenvoudig met behulp van de Audio Sync-functie. Hiermee kunt u de audiovertraging aanpassen met behulp van de schuifregelaar. Hiermee kunt u uw niet-synchrone audio met de video corrigeren. Met de optie Uitvoer kunt u de videokwaliteit, framesnelheid, resolutie, indeling, encoder en zoommodus aanpassen.
U kunt ook de encoder, samplefrequentie, kanaal en bitrate van de audio wijzigen. Met deze mogelijkheden garandeert het programma een aangenaam eindresultaat. Je hebt toegang tot het offline programma op Windows en Mac voor aanvullende informatie. Op deze manier is het voor alle gebruikers handig om het programma te bedienen. Bekijk de eenvoudige instructies hieronder om uw audio met de video te synchroniseren.
Stap 1Download en installeer Tipard Video Converter Ultimate op uw Mac of Windows OS. Je kunt de Downloaden knop hieronder om gemakkelijk toegang te krijgen tot het programma op uw apparaat.
Stap 2Selecteer in het bovenste gedeelte van de interface de Toolbox sectie. Kies daarna de Audio Sync keuze. Vervolgens verschijnt er een andere interface op het scherm.
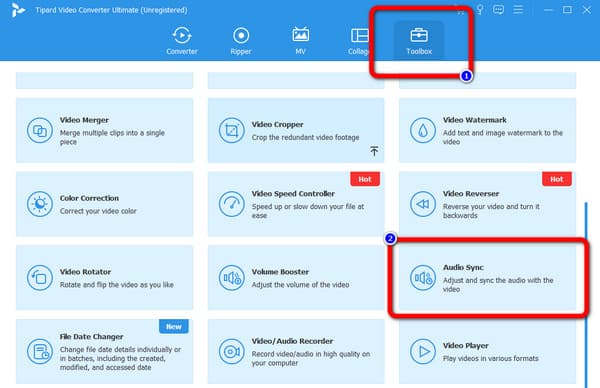
Stap 3Klik op de Plus sign-optie op de enter-interface om de video met vertraagde audio in te voegen. De computermap verschijnt op het scherm. Selecteer de video en druk op de Openen optie.
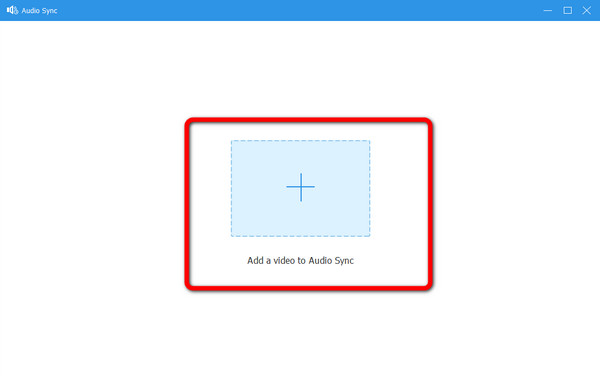
Stap 4Nadat je de video hebt toegevoegd, ga je naar de Vertraging keuze. Sleep de schuifregelaar om de audiovertraging van de video aan te passen. U kunt de schuifregelaar naar links en naar rechts schuiven.
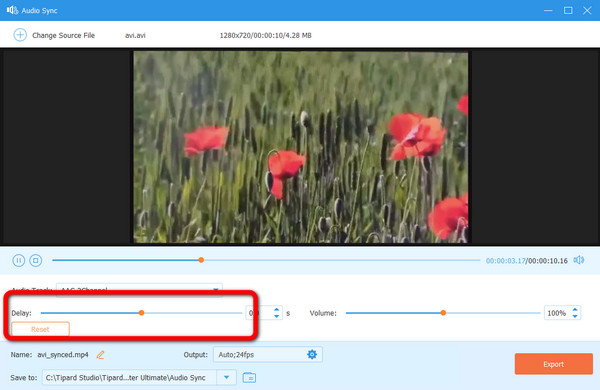
Stap 5Na het aanpassen van de audiovertraging kunt u doorgaan naar de laatste procedure. Om uw video op te slaan met gesynchroniseerde audio van de Het alternatief van VLC Media Player, druk op de Exporteren knop. Vervolgens kunt u na enkele ogenblikken de uiteindelijke uitvoer van uw toegewezen bestemmingsbestand openen.
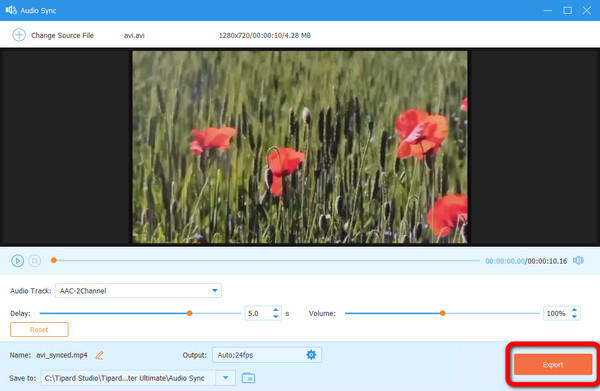
Deel 4. Veelgestelde vragen over het oplossen van VLC-audiovertraging
1. Wat is de snelkoppeling voor audiovertraging in VLC?
Naar het gedeelte Voorkeuren gaan om de audiovertraging aan te passen is een gedoe. Er zijn snelkoppelingen die u kunt gebruiken om de audiovertraging tijdens het kijken aan te passen. Als de audio voorloopt op de video, drukt u op de "J" op uw toetsenbord. Als de audio achter de video zit, drukt u op "K".
2. Hoe schakel ik de audiovertraging in VLC uit?
Als u de audiovertraging op VLC wilt uitschakelen, gaat u naar de optie Extra > Voorkeuren. Selecteer vervolgens de optie Audio > Alles. Navigeer daarna naar de interface-optie en klik op de sneltoetsen-instellingen. Navigeer vervolgens naar de optie Audiovertraging omhoog en omlaag en schakel de sneltoetsen uit.
3. Waardoor lopen audio en video niet synchroon?
Dit zijn beschadigde bestanden, problemen met Windows-stuurprogramma's, fouten in het uitvoerformaat en meer. Een andere reden is de slechte kwaliteit van de streamingdienst.
Conclusie
Nu weet je hoe synchroniseer audio in VLC met behulp van een effectieve methode. We kunnen echter zien dat de interface van het programma ingewikkeld is, vooral voor beginners. Daarom introduceerde de post een alternatief voor VLC, namelijk Tipard Video Converter Ultimate. In vergelijking met VLC kan het programma een meer begrijpelijke lay-out bieden, waardoor het perfect is voor gebruikers, vooral beginners.







