Functies van VLC-ondertitels gebruiken: timing, synchronisatie en verschuiving aanpassen
Een van de meest populaire mediaspelers sinds tien jaar is VLC. Het is een mediaspeler die actief is geweest met updates en innovaties, waaronder het presenteren van bijschriften en ondertitels. Aangezien ondertitels echter een essentieel hulpmiddel worden om gemakkelijker en begrijpelijker films te kijken, zijn er nog steeds problemen waarbij de afwezigheid van ondertitels onvermijdelijk is. In overeenstemming hiermee is er ook een rapport waarin staat dat er momenten zijn waarop VLC-ondertiteling worden niet weergegeven. Daarom zijn we van plan u deze volledige inhoud te laten lezen om u te leren hoe u de veelvoorkomende problemen van VLC met betrekking tot ondertitels kunt beheren.

Deel 1. Timing van ondertitels aanpassen op VLC
Misschien heb je last van de reden waarom de ondertitels niet synchroon lopen met je video die wordt afgespeeld. Het moment dat de VLC-ondertiteling vertraagd of juist sneller is, betekent dat er iets mis is met de synchronisatie ervan. Maar goed dat VLC je een synchronisatiefunctie biedt waarmee je de ondertitels samen met de video in perfecte timing kunt instellen. Voor een nieuwe gebruiker van VLC kan het echter moeilijk zijn om het te vinden, omdat het op de een of andere manier verborgen is samen met de andere geavanceerde functies die deze software heeft. Gelukkig zijn er sneltoetsen waarmee u gemakkelijk door de software kunt navigeren. Ondertussen kunt u als volgt ondertitels in VLC synchroniseren.
Stap 1Start de mediaspeler en open de video die u wilt bewerken via slepen en neerzetten. U kunt ook op de klikken Media tabblad en kies de Bestand openen knop.
Stap 2Terwijl de video wordt afgespeeld, klikt u op de Tools knop en kies de Track synchronisatie keuze. Pas vervolgens in het pop-upvenster de synchronisatie van de ondertiteltrack aan die u ziet onder de Ondertiteling/video pagina.
Stap 3U moet weten of u de ondertiteling moet vertragen of versnellen om deze met uw video te synchroniseren. Als je klaar bent, druk je op de verversen knop om de wijzigingen toe te passen. En zo synchroniseer je ondertitels in VLC.
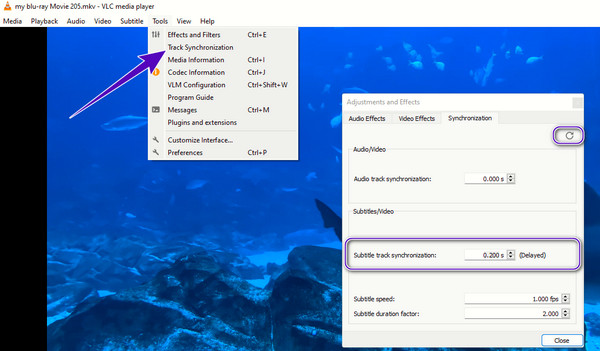
Deel 2. Ondertitels verschuiven in VLC
Nadat we de juiste manier hebben geleerd om de ondertitels uit te stellen of te versnellen met de handige stappen hierboven, gaan we nu kijken hoe we de ondertitels in VLC kunnen verplaatsen. Meestal toont deze mediaspeler de ondertitels van de video onderaan het weergavescherm. Wist je echter dat je de mogelijkheid hebt om de ondertitels te verschuiven waar je maar wilt? Ja, je leest het goed. U kunt aanpassen om de ondertitels aan de boven- of zijkant van het scherm te plaatsen. En dat is wat we je zullen leren hoe je ondertitels in VLC kunt verschuiven met behulp van de onderstaande instructies.
Stap 1Nadat u de mediaspeler op uw computer hebt gestart, uploadt u de video met ondertitels door deze naar de interface van de speler te slepen. Upload het anders op de manier waarop u zich prettig voelt.
Stap 2Klik op de Tools Tab en selecteer de Voorkeur knop. Schakel vervolgens de Alles knop en zoek naar de Ondertitels optie.
Stap 3Navigeer daarna naar de gevraagde opties aan de rechterkant van het venster. Kies vervolgens de gewenste ondertitellocatie door te klikken op de pijl knop in de Ondertitel Rechtvaardiging sectie. Raak dan de Bespaar om de wijzigingen toe te passen.
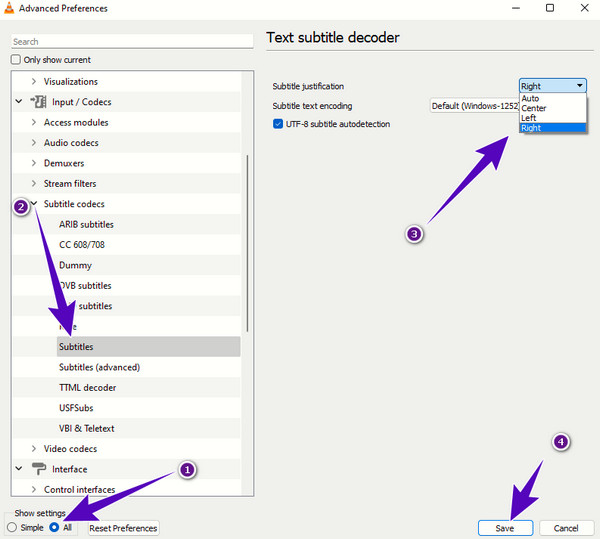
Deel 3. Stappen om ondertitels aan video toe te voegen in VLC
Eindelijk ondertitels toevoegen aan de video in VLC zijn hier de eenvoudige stappen die u moet volgen. Ja, het toevoegen van ondertitels is veel gemakkelijker dan ze te verschuiven en aan te passen. U kunt deze taak met slechts een paar klikken uitvoeren, zolang u het ondertitelbestand in SRT-, SSA- of SUB-indeling hebt.
Stap 1Open de video waaraan u de ondertitel wilt toevoegen met behulp van de VLC-mediaspeler.
Stap 2Ga naar uw Subtitel tab-menu bovenaan het scherm en klik op het Ondertitelingsbestand toevoegen optie.
Stap 3Zoek vervolgens het ondertitelbestand dat u wilt toevoegen.
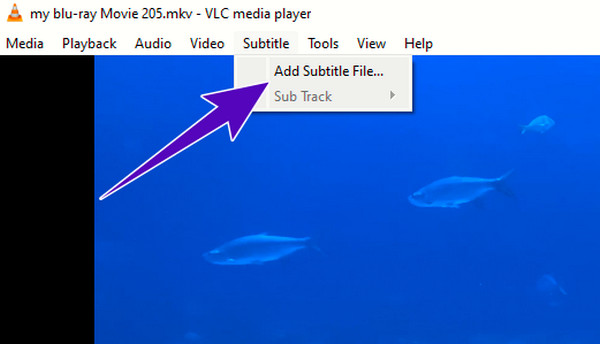
Deel 4. Beste alternatieven voor VLC op ondertitels
Hier presenteren we u de twee beste alternatieven voor VLC die u kunt gebruiken in overeenstemming met het beheren van ondertitels.
1. Blu-ray-speler van Tipard
Blu-ray-speler van Tipard is een geweldige mediaspeler die niet alleen de digitale video's op uw computer afspeelt, maar ook alle soorten Blu-rays en dvd's. Vergelijkbaar met VLC Media Player in ondertitelbeheer, maakt deze Blu-ray-speler een snel en probleemloos proces mogelijk, vooral bij het toevoegen van ondertitels. Integendeel, deze Blu-ray-speler van Tipard heeft een elegantere en gemakkelijkere interface in vergelijking met VLC. Bovendien heeft het een levendigere en levendigere beeldweergave, waardoor je het gevoel hebt dat je in de bioscoop zit te kijken terwijl je films en video's afspeelt. Laten we ondertussen kijken hoe we ondertitels aan de video kunnen toevoegen VLC alternatieve speler.
Stap 1Installeer de speler met behulp van de onderstaande downloadknoppen. Start het vervolgens en klik op de knop Bestand openen.
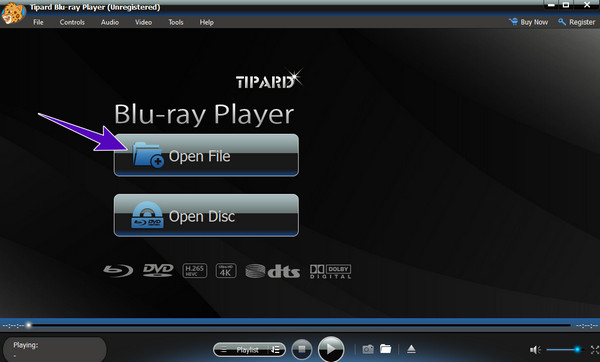
Stap 2Ga tijdens het afspelen van de video naar de linten en klik op de Video tabbladmenu.
Stap 3Kies nu de Ondertiteltrack optie en klik op de Subtitle toevoegen knop. Zoek vervolgens het ondertitelbestand dat u wilt toevoegen.
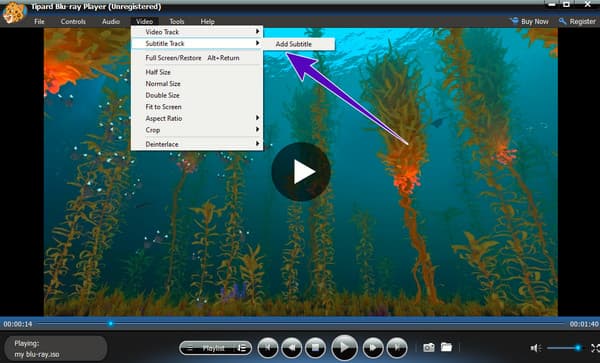
2. Tipard Video Converter Ultimate
Als je volledig wilt genieten van het toevoegen en bewerken van de ondertitels in de video, dan is dit Tipard Video Converter Ultimate is degene die je nodig hebt. Deze videobewerkingssoftware heeft een geweldige functie waarmee je de ondertitel uitgebreider kunt personaliseren. Als u de dekking, vertraging, positie, letterstijl, omtrek en kleur van de ondertitel wilt aanpassen, zal deze Tipard Video Converter Ultimate u helpen.
Stap 1Installeer de videobewerkingssoftware vrij op uw computer en start deze vervolgens. Klik op de Plus knop in het midden van de interface en importeer de video die je wilt bewerken. Raak dan de Ster naast de videominiatuur.
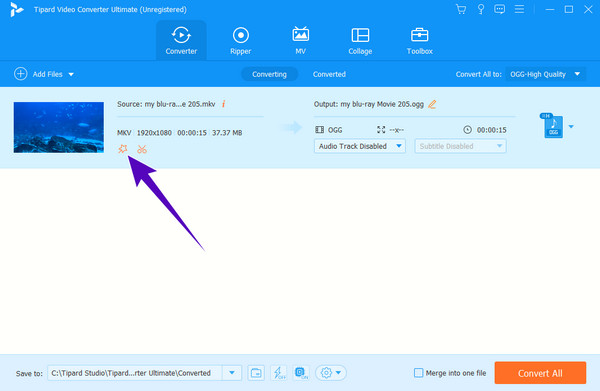
Stap 2Ga naar uw Subtitel menu en klik op de Plus knop om het ondertitelbestand toe te voegen. Daarna kunt u al uw gewenste navigatiebedieningen sturen die daar beschikbaar zijn. Raak dan de OK Knop om de wijzigingen op te slaan.
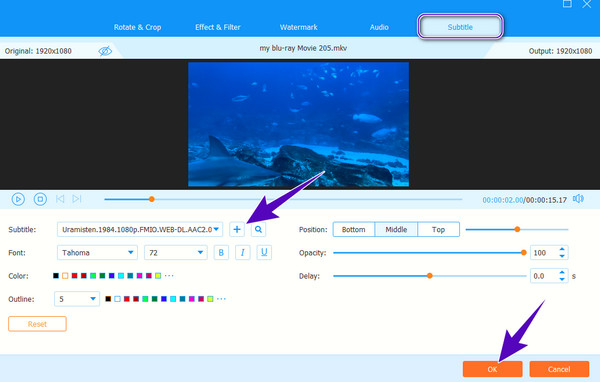
Stap 3Eindelijk, druk op de Alles omzetten knop om een opgeslagen videobestand met de toegevoegde ondertitels te maken.
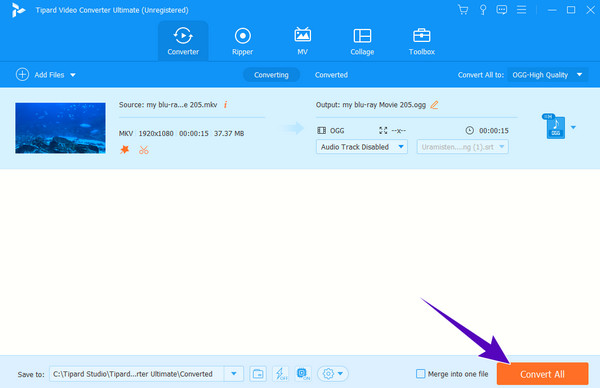
Deel 5. Veelgestelde vragen over VLC-ondertitels
Hoe zorg ik ervoor dat VLC ondertitels automatisch afspeelt?
Als je ondertitels automatisch wilt afspelen op VLC, heb je een ondertitelingsplug-in nodig met de naam VLSub.
Hoe ondertitels coderen met VLC?
Ga naar het Convert-venster van VLC en zoek daar naar de ondertitelcodec. Kies vervolgens het formaat dat u wilt coderen en navigeer naar de andere opties die uw bestand zullen verbeteren en klik vervolgens op de knop Opslaan.
Waarom worden VLC-ondertitels niet weergegeven?
Misschien bevindt het ondertitelbestand zich in een andere map dan de video en wordt het daarom niet weergegeven. Anders kunt u gewoon de ondertitel toevoegen door op het tabblad ondertiteling te klikken en de knop ondertiteling toevoegen te kiezen.
Conclusie
Je hebt zojuist geleerd hoe je en moet beheren timing van ondertiteling aanpassen op VLC. Maar als u denkt dat VLC onvoldoende is voor deze taak, kunt u vertrouwen op de hier gepresenteerde alternatieven. U kunt kiezen voor de Blu-ray-speler van Tipard voor uw voortreffelijke kijkervaring van video's met ondertitels of de Tipard Video Converter Ultimate als u de ondertitels wilt bewerken.







