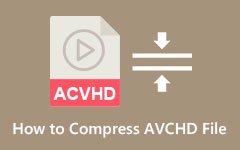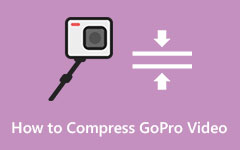Videogrootte verkleinen met VLC - Snelle manieren
Zoeken naar hoe video comprimeren in VLC? Veel mensen zijn op zoek naar een gemakkelijke manier om de grootte van hun video's te verkleinen, omdat ze niet onvoldoende opslagruimte voor hun apparaten hebben. Gelukkig heeft de VLC Media Player een functie waarmee je alle video's kunt comprimeren. Dus als je een Windows- of Mac-gebruiker bent, wil je deze tool waarschijnlijk gebruiken om je video's te comprimeren. Lees deze beschrijvingen om te leren hoe u video's kunt verkleinen met VLC en de beste alternatieve softwaretoepassingen.
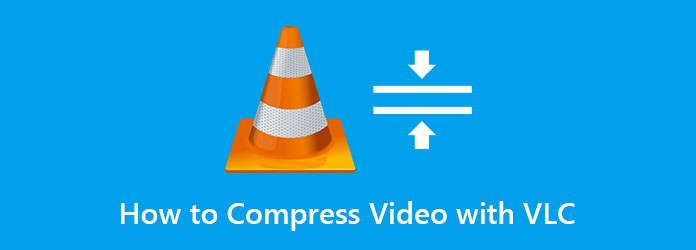
Deel 1. Een video comprimeren met VLC
VLC Media Player is de meest standaard mediaspeler die veel mensen gebruiken. Deze mediaspeler kan alle video- en audioformaten afspelen, waaronder MP4, AVI, MKV, M4V, WebM, VOB, FLV, 3GP, MP3 en meer. Bovendien heeft het een eenvoudige gebruikersinterface, waardoor het gemakkelijk is om alle gewenste video's af te spelen. En wat andere gebruikers niet weten, is dat het ook andere functies heeft, zoals een videocompressor, videoconverter en een videotrimmer. Bovendien kun je het downloaden op alle crossmediale platforms, zoals Windows, Mac en Linux. Dus als u een video wilt comprimeren met VLC, kunt u deze gratis downloaden op uw apparaat. Het comprimeert uw video's echter alleen met een basisfunctie.
Video's comprimeren met de VLC Media Player:
Stap 1Download de VLC Media Player op uw apparaat, volg het installatieproces en voer de app uit op uw apparaat.
Stap 2Zodra u VLC opent, gaat u naar Media, klik dan op de knop Convert / Save knop.
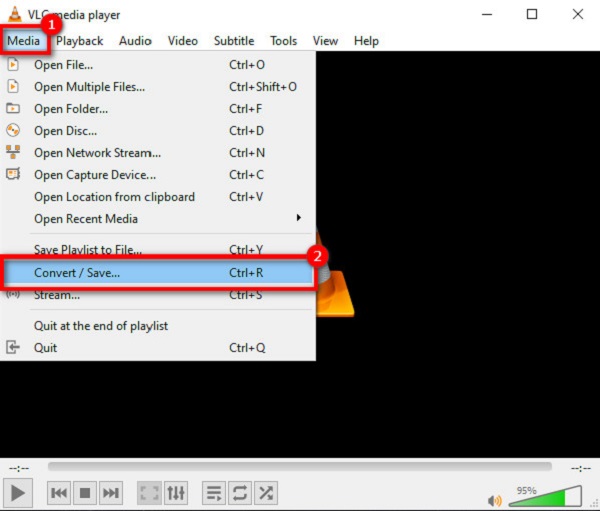
Stap 3Een nieuw tabblad zal u vragen waar u de . selecteert Dien in Tab en klik op de knop + Voeg toe om de video te uploaden die u wilt comprimeren. Klik na het uploaden van je video op de Convert / Save knop.
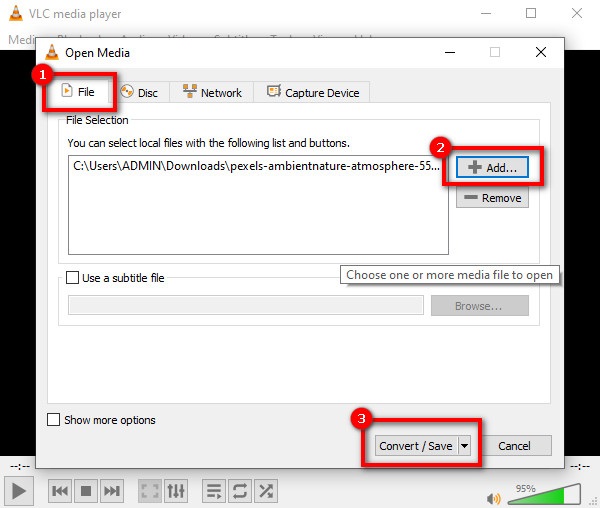
Stap 4En dan een Converteren venster verschijnt waar u het gewenste uitvoerformaat voor uw video selecteert uit de drop-down knop naast Profiel. Klik vervolgens op het pictogram Instellingen om het venster Profieleditie te openen. Open vervolgens het tabblad Videocodec en selecteer de instellingen voor: bit rate, KwaliteitEn Framesnelheid van uw uitvoervideo. Als u klaar bent met het aanpassen van uw videoprofiel, klikt u op de Bespaar knop en ga dan verder met de volgende stap.
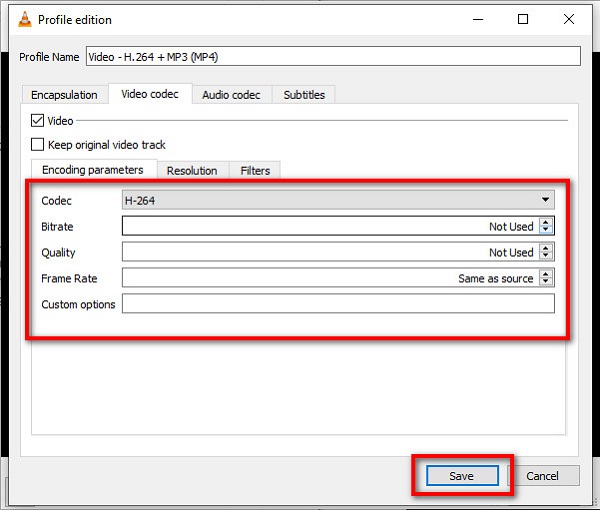
Stap 5Klik in het bestemmingspaneel op de Blader om de bestemming van uw uitvoer in uw computermappen te selecteren. Klik ten slotte op de knop Start om uw video te comprimeren.
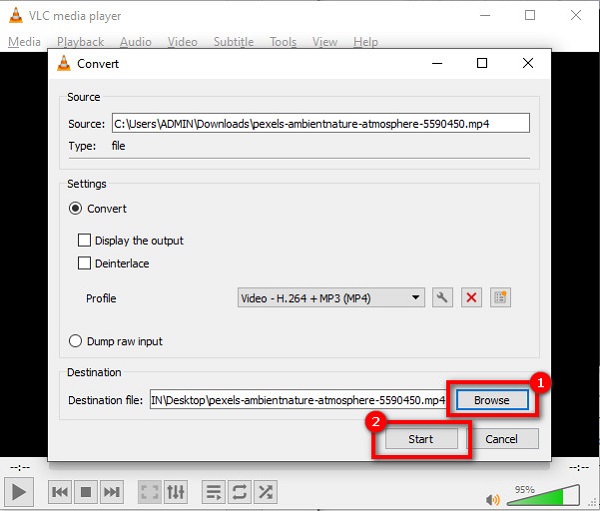
En dat is alles over het comprimeren van een videobestand op VLC. Het probleem met het gebruik van de VLC-compressor is dat het een beetje ingewikkeld is om te volgen en video's alleen kan comprimeren met basiscompressie.
Deel 2. Beste alternatieven voor VLC Media Player
Als je niet tevreden bent met de videocompressor van VLC Media Player, lees dan dit deel. In dit deel leert u de beste alternatieven voor VLC. Je kunt veel videocompressoren op internet vinden, maar we hebben de beste en aanbevolen tools gekozen. Hier leest u hoe u een video comprimeert met de krachtigste videocompressoren online en offline.
Tipard Video Converter Ultimate (offline)
Tipard Video Converter Ultimate is een standaard videocompressor die door veel gebruikers wordt aanbevolen. Met behulp van de videocompressorfunctie kunt u eenvoudig de grootte, het formaat, de resolutie en de bitsnelheid van uw video aanpassen. Bovendien heeft het een gebruiksvriendelijke software-interface, waardoor het een beginnersvriendelijke tool is. En u hoeft zich geen zorgen te maken als deze tool uw video ondersteunt, want Tipard Video Converter Ultimate ondersteunt meer dan 500 audio- en videobestandsindelingen, zoals AVI, MP4, MOV, MKV, VOB, WebM, M4V, enz. Hoewel het gemakkelijk is kunt gebruiken, kunt u met deze tool uitvoer van hoge kwaliteit produceren. Nog indrukwekkender is dat je het gratis kunt downloaden op alle mediaplatforms, inclusief Windows, Mac en Linux.
Hoe een videobestand te verkleinen met Tipard Video Converter Ultimate:
Stap 1Download eerst de Tipard Video Converter Ultimate op uw apparaat door te klikken op de Downloaden knop hieronder. Na installatie start je de app op je apparaat.
Stap 2En ga in de hoofdsoftware-interface naar de Toolbox paneel en selecteer het Videocompressor optie.
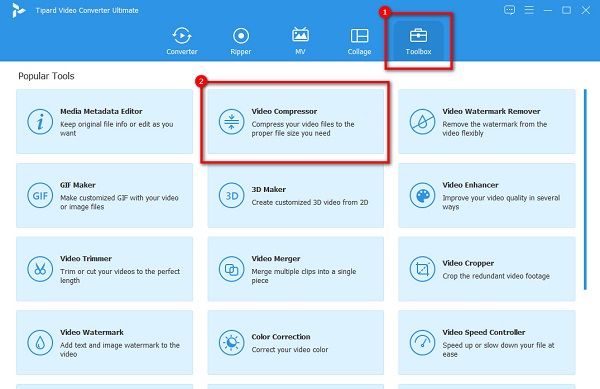
Stap 3Klik vervolgens op de meer (+) ondertekenknop om de video te importeren die u wilt comprimeren. Uw apparaatmappen verschijnen waar u uw videobestand selecteert en klikt op Openen.
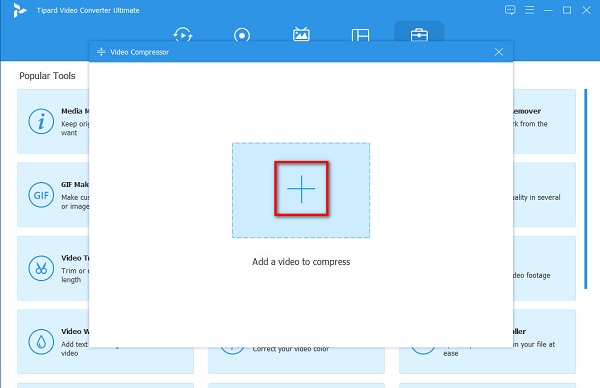
Stap 4Op de volgende interface kunt u de Grootte, formaat, resolutie en de bitsnelheid van uw video om de bestandsgrootte ervan te verkleinen. Maar in deze handleiding passen we de grootte aan om uw video te comprimeren. Schuif de schuifregelaar naar links om de bestandsgrootte van uw video te verkleinen.
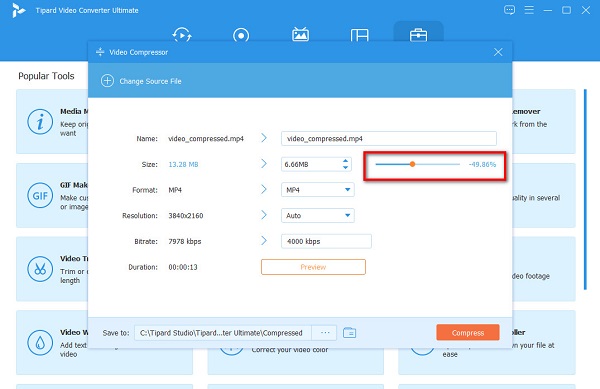
Stap 5Ten slotte kunt u het voorbeeld van uw uitvoer bekijken om uw video te controleren. En als je het goed vindt, klik je op de Comprimeren knop.
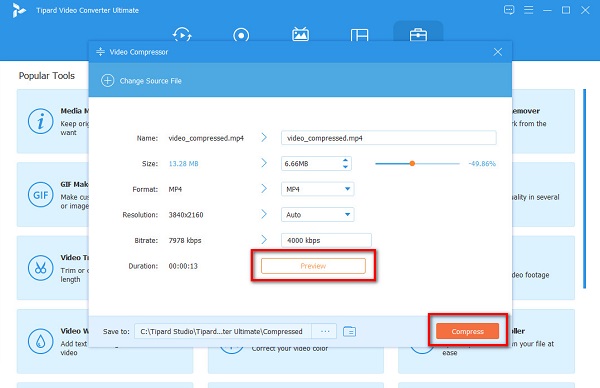
Makkelijk, toch? Met deze eenvoudige stappen kunt u de grootte van uw videobestand verkleinen met Tipard Video Converter Ultimate.
XConverteren (online)
XConverteren Is een online videocompressor waar je gratis gebruik van kunt maken. Deze applicatie is ook een alternatief als u zoekt naar het comprimeren van bestanden in VLC. Bovendien kunt u de grootte van uw video verkleinen met vier opties: door het percentage van de bestandsgrootte aan te passen, vooraf ingesteld met CRF, variabele bitsnelheid en constante bitsnelheid. Het heeft ook een gebruiksvriendelijke interface en is veilig in gebruik. Bovendien kunt u het uitvoerformaat van uw video en de gewenste codec selecteren. Bovendien kunt u de bestanden kiezen die u wilt comprimeren vanaf uw apparaat, Dropbox of Google Drive. Maar het nadeel van deze tool is dat het veel vervelende advertenties bevat die storend kunnen zijn.
Stappen voor het comprimeren van een video met XConvert:
Stap 1Open uw browser en zoek XConvert in het zoekvak. Vink vervolgens de aan Bestanden toevoegen knop op de hoofdgebruikersinterface om de video te uploaden die u wilt comprimeren.
Stap 2Nadat je je video hebt geüpload, selecteer je de methode voor het comprimeren van je video aan de rechterkant van de interface. De aanbevolen optie is de Percentage bestandsgrootte.
Stap 3Tenslotte houd en sleep de schuifregelaar om de grootte van uw video aan te passen. Klik vervolgens op de Comprimeren knop om te beginnen met het comprimeren van uw video. En wacht dan een paar seconden, en dat is alles!
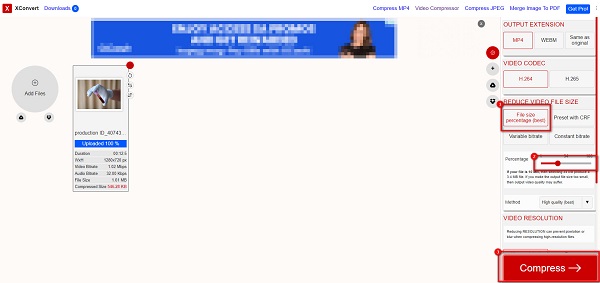
Deel 3. Veelgestelde vragen over het comprimeren van video met VLC
Kan ik een 4K of 1080p converteren op VLC?
Ja. Met de VLC Media Player kun je elke video converteren, inclusief een 4K- of 1080p-video.
Heeft de VLC-mediaspeler invloed op de kwaliteit van uw video wanneer u deze comprimeert?
Nee. Je kunt je video comprimeren met de VLC-mediaspeler zonder kwaliteitsverlies, omdat het een compressieproces zonder verlies heeft.
Kun je een MKV-bestand comprimeren op VLC?
Gelukkig ondersteunt VLC het MKV-formaat. Het kan gemakkelijk het MKV-formaat lezen, en het stelt u in staat om: comprimeer MKV-video's.
Conclusie
Als jij een van de mensen bent die op zoek is naar een manier om video's comprimeren in VLC, dan vindt u uw antwoord in dit artikel. VLC zal je zeker helpen je video te comprimeren. Maar als u uitvoer van hoge kwaliteit wilt produceren, downloadt u Tipard Video Converter Ultimate .