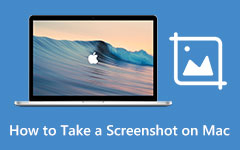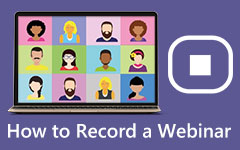Wat is OBS: ontdek de functies, plug-ins, handleidingen, voor- en nadelen
OBS Studio is een van de offline programma's die u kunt gebruiken voor opnames en meer. Sommige gebruikers hebben echter geen idee van het programma. Ze weten ook niet waartoe het programma in staat is. In dat geval, als u een van de gebruikers bent die OBS Studio nog niet hebben ontmoet en gebruikt, is dit de kans voor u. In dit bericht ontdek je een volledige recensie van OBS Studio. U leert de definitie, functie, plug-ins, voor- en nadelen, handleidingen en meer. Zo kom je alles te weten over het programma. Bovendien, nadat je alles over het programma hebt ontdekt, kun je nog meer leren. De post biedt ook het beste alternatief voor OBS Studio. Daarmee heb je om de een of andere reden een ander programma om te gebruiken. Begin met het lezen van het bericht om alles over de genoemde discussie te ontdekken.
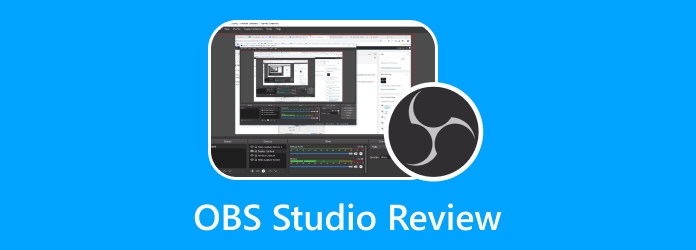
Deel 1. Wat is OBS Studio
Het OBS-project creëerde OBS Studio, een gratis, open-source schermopnametoepassing. Het kan video's van uw scherm opnemen en foto's van uw scherm maken. Op deze manier is OBS een geweldig programma op de markt. Ook spreekt deze gratis software veel doorgewinterde videoproducenten aan. Het heeft een enorme leercurve voor nieuwe gebruikers. Basistools voor videobewerking worden meegeleverd met OBS Studio. Zonder een programma van derden te installeren, kunt u schakelen tussen scènes en geluiden uit vele bronnen combineren. Bovendien is kleurcorrectie een optie. Bovendien kunt u uw scènes in de studiomodus bewerken voordat u ze publiceert. Dit programma is ontworpen voor live-uitzendingen in plaats van videobewerking.

Bovendien presteert OBS bewonderenswaardig maar is het een klein programma. Het is een goede oplossing voor gebruikers met oudere, krachtige computers. Het is omdat het meer middelen zou kunnen verbruiken. Het komt ten goede aan gebruikers met veel taken die tegelijkertijd worden uitgevoerd, zoals streamers. Dit geldt vooral als je live streamt op sociale mediakanalen terwijl je veel games speelt. Bovendien biedt OBS Studio behoorlijke audio- en videokwaliteit. Voor veel streamers is de beste resolutie die je kunt opnemen 1080p. Maar u moet een andere toepassing kiezen om de kwaliteit van uw video-uitvoer te verhogen naar 4K. De vooraf ingestelde audiokwaliteit is niet de beste. Maar door de audio-instellingen te wijzigen, kunt u uw audiobitsnelheid wijzigen in 320. Er zijn meer dingen die u kunt leren over OBS Studio. Lees het andere deel van dit bericht om meer te weten.
Toepasbaar op: Windows, Mac, Linux
Deel 2. Belangrijkste functies van OBS Studio
Wil je alle mogelijkheden van OBS Studio ontdekken? Als dat het geval is, bieden we alle functies die u kunt ervaren met OBS Studio.
- • Met het programma kunnen gebruikers streamen op verschillende sociale mediaplatforms.
- • U kunt games, schermen, webcams en andere bronnen opnemen.
- • Het biedt een onbeperkt aantal bronnen en scènes.
- • Het programma biedt aanpasbare sneltoetsen. U kunt de opname starten of stoppen, het geluid dempen, elke videobron verbergen, schakelen tussen scènes, enz.
- • De OBS Studio laat maximaal twee audiobronnen toe tijdens het opnemen. Met de audiomixer kunnen gebruikers broninstellingen en niveaus aanpassen bij het bewerken van een opgenomen video.
Deel 3. Veelgebruikte OBS-plug-ins
1. OBS.Live-plug-in door StreamElements
We zijn ons er allemaal van bewust dat elke streamer veel dingen heeft die ze moeten volgen tijdens het streamen. In dat geval is de OBS.Live-plug-in door StreamElelements gemaakt om het uiterlijk van uw OBS aan te passen. Zo zie je alles wat je nodig hebt tijdens het uitzenden. Bovendien kunt u met behulp van deze plug-in gemakkelijk elk aspect van uw stream volgen. Bovendien kan de plug-in chatintegratie, waarschuwingsbeheer, een weergaveteller en meer bieden.
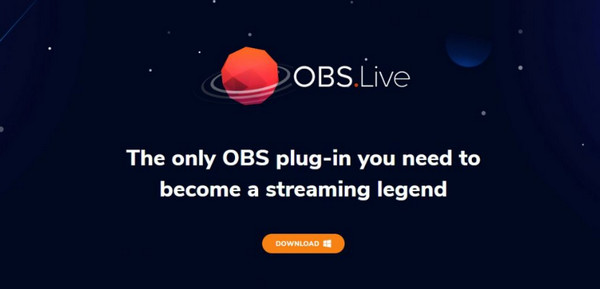
2. OWN3D Pro-plug-in
Bij het streamen is het ontwerp het beste waar u rekening mee moet houden. Het is een van de meest essentiële aspecten van het kanaal. OWN3D heeft een plug-in ontwikkeld die essentiële functies biedt om het kanaal te brandmerken. Wanneer u OBS gebruikt, kunt u met OWN3D Pro Plugin toegang krijgen tot meer dan 570 overlays. Het biedt ook ontwerpen om je stream te laten schitteren. Bovendien bestaat de plug-in uit vooraf ingestelde streamlabels, een chatbot en Twitch-chat, waardoor deze nuttiger is voor gebruikers.
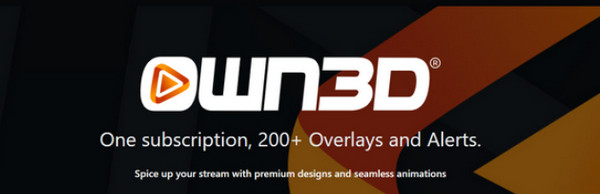
3. VST-plug-ins
Als je wilt streamen met audio van hoge kwaliteit, is VST Plugin perfect. Het wordt ook geleverd met verschillende bedieningsfuncties. Het omvat compressie, controle van achtergrondgeluid en microfoon-EQ. Met deze plug-in kun je ervoor zorgen dat je stream beter wordt, vooral als het gaat om geweldige audiokwaliteit.

4. OBS-websocket
Met deze plug-in kan uw OBS communiceren met software van derden om overgangen, scènes en meer te wijzigen. U kunt OBS Websocket ook op twee programma's gebruiken. De eerste is de Touch Portal. Het werkt met Mac, Windows, Android en iOS. Je kunt hem ook verbinden met verschillende streaming apps. Het tweede programma is Deckboard. Het kan naadloos verbinding maken met applicaties en platforms.
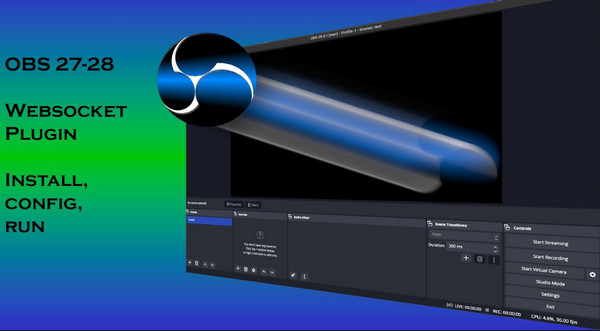
Deel 4. Eenvoudige handleiding voor het gebruik van OBS Studio
Als je OBS Studio wilt gebruiken om je computerscherm of gameplay op te nemen, volg dan de eenvoudige tutorial hieronder.
Stap 1Downloaden OBS Studio op uw apparaat. Selecteer vervolgens Als administrator uitvoeren. Als u klaar bent, start u het programma op het apparaat.
Stap 2Klik na het starten van het programma op de Plus pictogram in het onderste deel van de interface. Selecteer vervolgens de Scherm vastleggen optie om uw computerscherm te zien.
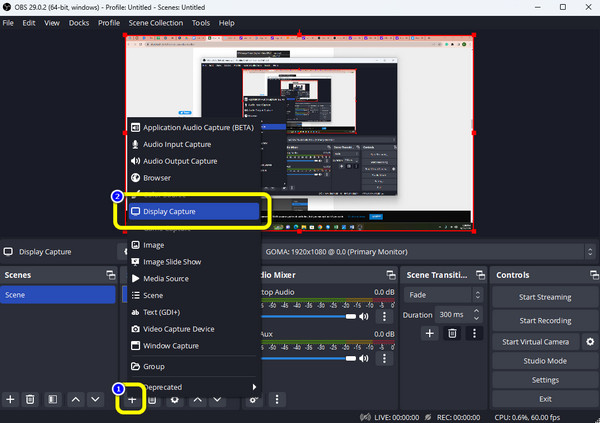
Stap 3Klik daarna met de rechtermuisknop op het Scherm vastleggen om meer opties te zien. Selecteer vervolgens de optie Transformeren en klik Aanpassen aan scherm.
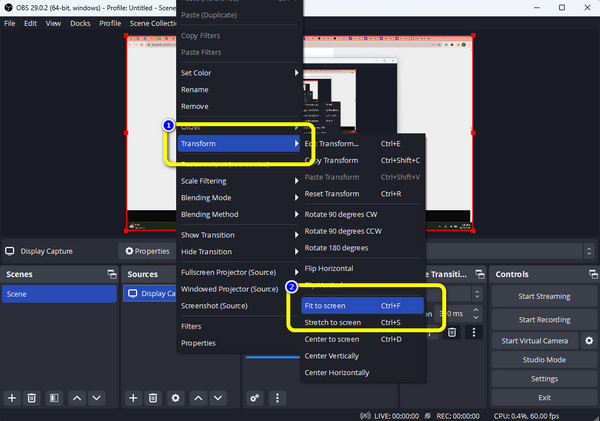
Stap 4Het volgende dat u moet controleren, is de audio. Ga naar de Audio Mixer gedeelte om te controleren of de balkschuifregelaar verstelbaar is.
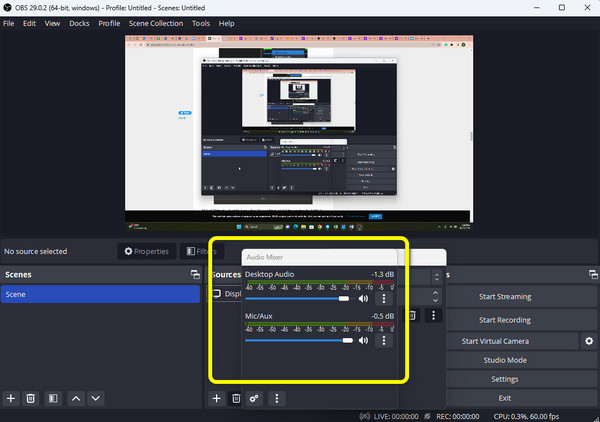
Stap 5Klik op de Opname starten knop om uw spel of computerscherm op te nemen. Als u klaar bent met opnemen, klikt u op de Opname stoppen optie.
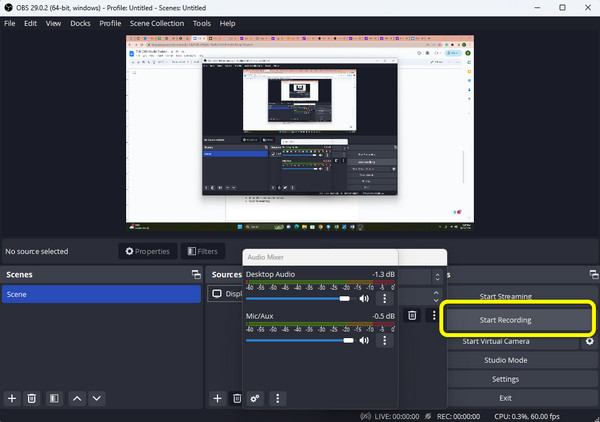
Deel 5. Voors en tegens van OBS Studio
Voors:
- • Het offline programma is eenvoudig te downloaden
- • Toegankelijk voor Windows, Mac en Linux.
- • Het kan aanpasbare sneltoetsen bieden.
- • Goed voor streaming.
- • Het kan video's en games opnemen.
- • Het kan verschillende filters ondersteunen.
- • Het programma kan een goede video- en audiokwaliteit leveren.
nadelen:
- • De interface van het programma is niet geschikt voor beginners.
- • OBS mist bewerkingstools voor het verbeteren van video's.
Deel 6. Alternatief voor OBS Studio
Het gebruik van livestreaming is de laatste jaren wijdverspreider geworden. Recensies van Open Broadcaster Software (OBS) zijn gewild bij videomakers over de hele wereld. Maar de gebruikersinterface is niet glad en niet intuïtief. Het mist verschillende essentiële videobewerkingsfuncties. In dat geval is OBS Studio het beste alternatief Tipard Screen Capture. Deze offline tool is eenvoudiger te bedienen en toegankelijk voor Windows- en Mac-besturingssystemen. Bovendien is de interface intuïtief, waardoor deze begrijpelijk is voor gebruikers. Je kunt meer dingen doen met dit offline programma. Je kunt dit gebruiken als je gamerecorder. U kunt indien nodig ook een video met geluid opnemen. Afgezien daarvan kunt u het scherm aanpassen op basis van uw gewenste grootte. Een andere functie die u kunt tegenkomen tijdens het opnemen, is dat u tijdens het opnemen een screenshot kunt maken. Op deze manier kunt u tijdens het opnemen enkele scènes vastleggen. Daarnaast kunt u tijdens het opnameproces ook tekst invoegen. Het is met behulp van het taspictogram dat u op de interface kunt zien.
Een andere functie die u kunt gebruiken, is de trimfunctie. In het voorbeeldgedeelte kunt u met de tool uw video inkorten op basis van uw voorkeur. Daarna kunt u de uiteindelijke uitvoer al opslaan. Bovendien is Tipard Screen Capture perfect voor alle gebruikers. U hoeft niet bekwaam of getalenteerd te zijn om het te gebruiken. Dus als je meer wilt genieten van de volledige functie, is het misschien tijd om Tipard Screen Capture te proberen.
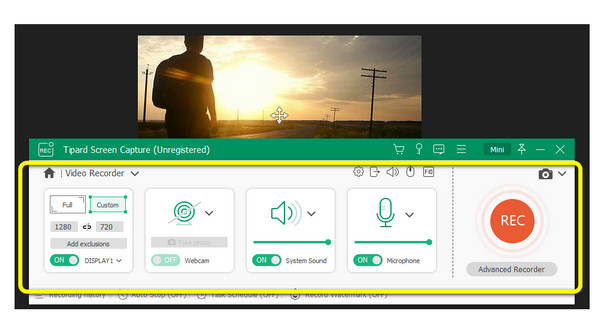
Verlengde lezing:
Stappen voor het gebruik van Quicktime-schermopname met audio
Methoden om een video op een computer op te nemen met geweldige software
Deel 7. Veelgestelde vragen over OBS Studio
Waar slaat OBS de opname op?
U kunt de opgenomen video zien van waar u het OBS-programma opslaat. Een andere manier om de opname te bekijken is door naar de Dien in menu van de hoofdinterface van OBS. Selecteer vervolgens de Toon opnames keuze. Daarna verschijnt de bestandsmap met de opgenomen video op het scherm.
Waarom werkt OBS-game-opname niet?
De reden is dat voor het vastleggen van games machtigingen nodig zijn. U hebt toestemming nodig om de visuele gegevens van uw systeem met succes op te nemen. Sommige systeemaccounts hebben geen toestemming nodig. Anderen willen echter de goedkeuring van een beheerder. Voer OBS dus na het downloadproces altijd uit als beheerder.
Is OBS Studio beter dan OBS Classic?
Natuurlijk raden we aan om naar Studio te verhuizen. Studio heeft meer functies, dus dat verklaart waarom. Het biedt een multi-platform ondersteuningsfunctie en een verbeterde API als je het op OSX of Linux moet gebruiken. De toekomst behoort toe aan OBS Studio. Het zal OBS Classic vervangen en worden uitgefaseerd of stopgezet.
Conclusie
De bovenstaande informatie is de volledige beoordeling van OBS Studio. U leert de definitie, functies, voor- en nadelen ervan kennen. U kunt ook leren hoe u een video kunt opnemen vanaf uw computerscherm. Je kunt zeggen dat OBS Studio betrouwbaar is. De interface is echter verwarrend. Op deze manier vinden sommige gebruikers, vooral beginners, het ingewikkeld. De post introduceert ook het beste OBS-alternatief. Dus als je een programma met een intuïtieve interface wilt, gebruik dan Tipard Screen Capture.