QuickTime-schermopname gebruiken: leer op de gemakkelijkste manier
Gebruikers hebben tegenwoordig problemen met het opnemen van hun schermen met Mac en Windows. Ze vinden het moeilijk omdat ze niet genoeg idee hebben over de methoden die ze moeten doen. Schermopname is een van de beste manieren om een back-up van gegevens te maken, presentaties op te nemen, zelfstudies te maken en meer. Dus als u uw scherm wilt opnemen met Mac en Windows, dan is deze wegwijzer misschien nuttig voor u. We laten je de methode zien opnamescherm met QuickTime. U zult ook een ander alternatief ontdekken dat u kunt gebruiken. Op deze manier worden tal van opties aan u gegeven. Als je je scherm direct wilt opnemen, lees dan dit artikel om erachter te komen.
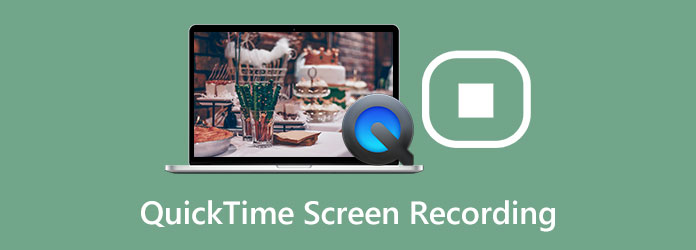
Deel 1. Scherm opnemen met QuickTime
Bij gebruik van Mac, Snelle tijd is een van de populaire videospelers die je kunt gebruiken om video's af te spelen. Maar het afspelen van video's is niet het enige dat het te bieden heeft. QuickTime is ook in staat om uw scherm op te nemen. Op deze manier kun je dit programma gebruiken als je een vlogger, instructeur, speler en meer bent om je scherm op te nemen. Bovendien kunt u met niet alleen video, maar met QuickTime ook uw audio opnemen, waardoor het handiger wordt voor gebruikers. Bovendien kunt u bij het opnemen van uw scherm kiezen of u uw hele scherm of een deel van het scherm wilt opnemen. Bovendien is QuickTime qua gebruik eenvoudig te bedienen. Het heeft een intuïtieve interface met eenvoudige opties, die perfect is voor alle gebruikers.
.Dit programma is ook een ingebouwde software. Dat wil zeggen dat u de schermrecorder niet op uw Mac hoeft te installeren. Naast het opnemen en afspelen van video's, is een van de functies ook het bewerken van uw video's. Met het programma kun je een eenvoudig bewerkingsproces op je video's uitvoeren om ze beter te maken. U kunt echter enkele problemen tegenkomen bij het gebruik van QuickTime bij het opnemen van uw scherm. Er zijn momenten waarop de schermopname vastloopt. Misschien heb je een laag RAM-geheugen op Mac. Sommige gebruikers konden niet opnemen omdat het programma niet kon opnemen. Maar als u het scherm wilt opnemen met QuickTime, volgt u de onderstaande instructies.
Stap 1Open je Mac en start Snelle tijd. Om het programma te openen, navigeert u naar de vinder pictogram en klik erop. Ga daarna naar de Aanvraag optie aan de linkerkant van de interface. Selecteer vervolgens de QuickTime-speler.
Stap 2Vervolgens gaat u naar de optie Bestand linksboven in het scherm. Selecteer vervolgens de Nieuwe schermopname optie.
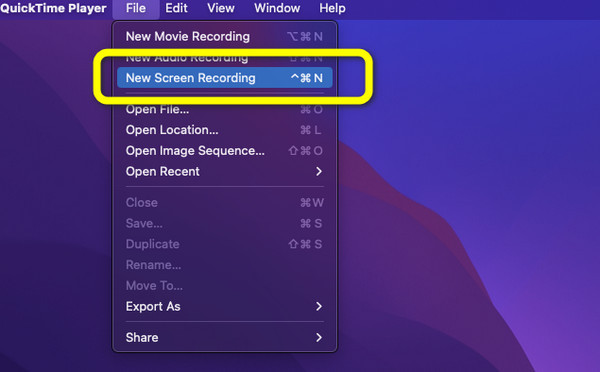
Stap 3Daarna kunt u kiezen hoe u uw scherm wilt opnemen. De opties zijn Volledig scherm opnemen en Geselecteerd gedeelte opnemen. Als u klaar bent met kiezen, klikt u op de knop Record knop.
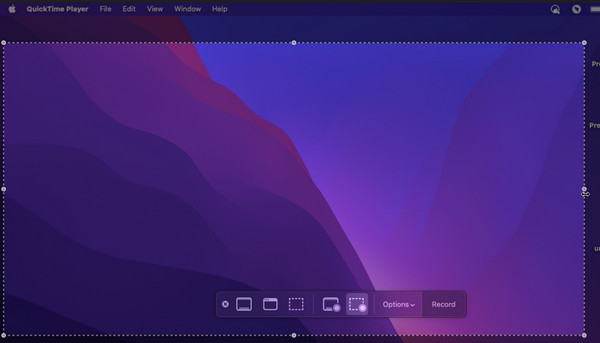
Deel 2. Hoe u QuickTime Player kunt krijgen om interne audio op te nemen
We hebben de beste methode voor u als u interne audio wilt opnemen terwijl u uw scherm opneemt. Als u wilt leren hoe u het beste interne audio kunt opnemen, volg dan de onderstaande stappen.
Stap 1Start de QuickTime Player op je Mac. Ga dan naar de Dien in menu en selecteer Nieuwe audio-opname.
Stap 2Wanneer de kleine interface op uw scherm verschijnt, klikt u op de vervolgkeuzeknop. Klik daarna op de Interne microfoon keuze. Klik ten slotte op de rode knop om te beginnen. Vervolgens kunt u doorgaan met het opnemen van uw scherm.
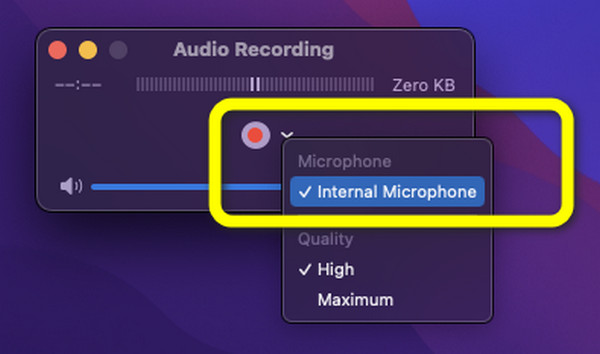
Deel 3. Hoe QuickTime-schermopname stoppen
In het eerste deel heb je geleerd hoe je opnames kunt screenen met behulp van QuickTime. In dit deel leert u hoe u QuickTime-schermopname kunt beëindigen. Na het stoppen van de video gaan we ook verder met het opslaan van de opgenomen video op je scherm.
Stap 1Wanneer u klaar bent met het opnemen van uw scherm, navigeert u naar het bovenste gedeelte van uw Mac-scherm. Dan zie je de stop knop. Klik erop om de schermopname te stoppen.
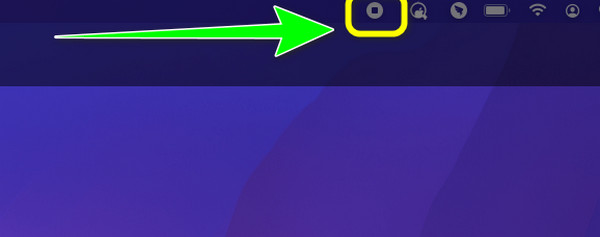
Stap 2Daarna verschijnt uw opgenomen scherm op uw scherm nadat u op de stop knop. Als je tevreden bent, ga dan naar de Dien in menu en klik erop. Selecteer vervolgens de Opslaan als keuze. Zo bewaar je je opgenomen video op je Mac.
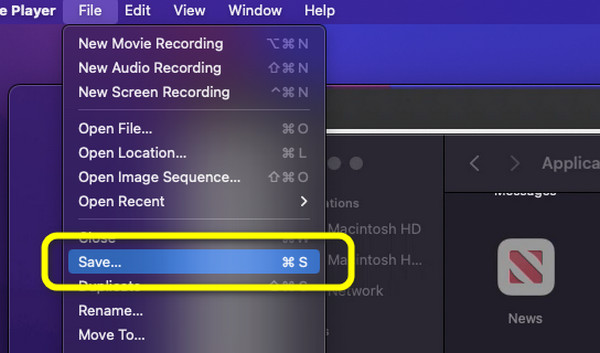
Deel 4. Beste alternatief voor QuickTime
Als u op zoek bent naar een alternatieve manier van QuickTime-schermopname om uw scherm op Mac op te nemen, gebruik dan Tipard Screen Capture. Dit is het beste alternatief voor QuickTime. Bovendien heeft het meer beheersbare stappen voor het opnemen van uw scherm dan QuickTime. Ook is de interface van dit programma begrijpelijker dan die van het andere. Tipard Screen Capture is ook beschikbaar op zowel Windows als Mac, waardoor het toegankelijker wordt. Bovendien is het gratis te downloaden. Dit offline programma is perfect voor het maken van tutorials, het opnemen van een presentatie, het maken van back-ups van video's en meer. Een van de beste eigenschappen van deze schermrecorder is dat u audio kunt opnemen terwijl u uw scherm opneemt. Op deze manier kunt u spreken zonder dat u zich zorgen hoeft te maken of de tool uw stem kan detecteren tijdens het opnemen. We hebben de stappen voorbereid die u kunt volgen als u Tipard Screen Capture wilt gebruiken om uw scherm op te nemen. Bekijk de onderstaande stappen en begin met het opnemen van uw scherm.
Stap 1Downloaden Tipard Screen Capture op uw Windows of Mac. Klik op de Downloaden onderstaande knop en installeer het op uw Mac-computer. Start vervolgens het programma.
Stap 2Wanneer de interface al verschijnt, navigeert u naar de interface aan de linkerkant en klikt u op de Videorecorder keuze. Daarna verschijnt er een aanpasbaar kader op het scherm. Pas het vervolgens aan op basis van hoe u uw scherm wilt opnemen. Je kunt ook het hele scherm opnemen.
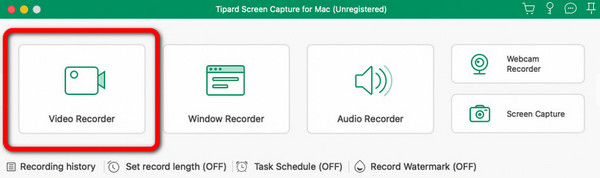
Stap 3Klik op de REC knop op de interface aan de rechterkant om het schermopnameproces te starten. Er verschijnt eerst een aftelling van drie seconden voordat de schermopname wordt gestart. Klik daarna op de knop Stoppen als u wilt eindigen opname van uw scherm.
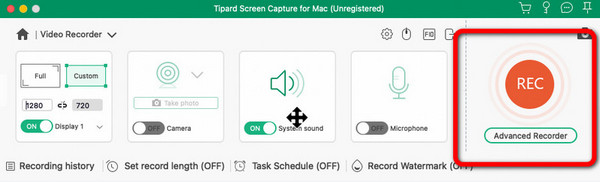
Stap 4Nadat u op de knop Stop hebt geklikt, verschijnt de opgenomen video op het scherm. Om uw uiteindelijke uitvoer op te slaan, klikt u op de Bespaar knop.
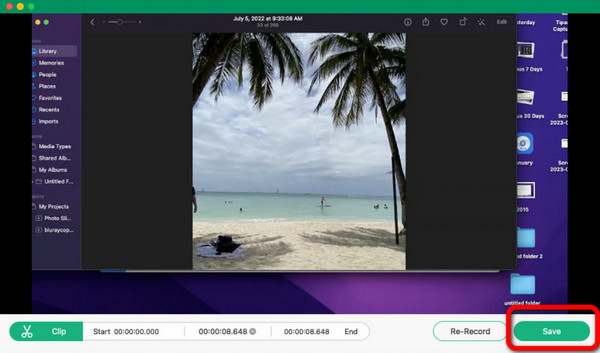
Deel 5. Veelgestelde vragen over QuickTime Screen Recorder
1. Wat zijn de meest voorkomende QuickTime-opnamefouten en -oplossingen?
Er zijn enkele gevallen waarin QuickTime om de een of andere reden plotseling stopt met werken. Ook bevriest de schermopname. Een ander probleem dat u kunt tegenkomen, is dat het programma het scherm niet kan opnemen. Er zijn veel oplossingen die u kunt overwegen wanneer u deze problemen heeft. Zorg ervoor dat u voldoende opslagruimte of RAM op uw apparaat heeft.
2. Kan ik QuickTime Player op Windows 10 installeren?
Ja, dat kan. QuickTime is beschikbaar op Windows. Op basis van het onderzoek stopte Apple echter met de ondersteuning ervan. Bij het maken van een schermopname is de audio niet beschikbaar.
3. Hoe gebruik ik QuickTime als een iOS-schermrecorder?
U kunt uw iOS-apparaat met een USB-kabel op uw Mac aansluiten. Start vervolgens QuickTime op Mac. Navigeer naar Bestand en klik op Nieuwe filmopname. Klik in het nieuwe venster op de neerwaartse knop. Selecteer daarna de iPhone voor video- en audio-opname en klik op de knop Opnemen om de schermopname te starten. Wanneer u klaar bent met opnemen, klikt u op de knop Stop. Klik ten slotte op de knop Exporteren.
Conclusie
Met alle informatie in dit artikel heb je geleerd hoe je het beste kunt gebruiken QuickTime voor schermopname met geluid. Naast QuickTime heeft de post je ook kennis laten maken met het beste alternatief dat je kunt gebruiken bij het opnemen van je scherm. Dus als u naast QuickTime op zoek bent naar de beste schermrecorder, gebruik dan Tipard Screen Capture. Met het programma kunt u uw video en audio foutloos opnemen.







