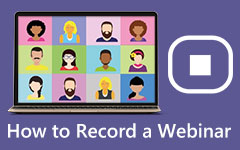Valorant-opnamesoftware die u niet mag missen!
Valorant is een van de meest bekende en populaire free-to-play tactische heldenschieters. Het is een first-person schietspel dat Riot ontwikkelt. Er zijn twee teams met vijf spelers bij betrokken, wat het spel leuk en spannend maakt. Valorant is inderdaad een leuk spel en heeft pc-gaming een storm gegeven. Veel spelers houden ervan om hun games te streamen of hun winnende hoogtepunten op te nemen tijdens een game, dus er ontstaat een zoektocht naar een cliprecorder. Omdat het door velen wordt geëist, hebben we de beste cliprecordersoftware vermeld die u kunt gebruiken om uw Valorant-spelhoogtepunten op te nemen. Lees dit bericht voortdurend om de meest opvallende te leren Valorant cliprecorder voor Windows- en Mac-apparaten.
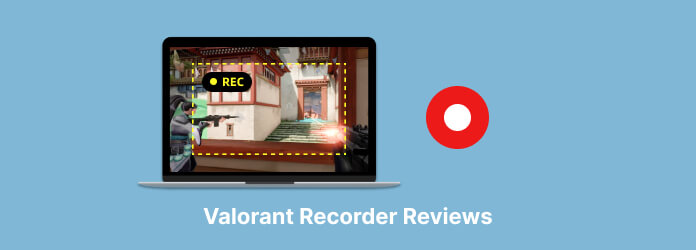
Deel 1. Beste Valorant-opnamesoftware voor Windows
Er zijn tal van schermopname-applicaties die je kunt gebruiken om game-winnende hoogtepunten op te nemen in de game die je speelt, zoals Valorant. Maar de grootste zorg is: laat het een watermerk achter op het scherm dat je hebt opgenomen? Is de applicatie zijn prijs waard? Voordat u een toepassing gebruikt om uw schermactiviteit vast te leggen, moet u met veel dingen rekening houden. Gelukkig hebben we een applicatie gevonden waarmee je je game kunt opnemen zonder je zorgen te hoeven maken over een watermerk, en het is goedkoop in aanschaf.
Tipard Screen Capture is een van de beste Valorant-opnamesoftware die veel Valorant-gamers graag gebruiken. Het heeft een eenvoudig opnameproces om je spel snel en zonder problemen op te nemen. Bovendien kunt u uw game opnemen door de toepassing te selecteren die u wilt opnemen in de vervolgkeuzelijst. Ook neem je met Tipard Screen Capture video- en audiobestanden op en sla je ze op in hoge kwaliteit. Tipard Screen Capture heeft drie opties die u kunt gebruiken om op te nemen: de video-, audio- of gamerecorder. En als je een datum wilt instellen om je gameplay op te nemen, kun je de taakplanner gebruiken om een specifieke datum en tijd in te stellen voor het opnemen van een video, audio of game.
Bovendien heeft het een voorbeeldoptie die u kunt gebruiken om uw opname te bekijken en te controleren voordat u deze exporteert. Tipard Screen Capture kan worden gedownload op alle bekende besturingssystemen, zoals Windows en Mac. Volg daarom de onderstaande instructies als je Tipard Screen Capture wilt gebruiken om je Valorant-spel op te nemen.
Hoe Valorant-gameplay op te nemen met Tipard Screen Capture:
Stap 1Download voor de eerste stap Tipard Screen Capture op uw computer door te klikken op de Downloaden onderstaande knop voor Windows of Mac. Volg na het installeren van de applicatie het installatieproces en voer het uit op uw apparaat.
Stap 2En selecteer op de eerste interface van de software de Game Recorder omdat we een Valorant-game gaan opnemen.
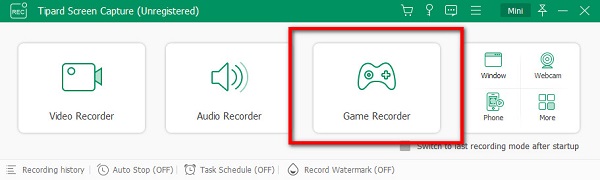
Stap 3Klik vervolgens op de op de Selecteer het spel optie op de volgende gebruikersinterface. Daar ziet u alle toepassingen die op uw computer zijn geopend. Kies het Valorant-spel om het op te nemen.
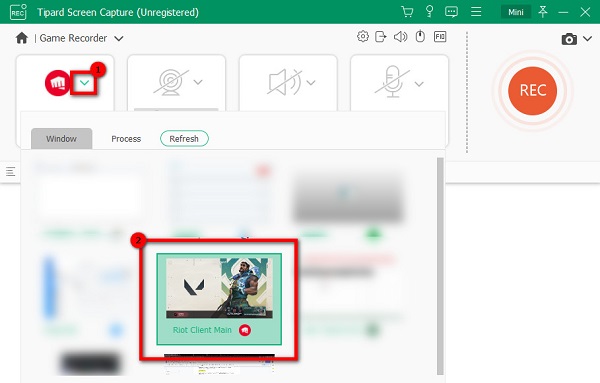
Stap 4Nadat je de game hebt geselecteerd, kun je je webcam, het systeemgeluid of de microfoon aanzetten. Na het wijzigen van de opties, klikt u op de REC knop om te beginnen met het opnemen van je game. En dan begint je opname nu.
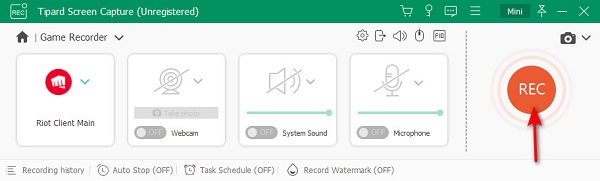
Stap 5Als je klaar bent met het opnemen van je spel, klik je op de stop knop om de opname te stoppen. Vervolgens wordt u naar een nieuwe interface geleid waar u de preview van uw video kunt bekijken. Klik na het bekijken van het voorbeeld op de Klaar knop om uw video op te slaan. Zoek de gewenste bestemmingsmap en sla deze op.
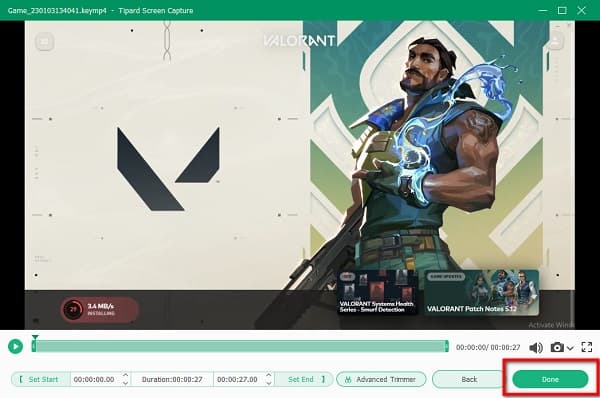
Kijk, zo simpel is het; je kunt je Valorant-gameplay opnemen met de beste Valorant-opnamesoftware.
Deel 2. Online Valorant-recorders die u kunt proberen
Er zijn ook veel online schermrecorders die je kunt proberen als je een Valorant-game wilt opnemen. Online toepassingen zijn gemakkelijk toegankelijk omdat u niets op uw apparaat hoeft te downloaden. Daarom hebben we gezocht naar de beste online schermrecorders die je kunt gebruiken om je Valorant-spel op te nemen. Lees dit gedeelte aandachtig door om de beste te vinden spel recorder voor Valorant online.
1. Schermopname
Als u de beste online schermrecorder wilt gebruiken, dan is Screen Capture wellicht de toepassing die u zoekt. Screen Capture is een online schermrecorder die je kunt gebruiken om je Valorant-game op te nemen. Met deze online applicatie kunt u uw pc-scherm opnemen door een geopend venster op uw pc te selecteren. Bovendien is het een gebruiksvriendelijke applicatie omdat het een eenvoudige gebruikersinterface heeft. U kunt ook de desktop-app-versie gebruiken als u AVI-, MOV-, MKV-, GIF- of MP3-formaten wilt opnemen. Omdat het echter een internetafhankelijke tool is, heeft het soms een traag laadproces, wat voor veel gebruikers nogal onhandig is.
Hoe hoogtepunten in Valorant op te nemen met behulp van Screen Capture:
Stap 1Zoek in uw browser naar Screen Capture in uw browser. Vervolgens kunt u in de hoofdinterface van de app de opties wijzigen die u nodig hebt voor het opnemen van een video.
Stap 2Na het aanpassen van de instellingen, klikt u op de Opname starten knop als u klaar bent om uw pc-scherm op te nemen.
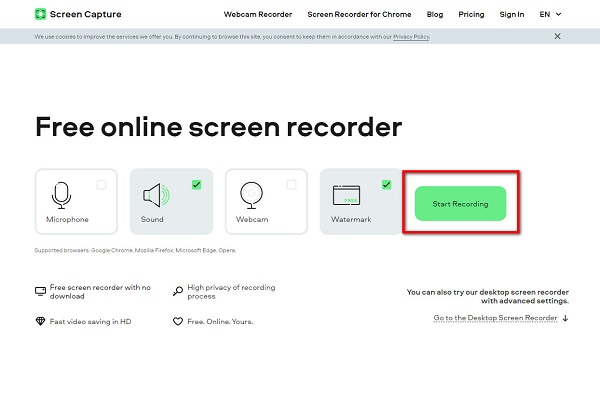
Stap 3En selecteer vervolgens het venster dat u wilt opnemen en klik vervolgens op de Delen knop.
Stap 4Klik ten slotte op Opname stoppen knop en Downloaden de uitvoer op uw apparaat.
2. ScreenApp.io
ScreenApp.io is ook een van de beste Valorant-videorecorders die u kunt gebruiken neem je Valorant-gameplay op op jouw computer. Met deze online schermrecorder kunt u alleen scherm, scherm + webcam of alleen webcam opnemen. En na het opnemen van een video kunt u uw uitvoer verwijderen, verplaatsen, transcriberen, bijsnijden of downloaden. Bovendien is het toegankelijk in bijna alle webbrowsers, inclusief Google en Firefox.
Hoe u uw Valorant-gameplay kunt opnemen met ScrenApp.io:
Stap 1Open uw browser en zoek naar ScreenApp.io in uw browser. Klik in de interface van het eerste scherm op de Start nu knop.
Stap 2Selecteer vervolgens welk type opname u wilt. De alleen scherm, scherm + webcam, or alleen webcams. Klikken deel uw schermen selecteer vervolgens het venster dat u wilt opnemen.
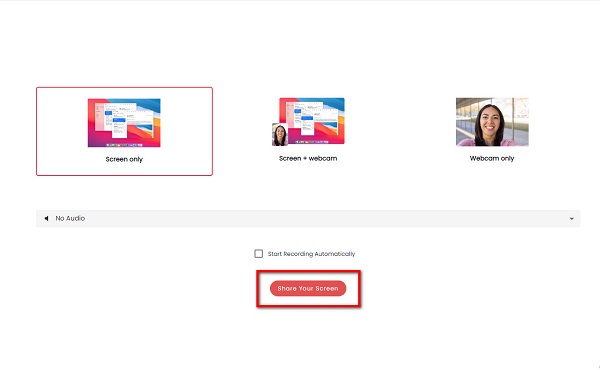
Stap 3Klik vervolgens op de Begin met opnemen knop om uw opname te starten. En nadat u klaar bent met opnemen, klikt u op Stop met opnemen af te maken.
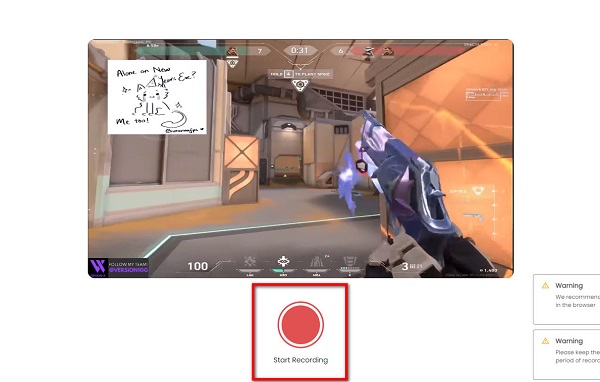
Stap 4Vervolgens kunt u opties hebben om uw uitvoer te wijzigen en op te slaan.
Deel 3. Is er een Mac-versie van Valorant?
Blijkbaar ondersteunt macOS momenteel geen Valorant en andere Riot-spellen. Er is geen garantie dat het ook eerder beschikbaar zal zijn. Het Apple OS ontzegt de toegang tot veel grote games, waaronder Valorant.
Deel 4. Veelgestelde vragen over Valorant Recorder
Verlaagt de FPS als ik een Valorant-game opneem?
Niet noodzakelijk. Als u Tipard Screen Capture gebruikt, hoeft u zich geen zorgen te maken over zaken als FPS-drop. Als je eenmaal een game hebt opgenomen met Tipard Screen Recorder, is er geen FPS-drop.
Is Valorant gratis te gebruiken?
Ja. U kunt Valorant gratis en veilig downloaden op uw Windows-pc.
Is er een ingebouwde gamerecorder in Valorant?
Nee. Valorant heeft geen functie waarmee je je spel kunt opnemen tijdens het spelen. Gebruik een schermrecorder om je spel op te nemen tijdens het spelen.
Conclusie
We hopen dat je nu de app kunt kiezen om Valorant-gameplay op te nemen. Hoewel er veel zijn Valorant-recorders om u te helpen bij het opnemen van uw game-hoogtepunten, kunnen niet iedereen opnemen zonder dat de FPS daalt. Dus als je je gameplay wilt opnemen zonder FPS-drop, download dan Tipard Screen Capture .