Topkeuzes van methoden voor het opnemen van gameplay op pc
In deze moderne wereld laten veel gamers op internet hun gameplay aan andere mensen zien. Een voorbeeld zijn de streamers. Ze nemen hun gameplay op en laten de mensen ernaar kijken. Dus, ben jij een speler die je games wil opnemen om deze te delen met je vrienden en andere mensen? In dat geval kan dit artikel je de oplossing bieden die je zoekt. We laten u de beste procedures zien die u kunt proberen, vooral op hoe gameplay op een pc op te nemen. We zullen je ook verschillende methoden aanbieden, zodat je kunt beslissen welke gameplay-recorder voor jou geschikt is. Laten we beginnen met lezen om erachter te komen.
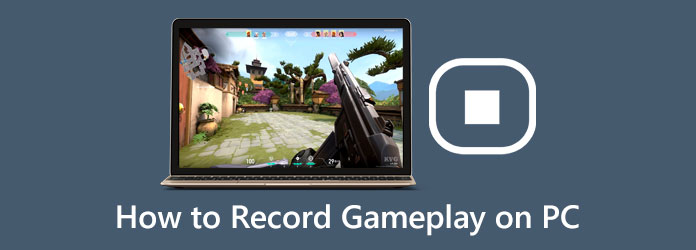
Deel 1. Gemakkelijkste manier om een gameplay op pc op te nemen met schermopname
De beste methode die u kunt proberen om uw gameplay op pc op te nemen, is door te gebruiken Tipard Screen Capture. Dit offline programma is een van de gameplay-recorders die u kunt gebruiken om uw gameplay eenvoudig en direct op te nemen. Tipard Screen Capture kan je de meest eenvoudige methoden bieden bij het opnemen van je gameplay. U kunt dit programma probleemloos bedienen, of u nu een beginner bent of een gevorderde gebruiker. Bovendien kunt u met de gameplay-recorder uw hele venster opnemen. Ook bij het opnemen garandeert de tool u de beste kwaliteit. Zo kom je geen wazige video tegen na het opnemen van je gameplay. Ook zijn er bij het gebruik van een andere gameplay-recorder enkele storingen of vertragingen.
Maar Tipard Screen Capture is anders. Je kunt je gameplay soepel opnemen. Je kunt je opgenomen gameplay ook in verschillende formaten opslaan. Het bevat MP4, MOV, MOV, AVI en meer. Bovendien zijn er naast het opnemen van gameplay nog meer functies die u kunt ervaren bij het gebruik van Tipard Screen Capture. U kunt ook op dit programma vertrouwen om uw scherm op te nemen, zelfstudies te maken, presentaties op te nemen en meer. Je kunt ook je telefoon verbinden met dit programma om je scherm op te nemen. Bovendien heb je toegang tot Tipard Screen Capture op Windows en Mac, wat handig is voor alle gebruikers. Maak je geen zorgen meer als je dit offline programma wilt gebruiken om je gameplay op te nemen. We hebben u de eenvoudige stappen gegeven die u hieronder kunt volgen.
Stap 1Om toegang te krijgen Tipard Screen Capture op uw apparaat, klikt u op de knop Downloaden hieronder. Wanneer u klaar bent met het installeren van het programma, start u het op uw bureaublad.
Stap 2Wanneer de interface al op het scherm verschijnt, klikt u op de Game Recorder keuze. Vervolgens verschijnt er een andere optie op het scherm.
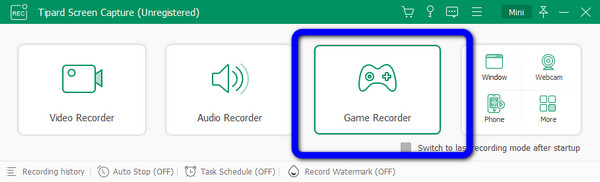
Stap 3Klik op de Selecteer het spel keuze. U kunt de game op uw computer selecteren om uw gameplay op te nemen. Merk op dat alle dingen zijn voorbereid voordat je je gameplay opneemt.
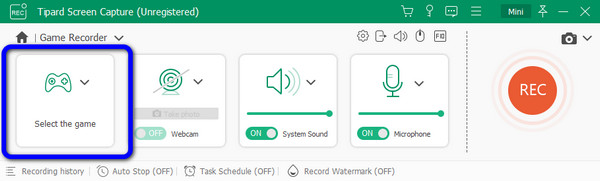
Stap 4Je kunt beginnen met het opnemen van je gameplay door op de REC knop wanneer alles al is voorbereid. U kunt deze knop aan de rechterkant van de interface zien. Als je klaar bent met spelen en de opname wilt stoppen, klik je gewoon op de stop knop.
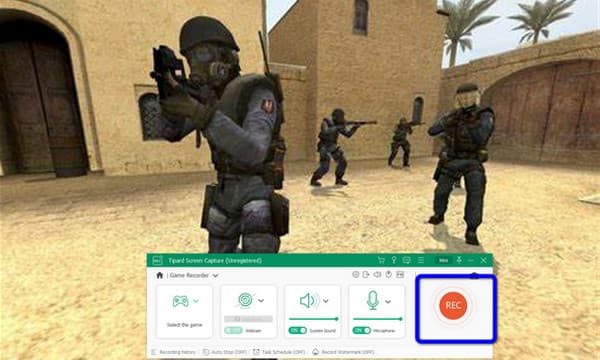
Stap 5Daarna verschijnt het voorbeeld onmiddellijk na het klikken op de stop knop. Op deze manier kun je de opgenomen gameplay controleren. Als u het vervolgens direct wilt opslaan, klikt u op de Klaar knop rechtsonder in de interface.
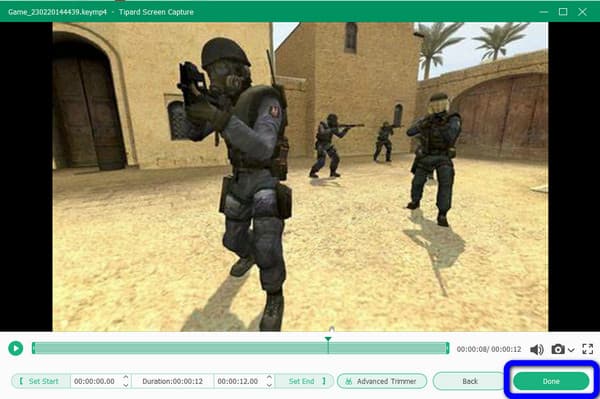
Deel 2. Een gameplay opnemen via de Xbox Game Bar
Als je op zoek bent naar een standaardmanier om je gameplay op je pc op te nemen, gebruik dan de Xbox Game Bar. Met dit ingebouwde programma op Windows kun je je scherm opnemen, inclusief het opnemen van gameplay. Met behulp van dit programma hoeft u niet op zoek naar andere downloadbare software. U hoeft alleen het programma te starten en de opname te starten. Bovendien heeft Xbox Game Bar een intuïtieve interface die perfect is voor beginners. Dus wanneer u dit programma gebruikt, kunt u uw games gemakkelijk opnemen. Je mag ook een screenshot maken tijdens het opnemen. U kunt dus veel uitvoer zoals video en afbeeldingen uit uw gameplay halen. Bovendien is Xbox Game Bar niet alleen betrouwbaar bij het opnemen van gameplay. Het programma kan ook video's opnemen, instructievideo's maken en meer.
De Xbox Game Bar heeft echter ook nadelen. U moet alle snelkoppelingen onder de knie krijgen wanneer u dit vooraf gebouwde programma gebruikt. Dit komt omdat de gamebalk niet verschijnt bij het opnemen van een volledig scherm. Op deze manier kunt u het beste snelkoppelingen gebruiken om te starten, een screenshot te maken en de opname te stoppen. Zie de onderstaande stappen om te leren hoe je je gameplay kunt opnemen met de Xbox Game Bar.
Stap 1Stel de gamebalk in op Instellingen. Navigeer naar de computerinstellingen. Selecteer vervolgens de Gaming optie en schakel de Xbox Game Bar in.
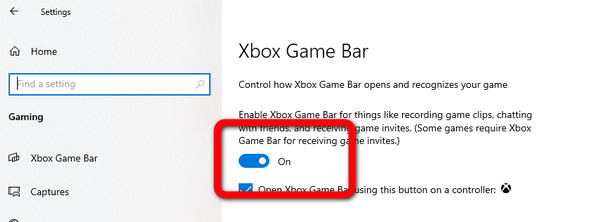
Stap 2Daarna is de gemakkelijkste manier om door te gaan naar de Xbox Game Bar door op de Venster + G op je toetsenbord. Vervolgens ziet u mini-interfaces op uw scherm. Overweeg eerst dat voordat u op drukt Venster + G, zou je spel al open moeten zijn.
Stap 3Wanneer de Xbox Game Bar al op het scherm verschijnt, klik je op de Start opname optie. Je ziet het in de linkerbovenhoek van het scherm. Vervolgens ziet u de opnametijd rechtsboven in de interface. Als je klaar bent met het opnemen van het spel, klik je op de stop knop.
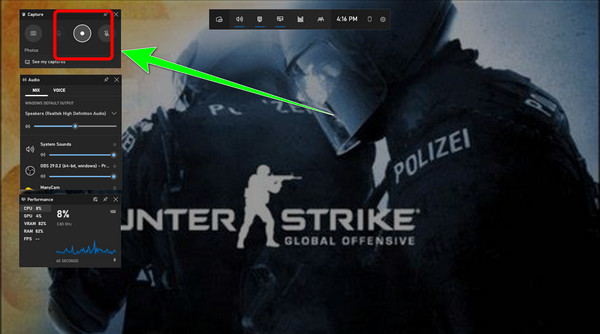
Stap 4Als je je opgenomen gameplay wilt zien, druk je op de Venster + G opnieuw. Klik vervolgens op de Zie mijn opnames keuze. Daarna verschijnt je opgenomen gameplay op het scherm. Je kunt het spelen als je de gameplay wilt bekijken. U kunt ook naar de Open bestandslocatie optie om de videomap te bekijken.
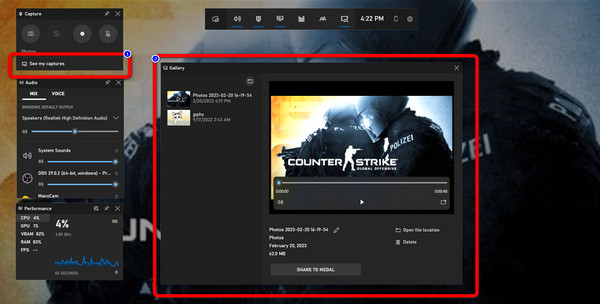
Deel 3. Stappen voor het opnemen van een gameplay op OBS
Een andere manier om gameplay op te nemen, is door te gebruiken OBS. Hiermee kunt u neem je hele scherm op en individuele ramen. OBS is een van de geavanceerde schermrecorders die u offline kunt gebruiken. Met behulp van dit offline programma kun je direct je gameplay opnemen. Je kunt OBS Studio ook gratis downloaden, dus je hoeft niet veel uit te geven om toegang te krijgen tot dit programma. Het plaatst ook geen watermerken op je video na het opnemen van je gameplay. Op deze manier kun je de gameplay bekijken zonder ongewenste elementen. Bovendien zijn er meer functies waarvan u kunt genieten in dit programma. Naast het opnemen van gameplay, kun je ook een live streaming video maken.
OBS heeft echter enkele nadelen. Als u Windows XP-computers gebruikt, kunt u OBS niet gebruiken. Ook zijn de functies beperkt. Bovendien is de interface van het programma niet intuïtief. Omdat het een geavanceerde schermrecorder is, zullen gebruikers, vooral beginners, het een uitdaging vinden om gameplay op te nemen.
Stap 1Downloaden OBS Studio op jouw computer. Start vervolgens het programma op uw computer wanneer het installatieproces is voltooid.
Stap 2Wanneer de interface op het scherm verschijnt, klikt u op de + pictogram onder de bron menu. Selecteer vervolgens de Scherm vastleggen optie en klik op OK. Je ziet op de interface je hele scherm.
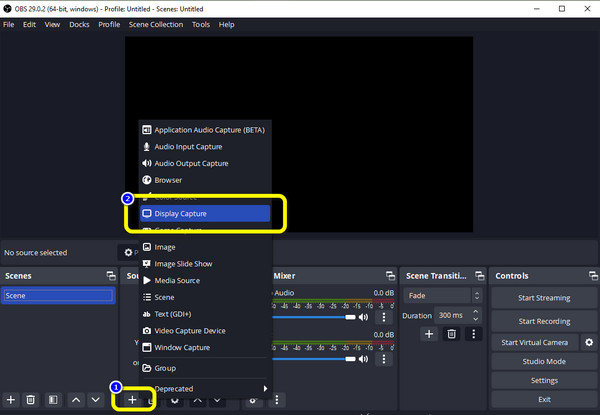
Stap 3Als je klaar bent om je gameplay op te nemen, klik je op de Opname starten keuze. U kunt de optie aan de rechterkant van de interface zien.
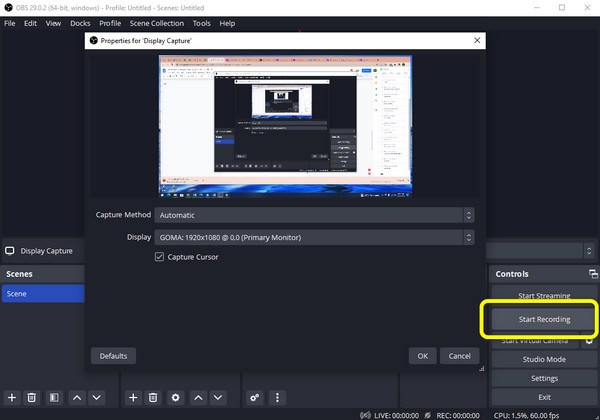
Stap 4Als je klaar bent met het opnemen van de gameplay hiermee schermrecorder, Klik op de Opname stoppen knop. Je kunt je opgenomen gameplay bekijken in de uitvoermap.
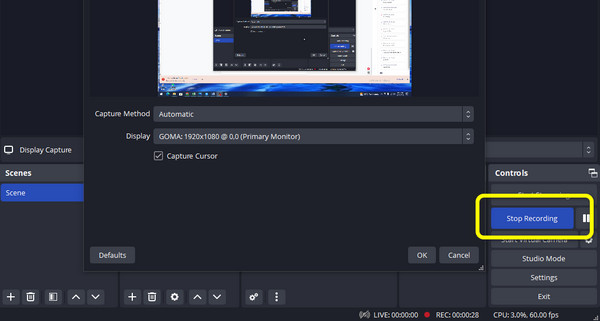
Deel 4. Vergelijk gameplay-recorders
| Programma | Tipard Screen Capture | Xbox-spelbalk | OBS Studio |
|---|---|---|---|
| Moeilijkheid | Eenvoudige | Eenvoudige | Moeilijkheid |
| Gebruikers | Niet-professionele gebruikers | Niet-professionele gebruikers | Geavanceerde gebruiker |
| Voordelen | Video en audio opnemen, Scherm opnemen van iOS- en Android-apparaten, Moeiteloos gameplay opnemen, Goed voor het maken van tutorials, het opnemen van presentaties en meer., Kan video van hoge kwaliteit leveren | Neem een volledig scherm en een deel op, neem gameplay op, kan een screenshot maken | Goed voor het opnemen van een volledig scherm, Betrouwbaar bij livestreaming, Geweldig bij het opnemen van gameplay |
| platforms | Windows, Mac | Dakramen en raamkozijnen | Windows, Mac |
| Video- en audiokwaliteit | Uitstekend | Medium | Medium |
Deel 5. Veelgestelde vragen over het opnemen van een gameplay op pc
1. Wat is de beste recorder voor gaming?
Een van de beste recorders die je kunt bedienen om je gameplay op te nemen is Tipard Screen Capture. Met dit downloadbare programma kun je je gameplay probleemloos opnemen. Bovendien heeft het programma een intuïtieve interface waardoor het gemakkelijker wordt om gameplay op te nemen.
2. Hoe neem ik gameplay op vanaf de telefoon op pc?
Als je je gameplay wilt opnemen met je telefoon, kun je dit gebruiken Tipard Screen Capture. Het enige dat u hoeft te doen, is uw telefoon verbinden met uw desktop. Het programma kan het scherm van de telefoon bekijken. Op deze manier kun je beginnen met het opnemen van de gameplay vanaf je telefoon met behulp van Tipard Screen Capture vanaf een computer.
3. Wat is het belangrijkste onderdeel van het opnemen van gameplay?
Het beste waar u rekening mee moet houden, zijn de prestaties van de schermrecorder. U moet weten of het in de behoeften van elke gebruiker kan voorzien. U moet ook weten of de recorder een goede videokwaliteit kan bieden na het schermopnameproces.
Conclusie
Het is belangrijk voor gamers om gameplay op te nemen, vooral als ze hun prestaties willen zien. Het is ook een van de handige manieren om het spel met anderen te delen. Daarom heeft deze wegwijzer u voorzien van de beste software om neem een gameplay op. Als u echter een gemakkelijkere manier wilt om gameplay op te nemen, Tipard Screen Capture is de beste. Het heeft alles wat je nodig hebt bij het opnemen van gameplay op pc.







