- Video
- Blu-ray / dvd
-
utility
- PDF-hulpprogramma's
- PDF Converter Platinum
- PDF naar Word-converter
- PDF Cutter
- PDF Joiner
- Gratis tools
- Shop
- Hulpmiddelen
Tipard MTS Converter voor Mac is de beste MTS-conversiesoftware voor Mac om MTS-video naar MP4, MOV of andere video / audio-formaten om te zetten. Hiermee kun je je geconverteerde video's afspelen op QuickTime-speler, iTunes of draagbare apparaten. Hieronder volgt de handleiding voor stap voor stap hoe u deze MTS Converter voor Mac kunt gebruiken.
Laten we de onderstaande stappen volgen om MTS naar MP4, MOV of een ander video- / audioformaat te converteren.
Klik op "Bestand (en) toevoegen" of "Map toevoegen" van het pictogram "Toevoegen" om MTS-bestanden of mappen te laden die u wilt wijzigen.
Note: Als u een ander videoformaat wilt converteren, laadt u gewoon de video die u wilt converteren.
Klik op de vervolgkeuzepijl rechts naast de kolom "Profiel" en kies het gewenste video- / audioformaat, zoals MP4, MOV, uit de vervolgkeuzelijst "Profiel".
Nadat alle stappen zijn uitgevoerd, mag u op de knop "Converteren" klikken om te beginnen met het wijzigen van MTS naar video- en audioformaat dat u hebt gekozen. Bovendien ondersteunt deze Mac MTS File Converter batchconversie, wat ervoor zorgt dat u meerdere video- / audioformaten bij één conversie krijgt.
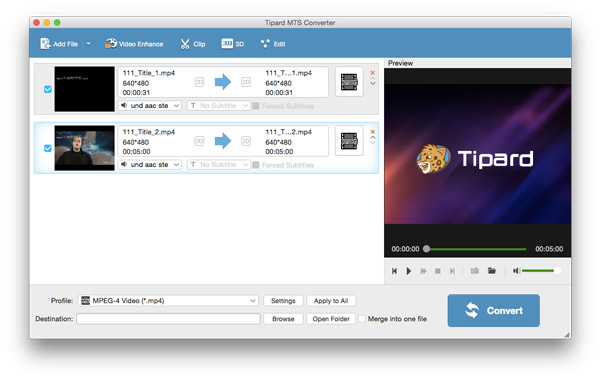
Met dit MTS-bewerkingsprogramma voor Mac, kunt u video bewerken en video-effecten aanpassen op Mac OS X.
Met deze MTS-converteren-app voor Mac kunt u uw ongewenste videodeel afsnijden. Tik op het schaarpictogram, je kunt je video inkorten door de schuifbalk te slepen om de begintijd en eindtijd in te stellen op basis van je behoeften. Hier kunt u meerdere clips krijgen.
Klik op "Bijsnijden" in het menu "Bewerken". Met de "Crop" -functie helpt de MTS Converter-software voor Mac u bij het bijsnijden van het videoframe. Hier zijn vier opties voor u: Origineel behouden, Gebied bijsnijden, 16: 9 en 4: 3. U mag het videoframe aanpassen aan uw voorkeur.
Klik op "Effect". Hier bent u vrij om video-effecten zoals helderheid, verzadiging, contrast, audiovolume en tint te wijzigen voor een ideaal video-effect.
Wil je je video specialer maken? Deze Mac MTS Converter kan aan uw behoeften voldoen. In het bewerkingsvenster "Watermerk" kunt u de optie "Ingeschakeld watermerk" aanvinken en vervolgens op de optie "Tekst" of "Afbeelding" klikken om een watermerk van de video te maken.
Je kunt klikken op 'Samenvoegen' in de hoofdinterface om je video's samen te voegen tot één nieuwe video.
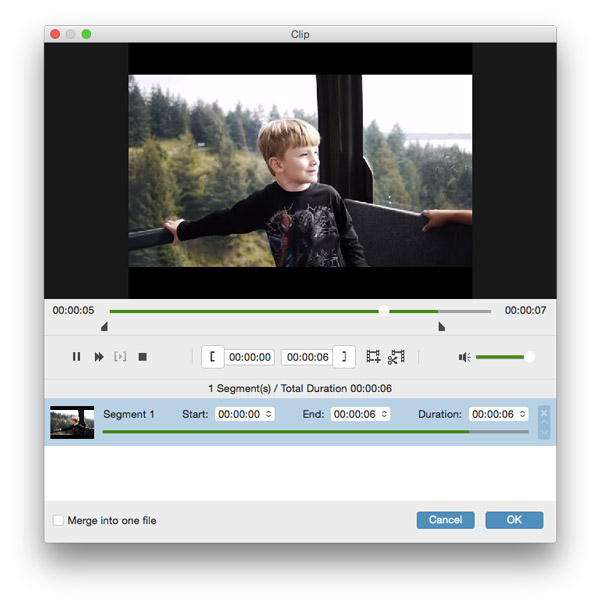
In het venster "Instellingen" kunnen de video- en audio-instellingen worden gewijzigd. U kunt de video-encoder, framesnelheid, resolutie, beeldverhouding, video-bitrate, audio-encoder, samplefrequentie, kanalen en audiobitsnelheid naar believen aanpassen. Klik op de vervolgkeuzepijl en stel in zoals u wilt.