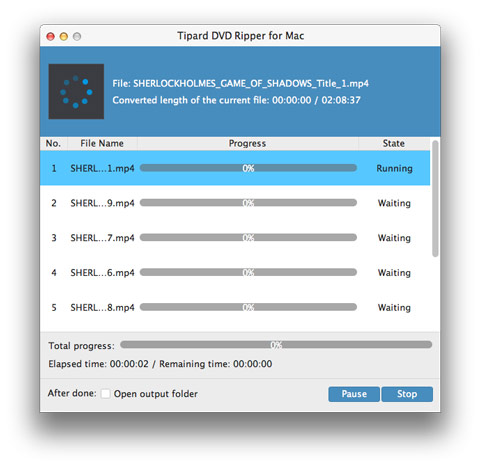Converteer DVD naar iPad met DVD Ripper voor Mac gemakkelijk

Sommige mensen hebben een grote dvd-verzameling en veel geweldige films moeten nog steeds via dvd worden bekeken. Maar zou het niet geweldig zijn als je een dvd op een iPad zou kunnen kijken? Niet dat we willen dat Apple een iPad met een slot voor een dvd-station maakt: dat zou gek zijn, maar zou het niet geweldig zijn als je al die oude dvd's zou kunnen converteren naar filmbestanden en ze op een iPad zou kunnen bekijken? Hoe converteert u dvd naar iPad en plaatst u een dvd op de iPad?
Gelukkig is er een DVD naar iPad converter voor Mac doe precies dat: het is een programma genaamd Tipard DVD Ripper voor Mac dat je hier vanaf kunt downloaden. Met DVD Ripper op een Mac-computer geïnstalleerd, kunt u een dvd-film converteren naar een digitaal videobestand en opslaan in iTunes. Zodra het digitale videobestand in iTunes is, kunt u het synchroniseren met een iPad.
In deze handleiding leert u hoe u een dvd omzet in een digitale video. Vervolgens kunt u de geconverteerde video via iTunes naar uw iPad overbrengen of synchroniseren.
Wat heb je nodig om DVD naar iPad te rippen?
Software: Tipard DVD Ripper voor Mac
OS-ondersteuning: macOS 10.12 of hoger (sterke ondersteuning voor macOS Sonoma)
Voorbereiding: download en installeer DVD naar iPad Converter voor Mac en dubbelklik vervolgens op de software om de hoofdinterface te openen.
Hoe dvd naar iPad te converteren
Laad dvd-bestand
Na de installatie van Mac DVD Ripper kun je beginnen met het laden van elke dvd of map die je wilt converteren door te klikken op de "Load DVD Disc" / "Load DVD folder" / "Load IFO Files" optie onder het drop-down menu van "File" .
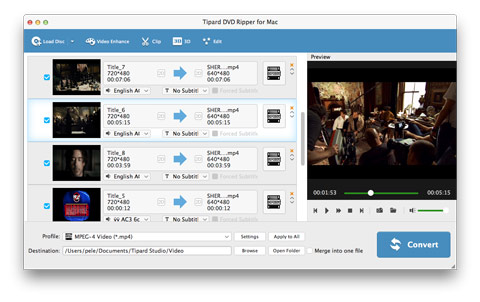
Optimaliseer de uitvoerbestanden met meerdere bewerkingsfuncties
Met de videobewerkingsfuncties Effect, Trim, Crop en Watermark kunt u eenvoudig elk dvd-bestand bewerken om gepersonaliseerde video te maken. Naast deze krachtige ripfunctie, kun je het video-effect aanpassen zoals Helderheid, Verzadiging, Contrast en Tint voor een beter video-effect. Bovendien kunt u meerdere videosegmenten samenvoegen tot een nieuw bestand voor opeenvolgend genot. Kort gezegd staat het u vrij om de bewerkingsparameters aan te passen aan uw behoeften.
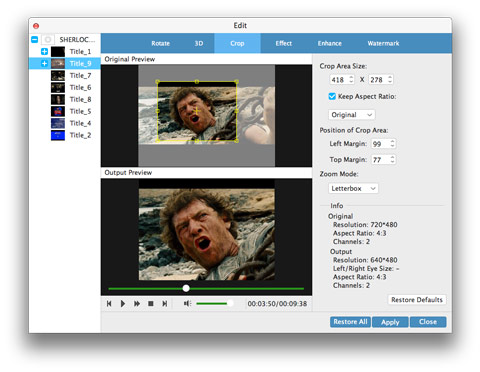
Video's instellen
Op basis van de indelingen die door uw draagbare apparaten worden ondersteund, kunt u het uitvoerformaat voor de film selecteren in de kolom "Profiel" en de doelmap instellen. Ook kunt u uw favoriete audiospoor en ondertitel voor uw video selecteren.
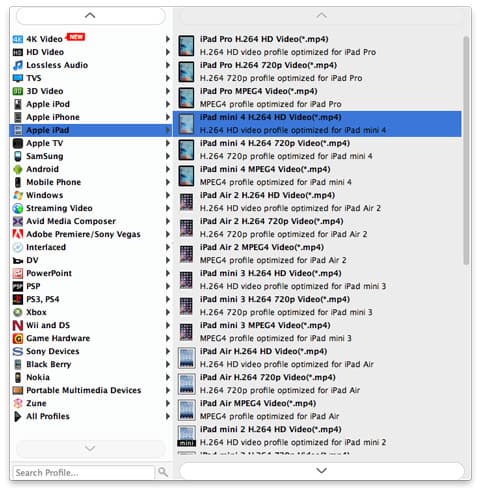
Converteer DVD naar iPad op Mac
Gedetailleerde gedetailleerde video- en audio-instellingen worden geleverd door deze Mac DVD Ripper, die je kunt aanpassen, zoals video-encoder, framesnelheid, resolutie, bitrate en audio-encoder, kanalen, bitrate, samplefrequentie, etc. Nog meer, je kunt je eigen parameters invoeren en kies de gewenste beeldverhouding. Het goed aangepaste profiel kan worden opgeslagen als "Door gebruiker gedefinieerd" voor uw latere gebruik.
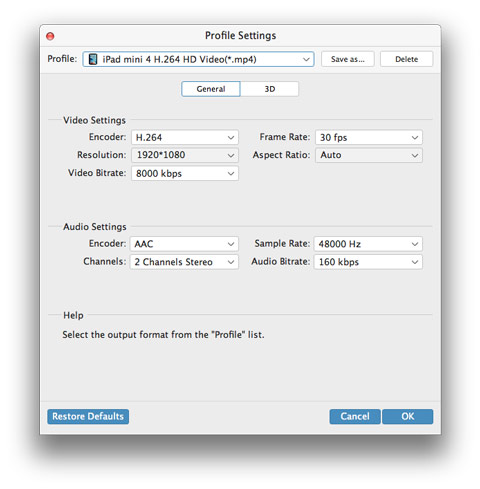
Start om dvd naar iPad te converteren
Nadat alle parameters en instellingen zijn voltooid, hoeft u alleen maar op de knop Converteren te klikken om te beginnen met het converteren van dvd naar iPad op Mac. Vervolgens kunt u uw dvd-video op iPad zetten via iTunes en vervolgens op elk gewenst moment video's op de iPad bekijken.