- Video
- Blu-ray / dvd
-
utility
- PDF-hulpprogramma's
- PDF Converter Platinum
- PDF naar Word-converter
- PDF Cutter
- PDF Joiner
- Gratis tools
- Shop
- Hulpmiddelen
Tipard MKV Video Converter voor Mac is een multi-functionele en economische mac MKV-videoconvertor, die niet alleen elk type MKV-bestand naar verschillende video- en audioformaten op Mac kan converteren, maar ook kan helpen bij het bewerken van elk bronbestand om een ideaal video-effect voor de lol te creëren. Bovendien zullen de gehumaniseerde functies je zeker een geweldige gebruikerservaring bieden.
Na de installatie ziet u de volgende schermafbeelding.
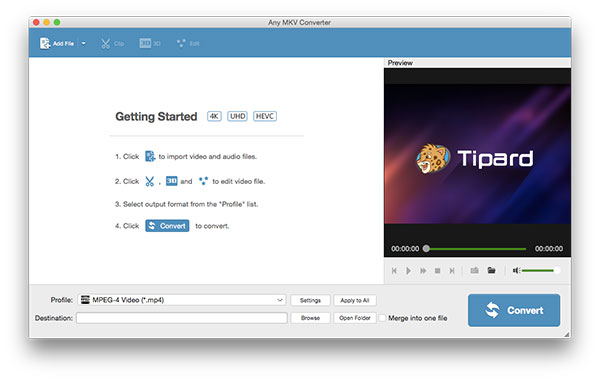
Laad elk MKV-videobestand dat u wilt converteren. Of u kunt op de "Plus" afbeeldingsknop in de hoofdinterface klikken.
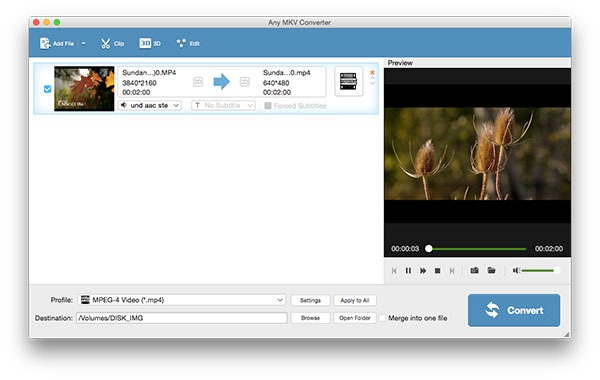
Op basis van de formaten die door uw draagbare apparaten worden ondersteund, kunt u het uitvoerformaat voor de film selecteren in de kolom "Profiel" en de doelmap instellen.

Gedetailleerde video- en audio-instellingen worden geleverd door deze MKV Video Converter voor Mac die u kunt aanpassen, zoals video-encoder, framesnelheid, resolutie, bitrate en audio-encoder, kanalen, bitrate, samplefrequentie, enz. Bovendien kunt u uw eigen parameters en kies de gewenste Aspect Ratio. Het goed aangepaste profiel kan worden opgeslagen als "Door de gebruiker gedefinieerd" voor later gebruik.
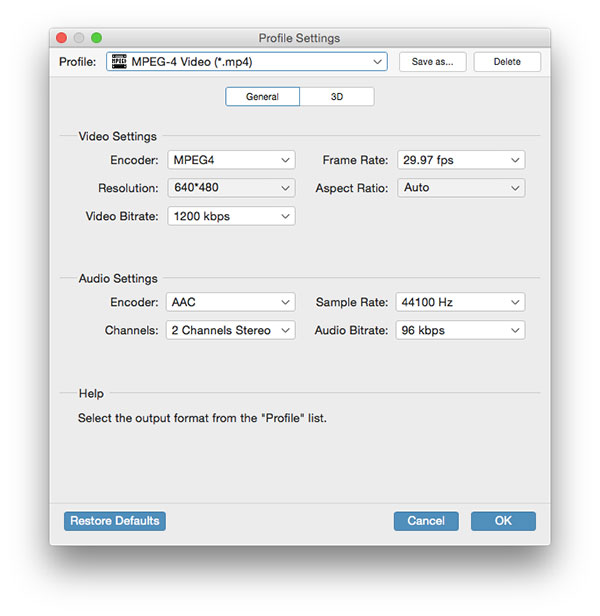
1. Pas het video-uitgangseffect aan
Klik op "Effect" op de eerste interface, en kies "Effect" commando nadat het contextmenu is verschenen om het Effect-venster te openen.
U mag de schuifbalken voor Helderheid, Contrast, Verzadiging, Tint en Volume 5 Effect vrij slepen om het perfecte video-effect te kiezen dat u het beste vindt.
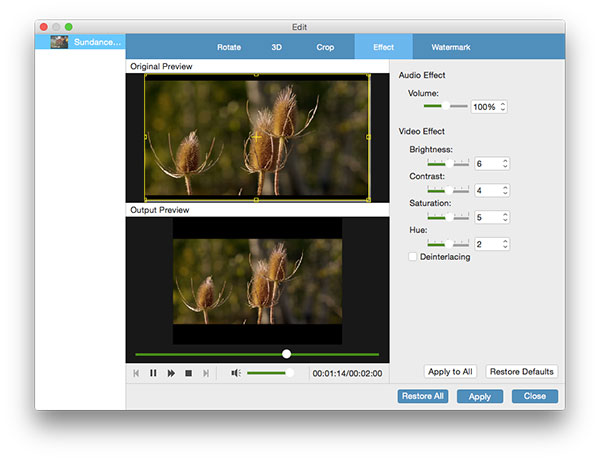 2. Clip elke video
2. Clip elke video
Klik op "Clip" op de eerste interface, en kies "Clip" commando nadat het contextmenu is verschenen om het Clip-venster te openen.
Tipard MKV Video Converter voor Mac biedt u twee methoden om uw videolengte te knippen.
Methode 1: Voer de starttijd in het vakje "Starttijd" in, voer vervolgens de eindtijd in het vak "Eindtijd" in en klik op OK.
Methode 2: Versleep de schaarbalken onder het voorvertoningsvenster wanneer u wilt inkorten en de tijd wordt weergegeven in het vak Begintijd en Eindtijd voor uw referentie.
Nadat u de cliptijd hebt ingesteld, wordt de lengte van de vastgelegde clip weergegeven in het vak Lengte selecteren voor uw referentie.
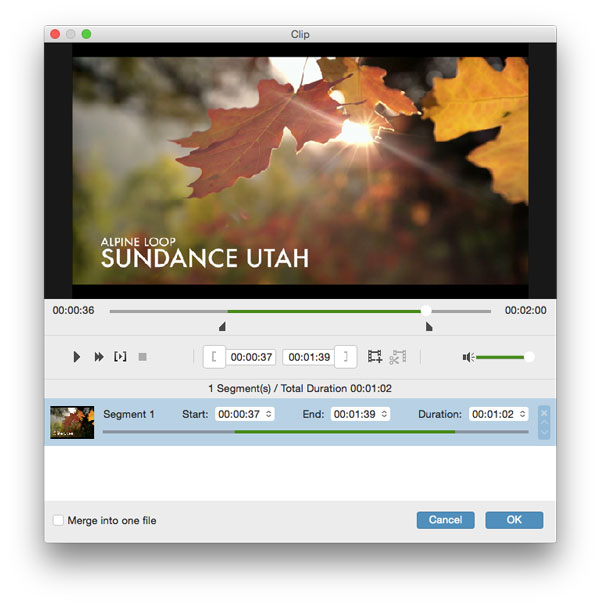
Zoek de originele beeldverhouding van het bronbestand op door op de knop "Bewerken" in de hoofdinterface te klikken. Kies vervolgens uw gewenste beeldverhouding door op de knop "Bijsnijden" te klikken
Met Tipard MKV Video Converter voor Mac kun je de zwarte randen rond je filmvideo verwijderen en de grootte van het videogeluidsgebied aanpassen.
Het bijsnijdkader is de gele lijn rond de filmvideo. Er zijn acht kleine aanpassingsdozen op het bijsnijdkader. Met elk aanpassingsvak kunt u de filmvideo uit een andere positie bijsnijden.
Er zijn twee methoden beschikbaar om je video bij te snijden:
Methode 1: Het bijsnijdkader aanpassen door de definitieve beeldverhouding te behouden
U kunt uw muiscursor verplaatsen naar een aanpassingsvak en het bijsnijdkader slepen.
Stap A: Kies uw gewenste Aspect Ratio als definitieve Aspect Ratio-waarde voor het bijsnijdkader in de vervolgkeuzelijst, en vink vervolgens het "Keep Aspect Ratio" -vakje aan om ervoor te zorgen dat uw sleepactie altijd de gekozen waarde behoudt.
Er zijn vier keuzes beschikbaar: origineel, bijsnijdgebied, 16: 9 en 4: 3.
Als u "Origineel" kiest, heeft het bijsnijdkader altijd dezelfde beeldverhouding met het bronbestand, ongeacht hoe u het kader sleept;
Als u "Bijsnijdgebied" kiest, heeft het bijsnijdkader altijd dezelfde beeldverhouding met uw laatste slepen van bijsnijdkader, ongeacht hoe u het kader sleept;
Als u "16: 9" of "4: 3" kiest, is de bijsnijdverhouding altijd 16: 9 of 4: 3, ongeacht hoe u het kader sleept.
Stap B: Versleep de aanpassingsvakken en verplaats het hele frame om de vorm, grootte en positie van uw uitgesneden cropframe te krijgen.
U kunt ook gewoon de vier snijwaarden instellen rechtsonder in het venster Bijsnijden.
Er zijn twee gewaswaarden om uit te kiezen: Boven, Links. U kunt elke waarde instellen om uw filmvideo bij te snijden, en het bijsnijdkader zal overeenkomstig bewegen.
Door de linkermarge in te stellen, heeft de linker gele rand een bepaalde afstand vanaf de linkerrand van het originele voorbeeld.
Door Bovenmarge in te stellen, heeft de gele bovenrand een bepaalde afstand vanaf de bovenrand van het originele voorbeeld.
Methode 2: Het bijsnijdkader aanpassen zonder de definitieve verhoudingen te behouden
U kunt uw muiscursor verplaatsen naar een aanpassingsvak en het bijsnijdkader slepen.
Stap A: Schakel het selectievakje "Keep Aspect Ratio" uit rechtsonder in het venster Crop.
Stap B: Versleep de aanpassingsvakken en verplaats het hele frame om de vorm, grootte en positie van uw uitgesneden cropframe te krijgen.
U kunt ook gewoon de twee bijsnijdwaarden rechtsonder in het venster Bijsnijden instellen.
U kunt elke waarde instellen om uw filmvideo bij te snijden, en het bijsnijdkader zal overeenkomstig bewegen.
Door de linkermarge in te stellen, heeft de linker gele rand een bepaalde afstand vanaf de linkerrand van het originele voorbeeld.
Door Bovenmarge in te stellen, heeft de gele bovenrand een bepaalde afstand vanaf de bovenrand van het originele voorbeeld.
hint: Om tegemoet te komen aan verschillende kijkbehoeften van klanten biedt Tipard MKV Video Converter voor Mac 4-zoomstanden die u kunt kiezen: brievenbus, Medium, Pannen en scannen en Vol.
Opmerking: Nadat u uw video hebt bijgesneden en de zoommodus hebt ingesteld, kunt u het resultaat bekijken in het voorbeeldvenster van de hoofdinterface van het programma.
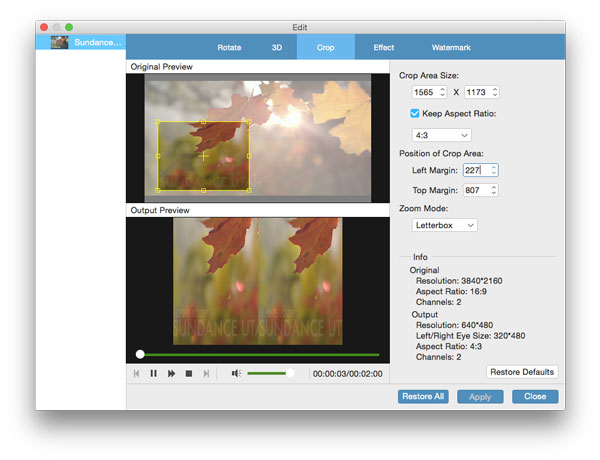
Klik op "Bewerken" in de eerste interface en kies de opdracht "Watermerk" nadat het contextmenu is verschenen om het venster Watermerk te openen.
Schakel het selectievakje "Watermerk inschakelen" in en selecteer vervolgens het keuzerondje "Tekst" of "Afbeelding" om een tekst- of afbeeldingswatermerk toe te voegen aan elke gewenste video.
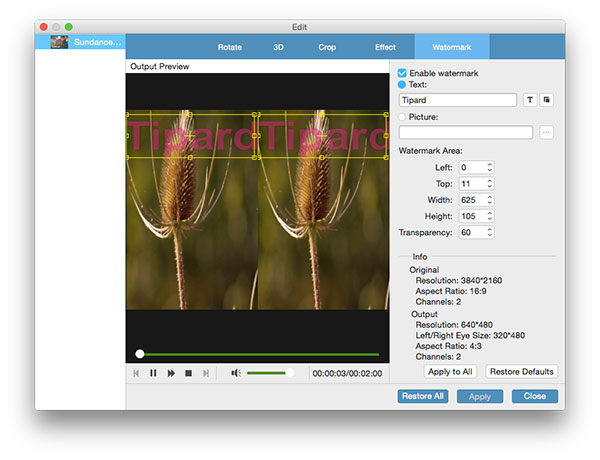
Laad meer dan één videobestanden moeten worden samengevoegd en selecteer vervolgens alle inhoud in de weergavelijst; daarna wordt de knop "Samenvoegen" op de begininterface overeenkomstig geactiveerd.
Klik vervolgens op de knop "Samenvoegen", het tijdelijke bestand van de samenvoeging wordt weergegeven in de weergavelijst. Het tijdelijke bestand van defaul krijgt de naam "Samenvoegen" en u kunt het bestand afspelen in het venster "Voorbeeld" om een voorbeeld van het effect van de samenvoegingsvideo weer te geven.
Als u een prachtige afbeelding ziet, klikt u gewoon op  in het voorbeeldvenster en klik vervolgens op
in het voorbeeldvenster en klik vervolgens op  om de map te openen om een vastgelegde afbeelding te vinden.
om de map te openen om een vastgelegde afbeelding te vinden.
Klik op de "converteer" afbeelding knop om te beginnen met het converteren van video naar elk video- of audioformaat zoals je wilt op Mac.
