5 uitstekende manieren om MKV-video eenvoudig te converteren op Windows/Mac
MKV versus MP4
MKV (Matroska) en MP4 (MPEG-4) zijn beide containerformaten voor het opslaan van video en audio. MKV is een flexibel, open standaard videobestandsformaat dat wild wordt gebruikt voor HD-video's. MKV is ook de basis van WebM-video, die zich richt op het ontwikkelen van een open videoformaat van hoge kwaliteit voor het web dat voor iedereen gratis toegankelijk is. Het heeft betere ondersteuning dan MP4 voor sommige functies zoals ondertitels, meerdere video- en audiotracks en hoofdstukken.
Echter, MP4 heeft een veel hogere compatibiliteit en betere prestaties dan MKV-video op meerdere mediaspelers, mobiele telefoons en draagbare apparaten, daarom moeten veel gebruikers MKV naar MP4 converteren. Meerdere MP4-bestanden zijn gemakkelijker op te slaan en grote of afzonderlijke bestanden kunnen in één enkel bestand worden opgeslagen. MP4-bestanden zijn gebruiksvriendelijker op het gebied van kopiëren, verplaatsen, uploaden en afspelen. U kunt eenvoudig van MP4-video genieten op MP4-speler, X-box 360, PS4, iPhone/iPad/iPod en Android-apparaten.
Dus, hoe converteer je MKV-bestanden naar MP4-video op Windows en Mac? Maak je geen zorgen, we bieden de top 5 gratis MKV naar MP4-converters en één professionele tool met krachtigere functies zoals bewerkingsfuncties en 4K/1080P HD-video-instellingen, en je kunt de voorkeur kiezen voor het converteren van MKV-video.
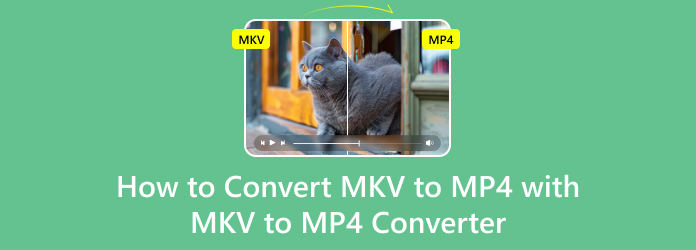
1. VLC - Windows en Mac
VLC Media Player, de gratis en open-source platformonafhankelijke Player-software, helpt u bij het afspelen van de meeste multimediabestanden, evenals dvd's, audio-cd's, vcd's en verschillende streamingprotocollen. Met de conversiefunctie kunt u zelfs met enkele klikken een MKV-bestand naar een MP4-bestand converteren. Hoe MKV-bestand naar MP4-formaat converteren met VLC? Hier is de algemene gids.
Download en installeer VLC Media Player
Download de nieuwste VLC, die verschillende platforms biedt waaruit u kunt kiezen. Installeer het vervolgens op uw pc en start de software. Klik op de Media knop in de bovenste werkbalk van de hoofdinterface en selecteer Converteren / Opslaan... om binnen te gaan in de Open media venster.
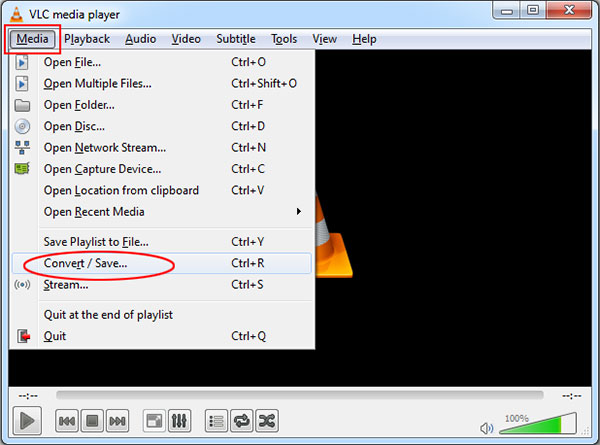
Kies het MKV-bestand dat u wilt converteren
Klik in het venster Media openen op de Toevoegen knop om lokale MKV-bestanden te selecteren. Daarna moet het aan de lijst worden toegevoegd. (Als alternatief kunt u een bestand naar de lijst slepen en neerzetten.). Klik op de Converteren / opslaan knop onderaan het Bestandsvenster om naar het Converteren venster.
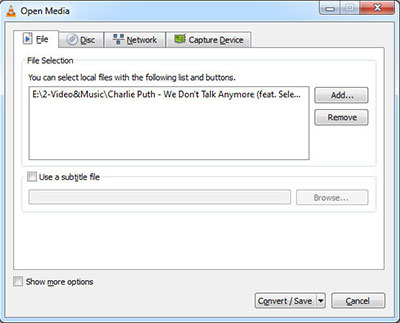
Profiel en doel instellen voor uitvoer MP4-bestand
U kunt Video - H.264 + MP3 (MP4) als out-profiel selecteren en vervolgens op klikken Gereedschap om het te openen Profieleditie venster, hier kunt u de video-/audiocodec en ondertitels kiezen voor het uitgevoerde MP4-videobestand. Klik op de Bespaar om alle profielinstellingen op te slaan en het venster te sluiten.
Keer terug naar het venster Converteren en pas de bestemming aan waar u het uitvoerbestand wilt opslaan.
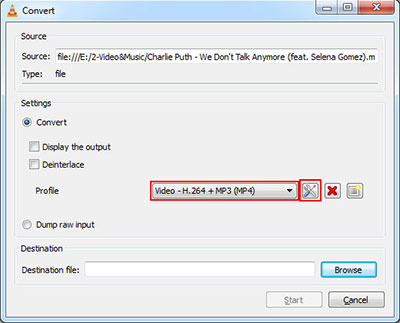
Start om MKV naar MP4 te converteren
Verander het MKV-formaat naar het MP4-formaat, u hoeft alleen maar op de knop te klikken Start knop onder aan het venster Converteren. De tijdlijn verandert in een voortgangsbalk, wacht een tijdje en het conversieproces is voltooid.
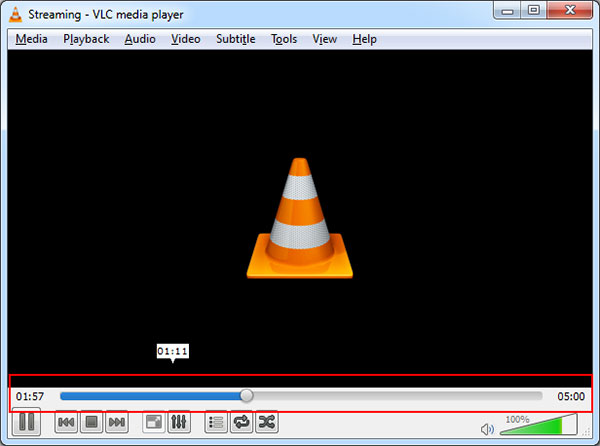
2. Freemake Video Converter - Windows en Mac
Freemake Video Converter is ook een gratis MKV Video naar MP4 Converter-software, die de mogelijkheid heeft om MKV en andere populaire formaten zoals AVI, MOV, WMV, TS, MP4, FLV, MP3 naar de benodigde video-/audioformaten te converteren. Importeer foto's of audiobestanden om multimedia in video om te zetten. Converteer meerdere video's tegelijk. Alle moderne codecs zijn inbegrepen: H.264, MKV, MPEG4, AAC. Hoe verander ik een MKV naar MP4-bestand met Freemake Video Converter? Hier zijn de gemakkelijkste stappen.
Start Freemake Video Converter. Klik op de + Video of sleep gewoon alle MKV-video's die u naar MP4 wilt converteren.
Klik naar MP4. Kies een kant-en-klare preset (beter Zelfde als bron) of maak er zelf een.
Klik Converteren en wacht tot de conversie van MKV naar MP4 is voltooid.
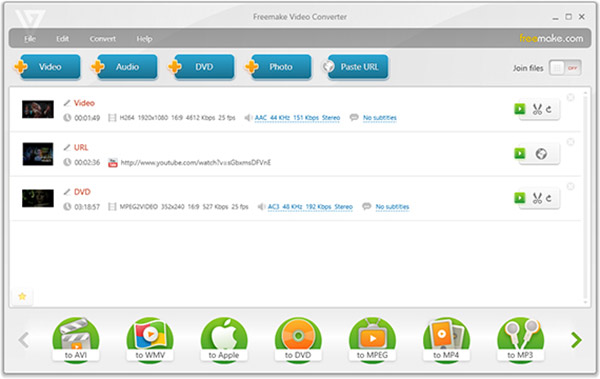
3. HandBrake - Windows en Mac
HandBrake is een gratis tool voor het converteren van video van vrijwel elk formaat naar een selectie van moderne, breed ondersteunde codecs. MKV en AVI zijn beide gemakkelijk om te zetten naar MP4 met HandBrake. U mag uw conversie-instellingen in slechts een paar seconden selecteren of een tijdje doorbrengen om ze in detail aan te passen, naargelang uw voorkeur.
Installeer en start HandBrake, klik op de bron knop op de werkbalk, selecteer Bestand openenen open uw MKV-bestand.
Klik op de Blader onder "Bestemming", kies de map waarin het nieuwe MP4-bestand zal worden opgeslagen en voer er een naam voor in.
Onder Uitgangsinstellingen, moet standaard het MP4-containerformaat worden geselecteerd. Als u niets extra's wilt doen, kunt u nu gewoon op de klikken Start -knop en HandBrake converteert uw MKV-video naar MP4-bestand.
[Optioneel] Als u meer kwaliteitsinstellingen wilt instellen, kunt u rondklikken door de tabbladen onderaan te gebruiken voordat u op de knop Start klikt. Je bent vrij om een nieuwe hoogte en breedte in te stellen voor de video, bij te snijden, filters toe te voegen, de videokwaliteit te wijzigen, een videocodec te kiezen (maar je zou waarschijnlijk de standaard H.264 (x264) codec moeten gebruiken), kies codec profielen, SRT-ondertitelbestanden importeren en audiotracks aanpassen.
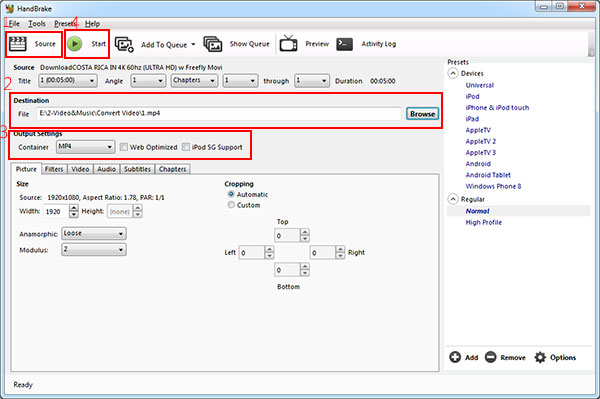
4. Gratis video-omzetter - Windows
Free Video Converter is een volledig gratis MKV MP4 Converter voor Windows-gebruikers om video's zoals MKV naar MP4 en andere populaire video's te converteren zonder kwaliteitsverlies. Het kan gratis tussen meer dan 300 formaten converteren en ondersteunt meerdere draagbare spelers en apparaten. Na het converteren kunt u eenvoudig geconverteerde MKV-video/film bekijken op iPhone/iPad/iPod/Sharp/HTC/Google/Sony/LG en meer.
Bovendien biedt het de videobewerkingsfunctie, waarmee u openings- en eindtitels kunt toevoegen met verschillende afbeeldingsthema's en woorden. Er zijn veel dierenthema's en prachtige landschappen het hele jaar door als openings- en eindthema in je video. Bovendien helpt het u bij het bewerken van woorden met titel, auteur, tijd, enz. Hieronder vindt u de stappen voor het gebruik van de beste gratis video-omzetter voor Windows.
Download deze gratis video-omzetter en installeer deze op een Windows-pc. Voer het uit om de hoofdinterface te openen.
Klik Bestanden toevoegen) om de MKV-videobestanden te controleren die u wilt converteren.
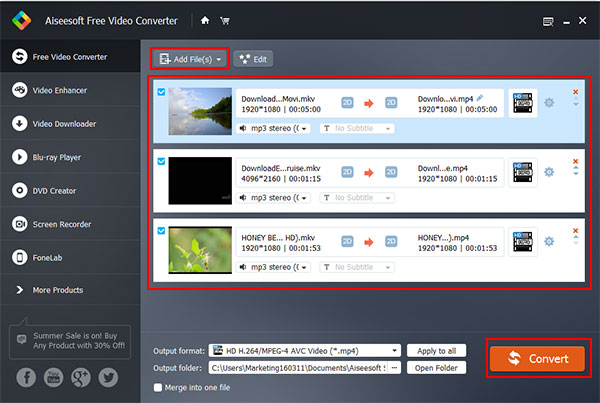
Als u uw MP4-uitvoervideo wilt verrijken, kunt u klikken Edit om het openings- en eindthema en de woorden toe te voegen om uw videotitel te bewerken.
Klik op de vervolgkeuzeknop van Uitvoer formaat om het doelvideoformaat te kiezen en de video met één klik te converteren.p>
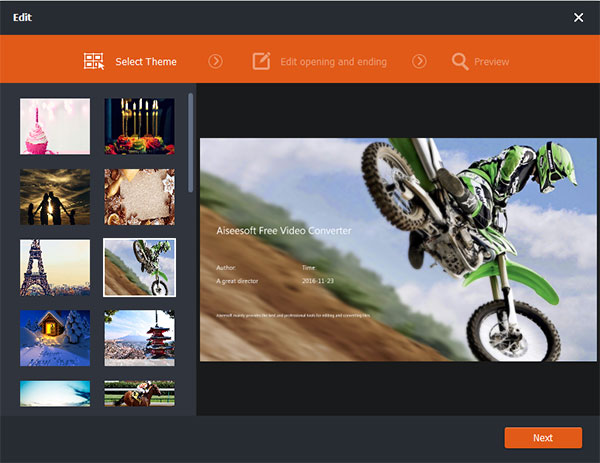
5. Free-Make Video Converter - Mac
Free-Make Video Converter is eenvoudig te gebruiken Gratis MKV naar MP4 Converter voor Mac-gebruikers, die de mogelijkheid heeft om te converteren tussen 300 + -formaten zoals MP4, MOV, AVI, MKV, FLV, WMV, TS, MPEG op Mac OS. Naast veelvoorkomende video's kan het zelfs MKV naar 4K / 1080p HD-video converteren om gratis te genieten op iPhone, iPad, iPod, Samsung en meer Android-apparaten.
Trouwens, het heeft veel bewerkingsfuncties om de video naar believen te personaliseren. Je kunt de videolengte inkorten en knippen, het videogebied bijsnijden, een watermerk toevoegen en het video-effect aanpassen zoals Helderheid, Contrast, Verzadiging en Tint. Met 6x snelle conversiesnelheid zouden alle conversieprocessen voor de tweede keer worden voltooid.
Stap 1: MKV-videobestand(en) toevoegen
Download Free-Make Video Converter in de App Store en installeer deze op uw Mac. Open de software en klik op de knop Bestand toevoegen om het MKV-bestand te laden.
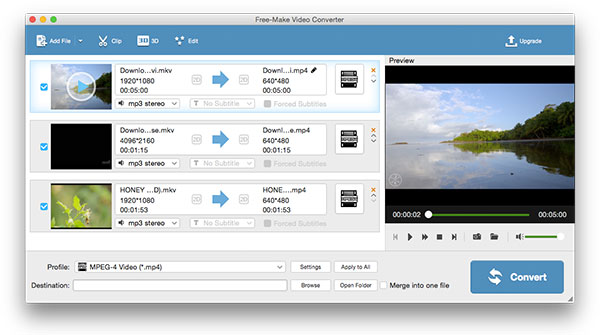
Kies het uitvoerformaat en de uitvoerinstellingen
Klik op de Profiel toets en selecteer HD H.264/MPEG-4 AVC-video (*.mp4) or MPEG-4 videoformaat (*.mp4).. Klik vervolgens op de Instellingen knop om de video-/audio-instellingen aan te passen.
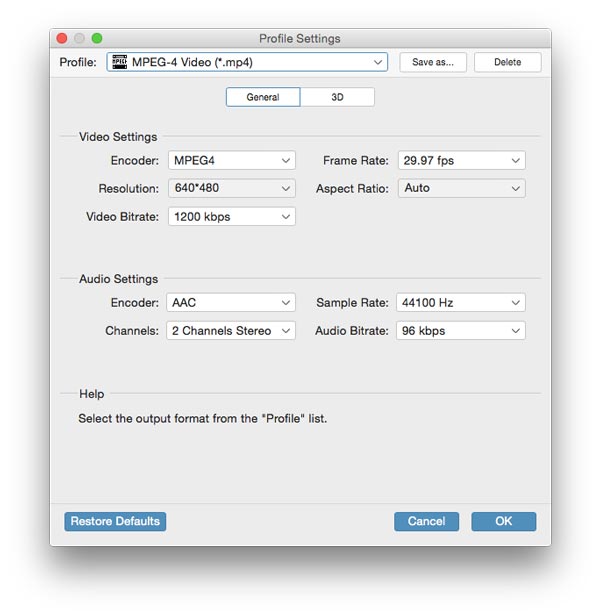
Bewerk MKV-videobestand [Optioneel]
Deze uitstekende gratis videobestandsomzetter is ook geweldig video- en muziekbewerkingssoftware waarmee u MKV-video's kunt bewerken volgens uw behoeften. Met de software kunt u de doelvideo gemakkelijk in segmenten knippen of 3D-effecten of aangepaste tekst- of afbeeldingswatermerken toevoegen, enzovoort.
Klik ten slotte op het Converteren knop in de rechterbenedenhoek van de hoofdinterface en converteer Matroska eenvoudig naar MP4.
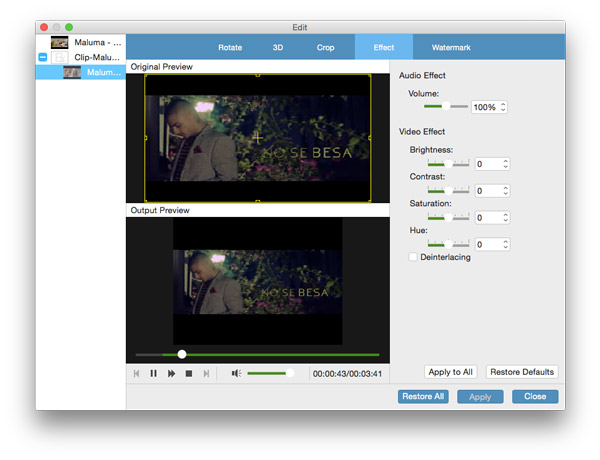
Deel 2: Hoe MKV naar MP4 te converteren met de krachtige converter
Tipard Video Converter Ultimate is ook een MKV naar MP4 Video Converter-software. Deze uitstekende en gerenommeerde software kan MKV-overdracht uitvoeren naar MP4, AVI, MP3 en vele andere formaten. Het schaalt ook je video op naar 4K en zelfs 8K nadat je MKV naar MP4 hebt geconverteerd. Zo kun je Ultra HD-video afspelen op elke 4K-tv zoals Samsung of Sony, 4K MP4-video afspelen op reguliere digitale apparaten zoals iPhone 15/14, Samsung Galaxy en meer. Het biedt ook veel videobewerkingsfuncties, zoals filters, kleurcorrectie, enz., waardoor uw video wordt opgepoetst nadat u MKV naar MP4 hebt overgezet.

Hieronder staan de bewerkingsfuncties waarmee u het MKV-bestand kunt aanpassen:
- 1. Hiermee kunt u de videokwaliteit verbeteren door de uitstekende bewerkingsfuncties te gebruiken.
- 2. Het is nodig om formaat van de video's, draai of flip videoclips en snijd de video's bij voor verdere bewerking van MKV-video's.
- 3. Pas de effecten en filters van de videobestanden en audiobestanden aan, verwijder de videobestanden voor een betere preview-ervaring.
- 4. Om het videobestand te beschermen, moet u mogelijk ook een watermerk toevoegen wanneer u de videobestanden bewerkt.
Laad MKV-videobestanden
Laad alle MKV-videobestanden die u wilt converteren door te kiezen Bestanden toevoegen knop om de MKV-bestanden of de hele map in de hoofdinterface te laden. Of u kunt op de grote plusknop klikken om de MKV-bestanden toe te voegen.

Kies uitvoer MP4-indeling
Op basis van de formaten die worden ondersteund door uw draagbare apparaten, kunt u het uitvoerformaat voor de film selecteren in de vervolgkeuzelijst van Alles converteren naar.
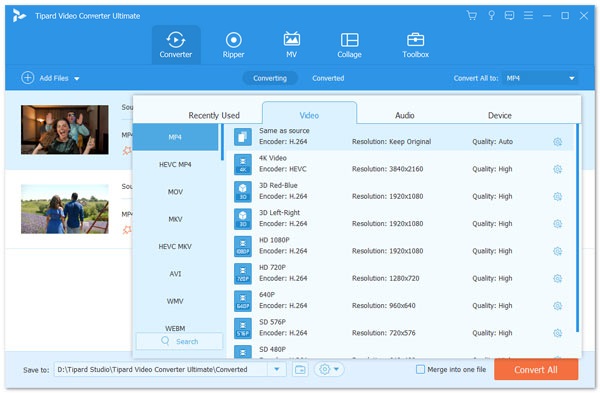
Profielinstellingen
Gedetailleerde video- en audio-instellingen worden geleverd door deze MKV naar MP4-videoconvertersoftware die u kunt aanpassen, zoals video-encoder, framesnelheid, resolutie, bitrate en audio-encoder, kanalen, samplefrequentie, enz., Door op het instellingenpictogram naast het putout MP4-formaat. Sterker nog, u kunt uw eigen parameters invoeren. Het goed aangepaste profiel kan worden opgeslagen als nieuwe creatie voor later gebruik.

Bewerk MKV-video om een gepersonaliseerd MP4-formaat te creëren
Klik op de Edit knop in een stersymbool in de hoofdinterface om wijzigingen aan te brengen in de MKV- naar MP4-video's. U kunt MKV-video roteren of spiegelen, videoclips bijsnijden en bijsnijden, video-effecten voor MP4-video toevoegen, filters toevoegen, de achtergrondaudiotrack en ondertiteling bewerken en een watermerk voor MP4-video toevoegen.
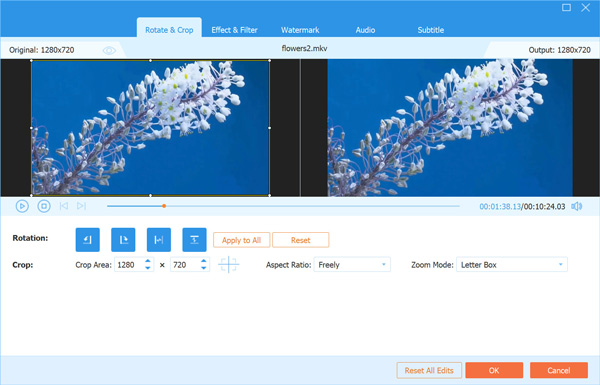
Start de conversie
Klik op de Alles omzetten knop om te beginnen met het converteren van MKV-video naar MP4. De toegevoegde bestanden worden tegelijkertijd geconverteerd. Als u een gecombineerd bestand wilt ontvangen, kunt u kiezen Samenvoegen tot een bestand. Je kunt de volgorde van de clips ook aanpassen door op de vervolgkeuzeknop in de videolijst te klikken. En dan kunt u overal op uw draagbare apparaten van uw MKV-video genieten.

Deel 3. Veelgestelde vragen over het converteren van MKV naar MP4
Hoe converteer ik gratis MKV naar MP4?
U kunt Tipard-producten gebruiken. Tipard Video Converter Ultimate is gratis te gebruiken.
Stap 1. Klik op Bestanden toevoegen om uw bronbestanden te importeren.
Stap 2. Selecteer het MP4-uitvoerformaat en de bestemmingsmap.
Stap 3. Klik op Alles converteren om uw geconverteerde bestanden te bekijken.
Wat is het verschil tussen MP4 en MKV?
Zowel MKV als MP4 zijn containerformaten. Maar met dezelfde kwaliteit kan MKV een grotere bestandsgrootte hebben dan MP4. Dit komt voornamelijk door audiotracks, ondertiteltracks en andere functies.
Hoe MKV naar MP4 te converteren zonder kwaliteitsverlies?
Met Tipard Video Converter Ultimate kunt u bestanden converteren met de originele kwaliteit. Voeg uw MKV-bestand toe aan de converter en selecteer een uitvoerformaat. U kunt Zelfde als bron kiezen. Dan krijg je een lossless video.
Conclusie
Dit artikel bespreekt 5 methoden om MKV-bestanden naar MP4 te converteren. U kunt er een gebruiken op Windows/Mac. Daarnaast kunt u ook converteer MKV online naar MP4. Nadat u ze allemaal kent, kunt u de juiste kiezen en proberen zet MKV om naar MP4.







