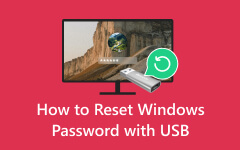Windows 10 beheerderswachtwoordherstelprogramma USB | Topoplossingen om te overwegen
Een wachtwoordherstelschijf is een beveiligingsfunctie die wordt geleverd door Windows-besturingssystemen, waaronder Windows 10. Het is een verwijderbaar medium, meestal een USB-flashstation, dat vooraf is uitgerust om gebruikers te helpen weer toegang te krijgen tot hun computer als ze hun inlogwachtwoord vergeten. Meestal staat dit apparaat bekend als een USB voor wachtwoordherstel. De door Windows gemaakte wachtwoordherstelschijf op USB beschermt het moderne digitale tijdperk. Dit is waar de vooraf gemaakte USB voor wachtwoordherstel zijn waarde bewijst. Het pre-creatieaspect is bijzonder voordelig, omdat het ervoor zorgt dat er een reset-optie klaar staat voordat er wachtwoordproblemen optreden. Bovendien zal dit bericht de essentiële kenmerken, voordelen en eenvoudige mogelijkheden onderzoeken Windows 10 reset schijf USB-gebruik. Ook zult u andere alternatieven ontdekken om een wachtwoord opnieuw in te stellen, waardoor u een betrouwbaar vangnet krijgt voor wachtwoordgerelateerde uitdagingen.
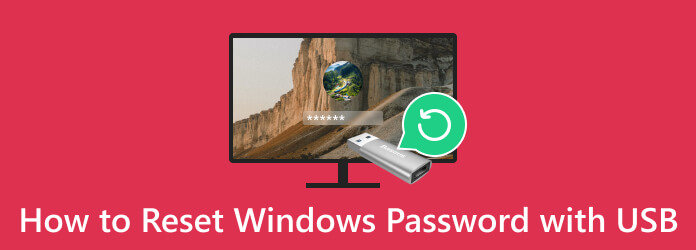
Deel 1. Hoe u een geavanceerde opstartbare USB-wachtwoordreset kunt gebruiken
Tipard Windows Wachtwoord resetten is een vertrouwde oplossing voor toegang tot uw Windows-computer of laptop als u uw wachtwoord bent vergeten. Het biedt twee handige resetmethoden. Hiermee kunt u een cd/dvd met wachtwoordherstel of een USB-station met wachtwoordherstel maken, waardoor deze kan worden aangepast aan uw beschikbare bronnen. Deze fantastische software is compatibel met Windows XP Vista tot en met Windows 10, waardoor de bruikbaarheid ervan in verschillende Windows-versies wordt gegarandeerd.
Het wordt geleverd in drie edities: Standard, Platinum en Ultimate, die tegemoetkomen aan verschillende gebruikersbehoeften. Het biedt met name meer dan alleen wachtwoordherstel; Hiermee kunt u een nieuw beheerdersaccount aanmaken zonder dat u daarvoor inlogtoegang nodig heeft. Dankzij de eenvoudige interface en brede compatibiliteit is het een hulpmiddel bij uitstek voor Windows-wachtwoordherstel en herstel van systeemtoegang.
Belangrijkste kenmerken
- • Met Tipard Windows Password Reset kunt u USB-flashdrives tot 20 keer branden, wat flexibiliteit biedt voor meerdere pogingen om het wachtwoord opnieuw in te stellen.
- • Deze tool ondersteunt verschillende schijftypen, waaronder RAID-, SATA-, IDE-, SCSI- en SAS-schijven, waardoor compatibiliteit met diverse systeemconfiguraties wordt gegarandeerd.
- • Met Tipard Windows Password Reset kunt u in vier eenvoudige stappen een wachtwoord ontgrendelen en opnieuw instellen, waardoor het proces wordt gestroomlijnd voor gebruikersgemak.
Stap 1Start de USB-wachtwoordresettool
Vind de Gratis download knop hieronder en klik erop om het installatieprogramma van de tool op te slaan. Zodra het installatieprogramma is opgeslagen, klikt u erop om door te gaan met het software-installatieproces. Wanneer het installatieproces is voltooid, start u de software.
Stap 2Bepaal de opstartbare USB-schijf
Omdat we een USB voor het opnieuw instellen van het wachtwoord aan het maken zijn, moet u de gewenste flashdrive aanschaffen en deze op de computer aansluiten. Selecteer daarna Maak wachtwoord Reset USB Flash Drive vanuit het hoofdmenu van de software. Kies vervolgens een locatie en druk op USB branden beginnen.
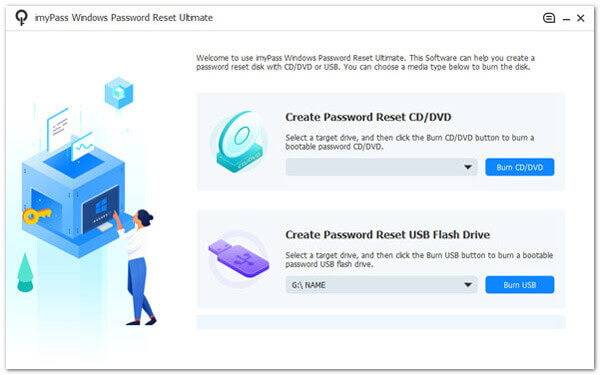
Stap 3Bevestig de USB-schijf
Ga nu naar een vergrendelde computer waartoe u geen toegang hebt en plaats de USB voor het opnieuw instellen van het wachtwoord die u in de bovenstaande stappen hebt gemaakt. Volg de gids op de aanwijzingen totdat u de Opstart menu venster. Druk op de Harde schijf opties en klik op Opslaan en afsluiten verder gaan.
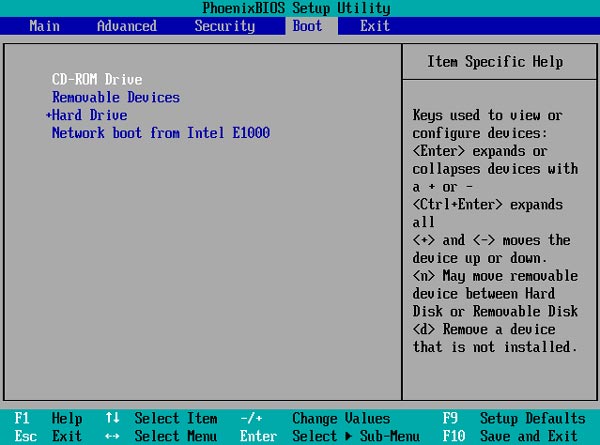
Stap 4Ontgrendel een vergrendelde computer
Bepaal daarna het gewenste Windows-account en selecteer een verbonden profiel/account om opnieuw in te stellen. Als u klaar bent, klikt u op de OK knop in het pop-outvenster dat verschijnt. Klik vervolgens Reset Password op het onderste gedeelte om de vergrendelde computer te ontgrendelen.
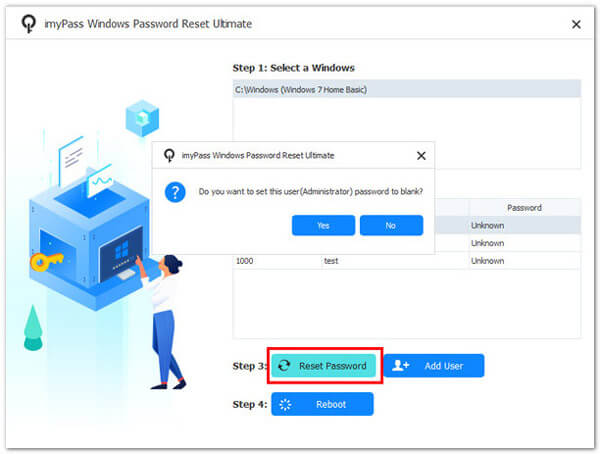
Stap 5Start opnieuw op en krijg toegang tot de Windows-computer
Schakel uw computer niet uit tijdens het resetproces. Later moet u uw apparaat opnieuw opstarten nadat u het wachtwoord opnieuw hebt ingesteld. Zodra het is opgestart, hebt u er toegang toe en kunt u controleren of het is ontgrendeld.
Deel 2. Hoe u een USB-wachtwoord gebruikt om de computer te ontgrendelen
Elke versie van het Windows-besturingssysteem, inclusief Windows 10, bevat een ingebouwde mogelijkheid om het wachtwoord van uw lokale account opnieuw in te stellen via een USB-station. Het genereren van een wachtwoordhersteldiskette op een USB-station is essentieel om deze functie te kunnen gebruiken voordat u een wachtwoordgerelateerd probleem tegenkomt. Dat komt omdat het niet kan worden aangemaakt nadat u uw wachtwoord bent vergeten. Lees de onderstaande tips om te leren hoe u een USB-wachtwoordreset voor Windows 10 kunt maken en hoe u deze kunt gebruiken.
Stap 1Sluit een USB-flashstation aan op de beschikbare USB-poorten van uw computer en navigeer naar de control panel. Selecteer hier Gebruikersaccounts en druk op Maak een wachtwoordhersteldiskette. Daarna, de Wizard Wachtwoord vergeten zal verschijnen. Volg de aanwijzingen om efficiënt een USB-stick voor het opnieuw instellen van het wachtwoord te maken.
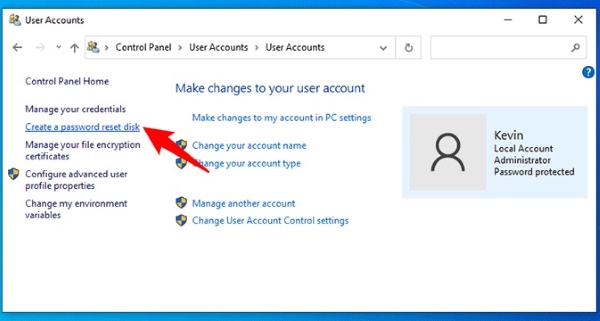
Stap 2Zorg ervoor dat het eerder gemaakte USB-station voor het opnieuw instellen van het wachtwoord op uw computer is aangesloten. Navigeer vervolgens naar het inlogscherm van Windows 10 en selecteer het Verzenden optie die verschijnt na een onjuist wachtwoordinvoer.
Stap 3De Wizard Wachtwoord opnieuw instellen zal verschijnen. Ga er doorheen, voer een nieuw wachtwoord in zoals aangegeven en klik Volgende. Eindelijk heb je met succes geleerd hoe u een Windows-apparaat 7 kunt resetten naar de fabrieksinstellingen wachtwoord met behulp van de USB-drive.
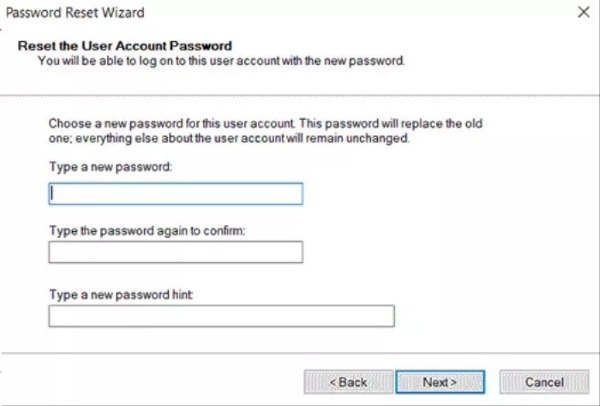
Deel 3. Handleiding voor het gebruik van Windows-installatie USB-schijf
Een alternatieve manier om uw Windows 10-wachtwoord opnieuw in te stellen, is het gebruik van een USB-installatieschijf. Wanneer u uw vergrendelde computer vanaf deze USB-installatieschijf initieert, krijgt u de mogelijkheid om uw Windows-wachtwoord opnieuw in te stellen via de opdrachtprompt. Deze aanpak blijkt voordelig als u de voorkeur geeft aan een handmatige wachtwoordreset boven het vertrouwen op software van derden. Houd er rekening mee dat het proces ingewikkeld is als u niet bedreven bent in het gebruik van de opdrachtprompt. We hebben een korte tutorial gemaakt om u te helpen uw Windows 10-wachtwoord eenvoudig opnieuw in te stellen via USB.
Stap 1Plaats de installatieschijf in uw apparaat en start opnieuw op. Om hiervan op te starten, wijzigt u tijdelijk de opstartvolgorde en schakelt u UEFI Secure Boot uit in de BIOS/UEFI-firmware-instellingen.
Stap 2Druk op een toets wanneer Druk op een willekeurige toets om op te starten vanaf cd of dvd verschijnt op het scherm; anders zal de pc opstarten vanaf de harde schijf. Druk vervolgens op SHIFT+F10 te openen Command Prompt zodra u het Windows Setup-scherm bereikt. Na het weten hoe u de opdrachtprompt opent venster, wijzig het wachtwoord.
Stap 3Gebruik deze opdracht, netgebruiker (gebruikersnaam) (nieuwwachtwoord), vervangen 'gebruikersnaam' met de daadwerkelijke gebruikersnaam van het lokale account en 'nieuw paswoord' met uw gewenste wachtwoord. Sluit de opdrachtprompt af en probeer u aan te melden bij Windows 10 met het nieuwe wachtwoord.
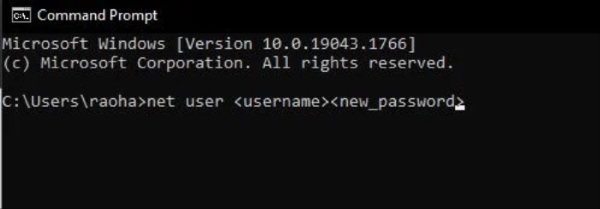
Deel 4. Veelgestelde vragen over Windows Wachtwoord opnieuw instellen USB
Wat is een Windows-wachtwoordherstel-USB?
Een Windows Wachtwoord Reset USB is een hulpmiddel dat wordt gebruikt om een vergeten Windows-wachtwoord te herstellen of opnieuw in te stellen. Het bevat software waarmee gebruikers weer toegang kunnen krijgen tot hun Windows-account als ze het wachtwoord niet meer weten.
Kan ik voor elke versie van Windows een USB-wachtwoordreset maken?
Ja, u kunt een Windows-wachtwoordreset-USB maken voor de meeste Windows-versies, inclusief Windows 7, 8, 10 en oudere versies zoals XP en Vista. De compatibiliteit kan variëren, afhankelijk van de software die wordt gebruikt om de resetschijf te maken.
Is een Windows-wachtwoordherstel-USB hetzelfde als een Windows-installatie-USB?
Nee, een Windows Wachtwoord Reset USB verschilt van een Windows Installatie USB. De eerste wordt gebruikt om een bestaand wachtwoord te herstellen of opnieuw in te stellen. Dit laatste wordt daarentegen gebruikt voor het installeren of opnieuw installeren van het Windows-besturingssysteem.
Kan ik een reset-USB gebruiken op een computer waarop UEFI Secure Boot is ingeschakeld?
Het hangt af van de specifieke tool voor het opnieuw instellen van het wachtwoord en de compatibiliteit ervan met UEFI Secure Boot. Sommige apparaten werken mogelijk met UEFI-systemen, terwijl bij andere apparaten mogelijk Secure Boot moet worden uitgeschakeld in de BIOS/UEFI-instellingen.
Zijn Windows-wachtwoordherstel-USB's veilig?
Windows-wachtwoordherstel USB's kunnen veilig zijn als ze op verantwoorde wijze worden behandeld. Het is essentieel om uw reset-USB veilig te bewaren om ongeoorloofde toegang te voorkomen. Maak er altijd een aan voor persoonlijk gebruik en vermijd het gebruik van resettools van onbetrouwbare bronnen om de veiligheid van uw systeem te beschermen.
Conclusie
Tot slot, een Windows-wachtwoord opnieuw instellen USB is een krachtig hulpmiddel om de uitdagingen van vergeten Windows-wachtwoorden te overwinnen. Het biedt een efficiënte oplossing waarmee individuen toegang kunnen krijgen tot hun computers zonder de noodzaak van uitgebreide technische expertise of gegevensverlies dat kan optreden tijdens herinstallatie. Deze USB's zijn veelzijdig en compatibel met verschillende Windows-versies, waardoor ze waardevolle troeven zijn voor gebruikers van alle achtergronden. Verantwoord gebruik is echter belangrijk om de integriteit van deze technologie te behouden. Wanneer ze voor legitieme doeleinden worden gebruikt, bieden Windows Wachtwoord Reset USB's een betrouwbare en veilige methode voor het herstellen van de toegang tot essentiële digitale bronnen, waardoor een naadloze en stressvrije Windows-gebruikerservaring wordt gegarandeerd.