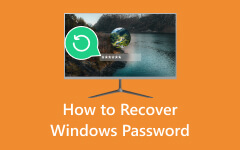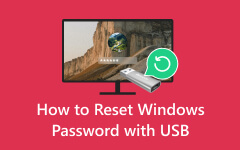Oplossen dat Windows 8 het wachtwoordprobleem niet accepteert [bijgewerkte handleiding]
Weigert uw Windows-besturingssysteem uw wachtwoord te accepteren? Het is een frustrerend scenario dat veel gebruikers tegenkomen. Wachtwoordgerelateerde problemen kunnen uw workflow verstoren. Maar maak je geen zorgen, want dit artikel is hier om je te helpen bij het navigeren door deze wachtwoorduitdagingen. Onze uitgebreide handleiding biedt stapsgewijze instructies en praktische aanbevelingen om problemen met de acceptatie van Windows-wachtwoorden op te lossen. Ons deskundig advies omvat vele scenario's, of u nu Windows XP, Vista, 7, 8, 10 of een andere versie gebruikt. Laat wachtwoordproblemen u niet in de weg staan. Volg onze richtlijnen om gemakkelijk weer toegang te krijgen tot uw Windows-systeem. Laten we beginnen met onze aanbevelingen om uw problemen op te lossen en op te lossen Windows 8 accepteert geen wachtwoordproblemen of een ander Windows-besturingssysteem vandaag nog!
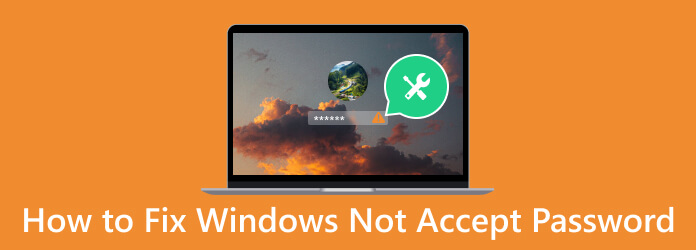
Deel 1. Waarom accepteert Windows geen wachtwoorden?
Er zijn verschillende redenen waarom Windows mogelijk weigert wachtwoorden te accepteren. Een veel voorkomende oorzaak is een eenvoudige fout tijdens het invoeren, zoals het typen van de verkeerde tekens of het per ongeluk inschakelen van de Caps Lock-toets. Wachtwoordwijzigingen op verschillende apparaten zonder synchronisatie kunnen ook tot inlogproblemen leiden. Bovendien kunnen vergeten of verlopen wachtwoorden en het blokkeren van gebruikersaccounts als gevolg van meerdere mislukte inlogpogingen de boosdoeners zijn. Bovendien kunnen beveiligingsproblemen zoals malware of systeembeschadiging ook de acceptatie van wachtwoorden belemmeren. Het begrijpen van de oorzaak is belangrijk voor het effectief oplossen van problemen Hoe een laptop te resetten of computer. Nu u ze kent, gaat u verder met het volgende gedeelte om Windows 7 op te lossen die geen wachtwoordproblemen accepteert.
Deel 2. De beste manier om Windows op te lossen accepteert geen wachtwoordprobleem
Nadat u inzicht heeft gekregen in de mogelijke oorzaak waarom Windows geen wachtwoord accepteert, is het tijd om het probleem op te lossen. Daarmee kun je gebruiken Tipard Windows Wachtwoord resetten. Deze uitgebreide tool biedt een gebruiksvriendelijke aanpak voor het opnieuw instellen of herstellen van Windows-wachtwoorden, zodat de toegang tot uw systeem snel wordt hersteld. Met zijn stapsgewijze instructies en krachtige mogelijkheden is Tipard Windows Password Reset een betrouwbare bondgenoot bij het oplossen van problemen met wachtwoordacceptatie. Bovendien hoeft u niet voor elke Windows OS-versie extra software te installeren, aangezien de tool alle werkende Windows-besturingssystemen ondersteunt. Dit omvat Windows 10, 8.1, 8 en 7. Dus als uw Windows 10 na een update geen wachtwoord accepteert, ga dan verder met de onderstaande tutorial.
Belangrijkste kenmerken
- • Het kan een wachtwoordherstelsleutel op een cd, dvd en flashdrive branden om een wachtwoord op computers of laptops te omzeilen.
- • De drie edities, de Standard, Platinum en Ultimate Edition, bieden indrukwekkende functies die aan de eisen van elke gebruiker voldoen.
- • Met de software kunt u het wachtwoord van Windows admin of een ander verbonden account omzeilen en wijzigen.
Stap 1Pak de wachtwoordresetsoftware
Bewaar Tipard Windows Wachtwoord Reset op een beschikbare computer of laptop door het aan te vinken Gratis download knop hieronder. Kom na het wizardvenster om de software succesvol op te slaan. Eenmaal geïnstalleerd, opent u de tool en begint u de functies ervan te verkennen.
Stap 2Kies de resetschijf
Plaats vervolgens een cd, flashstation of dvd in de computer waarop de software is geïnstalleerd. Kies daarna de opstartbare schijf in het hoofdmenu van de tool. Brand de reset-schijf en wacht tot het proces is voltooid. Als dit lukt, werpt u het apparaat uit en gaat u verder met de volgende stappen.
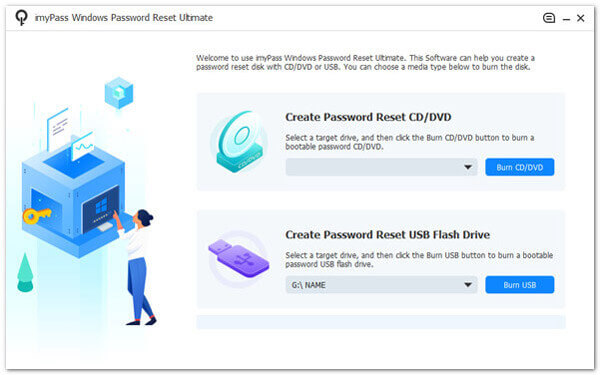
Stap 3Open het opstartmenuvenster
Nadat u de voorgaande stappen hebt voltooid, verwijdert u de schijf voor het opnieuw instellen van het wachtwoord en plaatst u deze in de vergrendelde laptop. Vervolgens krijgt u toegang tot de Windows Preinstallation Environment. Selecteer vanaf hier Opstart menu, kies het resetapparaat dat u gebruikt en bevestig uw selectie.
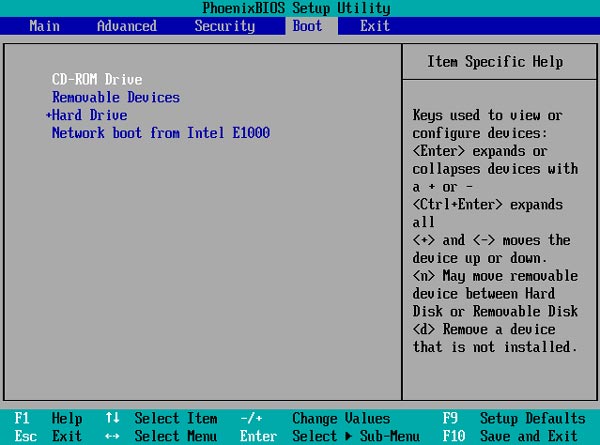
Stap 4Selecteer Wachtwoord opnieuw instellen
Er verschijnt een resetvenster waarin de geopende Windows-profielen worden weergegeven. Bepaal het gewenste account en klik OK doorgaan. Zoek vervolgens de Reset Password knop onderaan het venster om het proces voor het opnieuw instellen van het wachtwoord voor Windows-apparaten te starten.
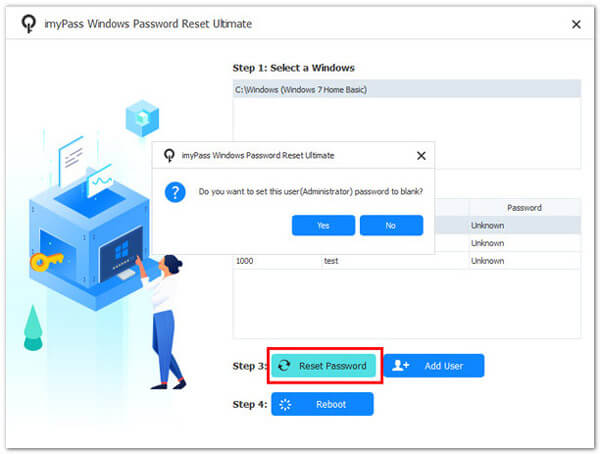
Stap 5Voltooi het opnieuw instellen van het wachtwoord
Nadat het resetproces is voltooid, wordt u gevraagd uw apparaat opnieuw op te starten. Na het opnieuw opstarten heeft u naadloos toegang tot al uw bestanden zonder dat u wachtwoordgerelateerde problemen ondervindt.
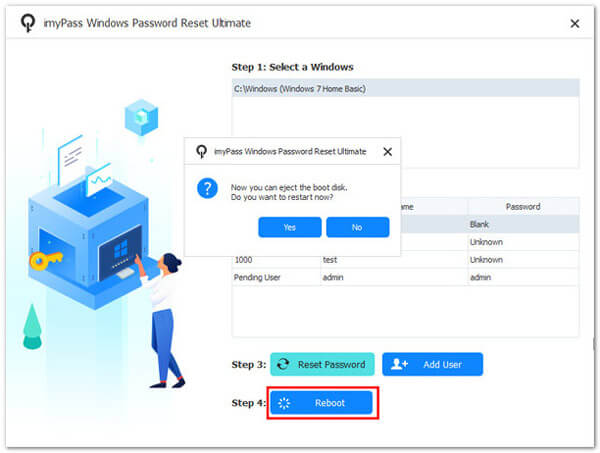
Deel 3. Veelgestelde vragen over Windows accepteert geen wachtwoord
Waarom accepteert Windows mijn wachtwoord niet?
Windows accepteert uw wachtwoord mogelijk om verschillende redenen niet. Denk hierbij aan het invoeren van een verkeerd wachtwoord, verlopen wachtwoorden of problemen met de synchronisatie tussen apparaten. Bovendien is een vergeten wachtwoord een andere reden waarom Windows het niet accepteert.
Wat moet ik doen als ik mijn Windows-wachtwoord ben vergeten?
Als u uw Windows-wachtwoord over het hoofd ziet, kunt u opties voor het opnieuw instellen van het wachtwoord gebruiken, zoals beveiligingsvragen en een wachtwoordherstelschijf, of contact opnemen met uw beheerder als deze deel uitmaakt van een netwerkdomein. Om dit scenario te voorkomen, kunt u het beste uw wachtwoord noteren.
Waarom sluit Windows mij soms buiten na mislukte inlogpogingen?
Windows kan u na een bepaald aantal mislukte inlogpogingen buitensluiten als veiligheidsmaatregel om ongeoorloofde toegang te voorkomen. U heeft een beheerder nodig om uw account te ontgrendelen.
Kunnen malware of virussen problemen met de wachtwoordacceptatie in Windows veroorzaken?
Ja, malware en virussen kunnen de veiligheid van uw systeem in gevaar brengen en mogelijk de acceptatie van wachtwoorden verstoren. Het wordt aanbevolen om een grondige antivirusscan uit te voeren.
Hoe voorkom ik wachtwoordgerelateerde problemen in Windows?
Gebruik sterke en gemakkelijk te onthouden wachtwoorden om wachtwoordproblemen te voorkomen en schakel waar mogelijk multi-factor authenticatie in. Houd bovendien uw systeem up-to-date met beveiligingspatches en updates. Zoals hoe jij map met wachtwoordbeveiliging, moet u uw wachtwoorden beveiligen. Bovendien kan het regelmatig wijzigen van uw wachtwoord de veiligheid helpen behouden.
Conclusie
De ervaring waarbij Windows weigert uw wachtwoord te accepteren, herinnert u aan het belang van veilig wachtwoordbeheer. Het benadrukt de noodzaak om sterke, gedenkwaardige wachtwoorden te creëren en deze regelmatig bij te werken. Even essentieel is het implementeren van meervoudige authenticatie voor een extra beschermingslaag. Bovendien kan, wanneer de toegang verloren gaat als gevolg van vergeten of vergrendelde wachtwoorden, het belang van het gebruik van betrouwbare Windows-software voor het opnieuw instellen van wachtwoorden niet genoeg worden benadrukt. Dergelijke tools, zoals Tipard Windows Password Reset, bieden een reddingslijn bij het snel en effectief oplossen van wachtwoordgerelateerde problemen, zodat u toegang blijft houden tot uw Windows-systeem. Bescherm uw digitale wereld door prioriteit te geven aan wachtwoordbeveiliging en deze tools te gebruiken om dit te voorkomen Windows 10 accepteert uw wachtwoord niet na de update kwesties.