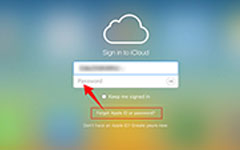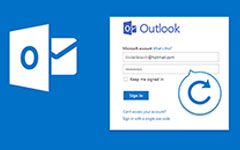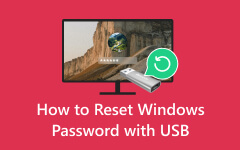Hoe u het Toshiba-laptopwachtwoord opnieuw kunt instellen | Aanbevolen oplossingen
De toegang tot uw Toshiba-laptop verliezen vanwege een vergeten wachtwoord kan frustrerend zijn, maar wees niet bang, want er zijn oplossingen waarvoor geen wachtwoordhersteldiskette nodig is. In deze uitgebreide handleiding leiden we u door de stappen om weer toegang te krijgen tot uw Toshiba-laptop zonder dat u extra hardware nodig heeft. We begrijpen de urgentie van de situatie, of het nu gaat om werk, school of persoonlijk gebruik, en we zijn er om u te helpen dit probleem effectief aan te pakken. Onze aanbevolen oplossingen omvatten beproefde methoden die geschikt zijn voor verschillende scenario's, zodat u de toegang tot uw laptop snel en veilig kunt herstellen. Laat een vergeten wachtwoord u niet in de weg staan; volg het deskundige advies en de oplossingen die in dit bericht worden beschreven, en u zult binnen de kortste keren uw Toshiba-laptop weer kunnen gebruiken. Laten we beginnen met leren hoe u het Toshiba-laptopwachtwoord opnieuw kunt instellen nu!

- Deel 1. Gemakkelijkste manier om wachtwoord opnieuw in te stellen op Toshiba-laptop
- Deel 2. Online oplossing voor het opnieuw instellen van het Toshiba-laptopwachtwoord
- Deel 3. Toshiba-laptopwachtwoord opnieuw instellen met wachtwoordherstelschijf
- Deel 4. Veelgestelde vragen over het opnieuw instellen van het wachtwoord Toshiba-laptop
Deel 1. Gemakkelijkste manier om wachtwoord opnieuw in te stellen op Toshiba-laptop
Als u op zoek bent naar een eenvoudige en gegarandeerde manier om het wachtwoord opnieuw in te stellen op een Toshiba-laptop zonder schijf, Tipard Windows Wachtwoord resetten is voor jou. De software kan het wachtwoord van uw apparaat omzeilen zonder uw bestanden in gevaar te brengen. U kunt er dus zeker van zijn dat u na het proces alle belangrijke en originele documenten op uw Toshiba-laptop heeft staan. Bovendien kunt u kiezen uit de drie softwareversies van de tool: Standard, Platinum en Ultimate. Met deze tool kunt u ook een wachtwoordhersteldiskette maken als u niet over een vooraf gemaakte resetdiskette beschikt om het wachtwoord opnieuw in te stellen. Daarnaast kunt u direct een nieuw lokaal beheerdersaccount toevoegen voor gemakkelijke toegang tot het apparaat. Het is uw one-stop-tool voor elke behoefte aan wachtwoordherstel.
- Het kan werken op verschillende Windows-besturingssystemen, zoals Windows, XP, Vista, 7, 8, 8.1 en 10.
- De software kan het wachtwoord van elk laptopmerk opnieuw instellen, inclusief Toshiba, HP, ASUS, Lenovo en zelfs Surface Pro.
- Er is een wachtwoordhersteldiskette beschikbaar om cd's, dvd's en flashdrives te branden.
Stap 1Installeer de Toshiba-wachtwoordresettool
Zoek de app Gratis download onder deze stap en klik erop om het installatieprogramma op te slaan. Ga vervolgens door het wizardvenster om de software volledig op een toegankelijke computer of laptop te houden. Zodra het installatieproces is voltooid, verschijnt de tool automatisch.
Stap 2Begin met het maken van een opstartbare schijf
Deze software biedt twee opties voor het maken van een wachtwoordhersteldiskette: maak een wachtwoordherstel-cd/dvd of genereer een wachtwoordherstel-USB-flashdrive. Selecteer daarna de methode die bij uw plan past en klik Brand CD / DVD or USB branden. Zorg ervoor dat u een lege cd/dvd of USB-drive bij de hand hebt en plaats deze in het apparaat. Wanneer het brandproces is voltooid, klikt u op OK, verwijdert u de gebrande schijf en sluit u de software af.
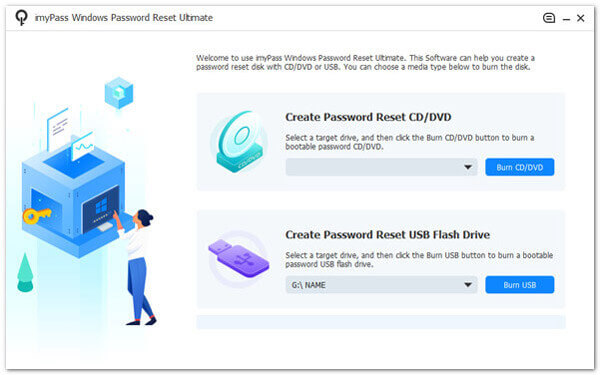
Stap 3Start de vergrendelde Toshiba-laptop op
Omdat we het wachtwoord van een Toshiba-laptop opnieuw instellen, stelt u het opnieuw in en drukt u op de F12 toets om het opstartmenu te openen. Selecteer vervolgens uw USB- of CD/DVD-station in het Opstart menu met behulp van de pijltjestoetsen en druk op Enter. Sla de wijzigingen op en sluit het opstartmenu af. Uw computer zal dan opnieuw opstarten.
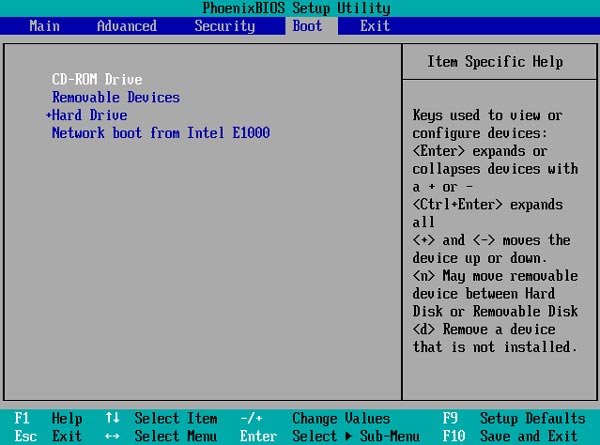
Stap 4Reset het Toshiba-laptopwachtwoord
De Tipard Windows Wachtwoord Reset-interface verschijnt naast al het Windows-besturingssysteem dat op de Toshiba-laptop is geïnstalleerd. Selecteer het besturingssysteem dat u wilt resetten en kies een account uit het menu. Eindelijk, raak Reset Password en bevestig dit door op te klikken Ja knop.
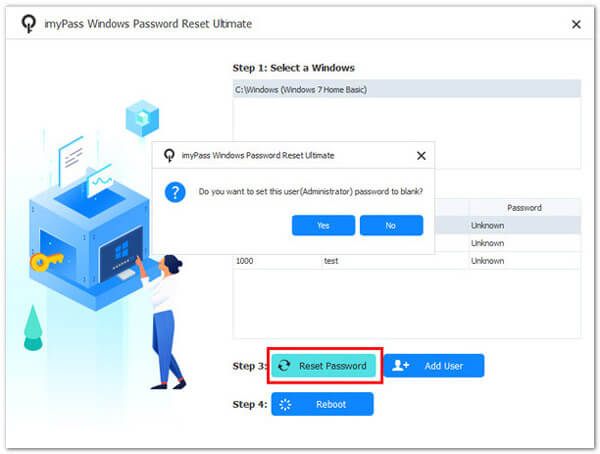
Stap 5Start de Toshiba-laptop opnieuw op
Verwijder ten slotte de wachtwoordherstelschijf uit de laptop en klik op de knop Reboot knop onderaan het Tipard Windows-wachtwoord opnieuw instellen. Dan klikken Ja om door te gaan met het opnieuw opstarten. Nadat u uw Toshiba-laptop opnieuw heeft opgestart, kunt u deze zonder wachtwoord controleren. Zo kunt u het Toshiba-laptopwachtwoord opnieuw instellen op Windows 7 of een andere Windows OS-versie.
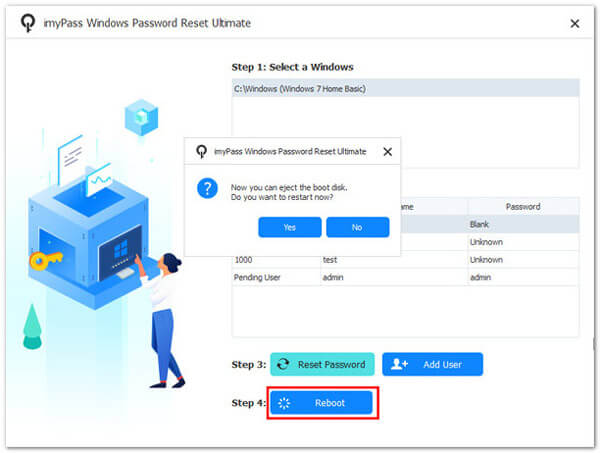
Deel 2. Online oplossing voor het opnieuw instellen van het Toshiba-laptopwachtwoord
Als u over de inloggegevens voor uw Microsoft-account beschikt en toegang hebt tot uw computer, wordt het resetten van uw Toshiba-laptop eenvoudiger. Voordat u verdergaat, is het echter van cruciaal belang dat u ervoor zorgt dat uw pc verbinding heeft met internet en dat er een Microsoft-account aan is gekoppeld. De internetverbinding en het koppelen van een Microsoft-account zijn belangrijke vereisten om het resetproces te vergemakkelijken. Dit maakt het voor u een vlottere en toegankelijkere taak. Hieronder vindt u een korte handleiding over het opnieuw instellen van het wachtwoord op een Toshiba-tablet of -laptop.
Stap 1Schakel uw pc in en selecteer uw Microsoft-account op het vergrendelscherm. Dan klikken Ik ben mijn wachtwoord vergeten om het proces te initiëren. A Verifieer uw identiteit venster verschijnt.
Stap 2Voer het e-mailadres in dat in het vak staat en klik Get Code om een code te genereren, die naar uw e-mail wordt verzonden. Zodra u de code heeft ontvangen, voert u deze in het bestand in Voer code in vakje en vink aan Volgende.
Stap 3Je wordt naar de Wachtwoord opnieuw instellen venster om een nieuw wachtwoord aan te maken. Typ uw nieuwe wachtwoord en druk op Volgende. U heeft dit nieuwe wachtwoord nodig om in te loggen op uw computer. Klik Inloggen en gebruik het nieuwe wachtwoord dat u zojuist hebt aangemaakt.
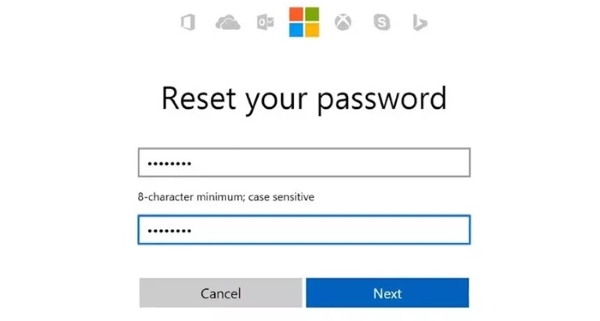
Deel 3. Toshiba-laptopwachtwoord opnieuw instellen met wachtwoordherstelschijf
Het opnieuw instellen van het wachtwoord van uw Toshiba-laptop is mogelijk als u eerder een resetschijf voor dergelijke scenario's hebt voorbereid. Deze methode is echter alleen effectief als u een Windows 7 herstelschijf op een flashstation of cd en dvd. Ervan uitgaande dat u al een wachtwoordhersteldiskette voor uw Toshiba-laptop hebt gegenereerd. Vervolgens zoekt u alleen de stappen om uw wachtwoord opnieuw in te stellen. Laten we deze oplossing gebruiken om te onderzoeken hoe u een Toshiba-laptop kunt resetten zonder wachtwoord.
Stap 1Voer op het inlogscherm willekeurige tekens in en druk op Enter. Een Verzenden Er verschijnt een link onder het wachtwoordveld, die u naar de wizard Wachtwoord opnieuw instellen leidt.
Stap 2Dan klikken Volgende verder gaan. Zorg ervoor dat uw resetschijf is geplaatst voordat u klikt Volgende. Selecteer de USB-schijf voor het opnieuw instellen van het wachtwoord uit de opties en klik op de Volgende knop nogmaals.
Stap 3Voer uw nieuwe wachtwoord in en overweeg een wachtwoordhint in te stellen. Uw nieuwe wachtwoord is nu vastgelegd, zodat u zich kunt aanmelden op uw Toshiba-laptop.
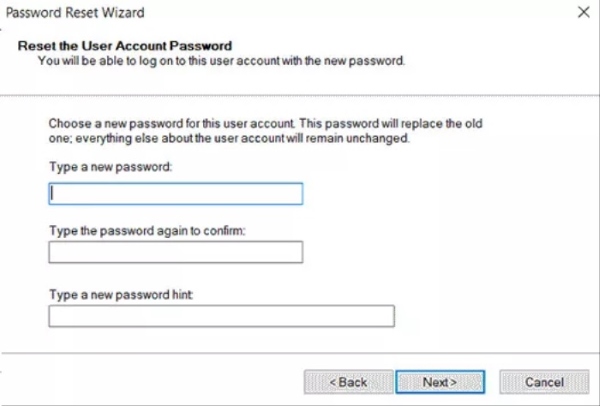
Deel 4. Veelgestelde vragen over het opnieuw instellen van het wachtwoord Toshiba-laptop
Zijn er specifieke herstelopties voor Toshiba-laptops of kan ik standaard Windows-herstelmethoden gebruiken?
Toshiba-laptops bieden doorgaans standaard Windows-herstelopties, waaronder beveiligingsvragen, herstel-e-mails en wachtwoordhints. Deze worden gebruikt tijdens het Windows-aanmeldingsproces. Stel echter dat u een BIOS- of UEFI-wachtwoord hebt ingesteld. In dat geval is het herstelproces onafhankelijk van het besturingssysteem. Mogelijk heeft u hulp nodig van Toshiba of een serviceprovider, zoals vermeld in het vorige antwoord.
Wat moet ik doen als ik geen wachtwoordhersteldiskette heb?
U kunt het wachtwoord van uw Toshiba-laptop nog steeds opnieuw instellen als u niet over een wachtwoordhersteldiskette beschikt. Hiervoor moet u mogelijk een opstartbaar USB-station met software voor wachtwoordherstel gebruiken of contact opnemen met Toshiba-ondersteuning voor aanvullende hulp. Bovendien kunt u niet ook een gecodeerde flashdrive.
Zal het opnieuw instellen van het wachtwoord mijn gegevens verwijderen?
Het opnieuw instellen van het wachtwoord zelf zou uw gegevens niet moeten verwijderen. Het volgen van de juiste procedures is echter essentieel om ervoor te zorgen dat uw gegevens intact blijven. Wees voorzichtig met het uitvoeren van een gedeeltelijke systeemreset, omdat dit tot gegevensverlies kan leiden.
Kan ik het wachtwoord op een Toshiba-laptop opnieuw instellen zonder professionele hulp?
Ja, u kunt het wachtwoord op een Toshiba-laptop opnieuw instellen zonder professionele hulp. Er zijn veel handleidingen en softwaretools online beschikbaar die stapsgewijze instructies bieden voor wachtwoordherstel.
Wat moet ik doen als ik het BIOS-wachtwoord van mijn Toshiba-laptop ben vergeten?
Als u uw BIOS-wachtwoord bent vergeten, neem dan contact op met Toshiba-ondersteuning of raadpleeg de handleiding van de laptop om de fabrikantspecifieke stappen voor het opnieuw instellen van het wachtwoord te begrijpen. Dit proces kan complexer zijn en kan fysieke hardwaremanipulatie met zich meebrengen.
Conclusie
Kortom, het opnieuw instellen van het wachtwoord van uw Toshiba-laptop is van cruciaal belang voor iedereen die te maken krijgt met de frustratie van een vergrendeld scherm vanwege een vergeten wachtwoord. In dit artikel zijn drie effectieve methoden onderzocht. Daar hoort ook leren bij Hoe Toshiba-laptop opnieuw in te stellen zonder wachtwoord, de online herstelopties van Microsoft en het gebruik van een wachtwoordherstelschijf. Of u nu de voorkeur geeft aan een van deze aangeboden oplossingen, het belangrijkste is dat er meerdere manieren zijn om weer toegang te krijgen tot uw Toshiba-laptop. Door uzelf met deze technieken te bewapenen, kunt u vol vertrouwen navigeren door uw wachtwoord opnieuw in te stellen en de controle over uw apparaat terug te krijgen.