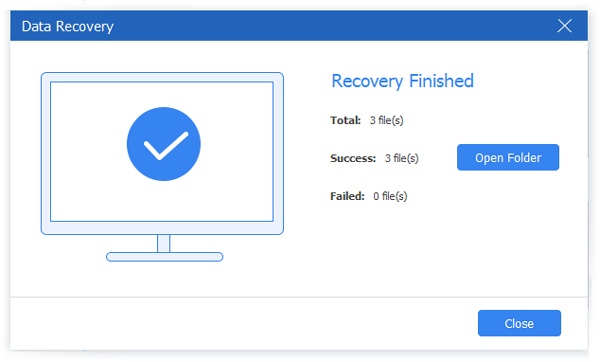Een Flash Drive kiezen of versleutelen om de beveiliging van bestanden op Mac / Windows te beschermen

Het is vreselijk als uw persoonlijke bestanden zijn onthuld, ongeacht of ze belangrijk zijn of niet. Tegenwoordig gebruiken steeds meer mensen USB-flashstations om bestanden op te slaan, vanwege hun grote opslagruimte en gemakkelijk te bekijken. Als meest gebruikte externe harde schijf is de USB-flashdisk de eerste flashdrive die codering vereist. U kunt een versleutelde flashdrive van beest kopen of USB-harde schijven handmatig coderen. Het maakt niet uit welk besturingssysteem u kiest, u kunt hier oplossingen vinden. Hierna wordt de beveiliging van uw belangrijke bestanden verbeterd en verbeterd.
Deel 1. Beoordelingen van gecodeerde Flash Drive
Gezien uw persoonlijke opslagvereisten zijn er verschillende veilige flashstations die u kunt kopen. Ook al heb je de gecodeerde flashdrive ergens anders achtergelaten, het is veiliger dan ooit.
1. SanDisk
SanDisk is de bestseller van gecodeerde flashstations in BestBuy. De opslagcapaciteit omvat 8GB, 16GB, 32GB, 64GB, 128GB en 256GB. U kunt de SanDisk SecureAccess-software downloaden om de bestanden veilig te houden. Met een supersnelle en snelle verbinding kan SanDisk documenten, foto's, audio, video's enzovoort slepen en neerzetten. Hoewel u de SanDisk USB-flashdrive zonder uitwerpen trekt, worden uw bestanden ook niet beschadigd. Bovendien kunt u gratis 2 GB cloud-opslag krijgen via SanDisk-gecodeerde USB-schijven met flashdrives.

2. PNY
PNY is een andere populaire gecodeerde externe harde schijf, met 16GB-, 32GB-, 64GB-, 128GB- en 256GB-opslagmogelijkheden. U kunt een 115Mbps-bestandsoverdrachtssnelheid krijgen, evenals verschillende bestandsindelingen. De USB 3.0-interface van de gecodeerde flashdrive biedt een flexibelere connectiviteit. De glijdende kraag maakt veilig transport en vloeiende plug-in en off-service mogelijk, zoals flash-schijfversleuteling USB-schijven. Bovendien is de kijk op PNY-gecodeerde USB-flashdrive redelijk goed.
Deel 2. Methoden voor het versleutelen van een flashstation op Mac
Om de Mac naar de fabrieksinstellingen te herstellen, zijn er enkele voorbereidingen getroffen naast het maken van back-ups van gegevens van je Mac, zoals FileVault uitschakelen, iCloud uitschakelen en iTunes de machtiging geven.
3. Versleutelen met Finder
Het is de methode voor bestandscryptie, die alleen op een Mac-computer werkt. Dit betekent dat als u een USB-stick met Mac op de Finder codeert, uw harde schijf van USB of CD nog steeds niet beveiligd is op Windows en andere computers.
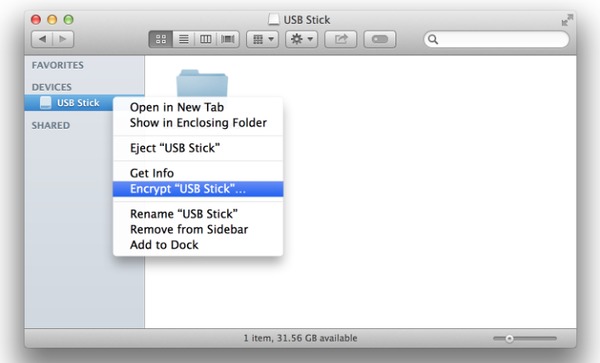
- 1. Sluit uw externe winkeldisk aan op uw Mac en wacht tot u scant.
- 2. Klik met de rechtermuisknop op uw schijf en kies vervolgens 'Geheimen coderen'.
- 3. Typ het wachtwoord om een flashstation gratis te coderen op Mac.
Vervolgens kunt u de gecodeerde flashdrive verwijderen en aansluiten om te testen of de beveiligingscodes werken of niet. Als u een flash-drive wilt ontsleutelen, hoeft u alleen maar met de rechtermuisknop op uw USB te klikken en Decrypt "USB Stick" te kiezen.
4. Door VeraCrypt gratis
VeraCrypt is de gratis coderingshulpprogramma die u kunt gebruiken voor het maken van een wachtwoord. U kunt de codering op elk moment onderbreken of verwijderen. Hoewel uw computer geen elektriciteit meer heeft en moet worden uitgeschakeld, gaat het proces voor het coderen van het volume gewoon door nadat u Mac opnieuw hebt geopend.
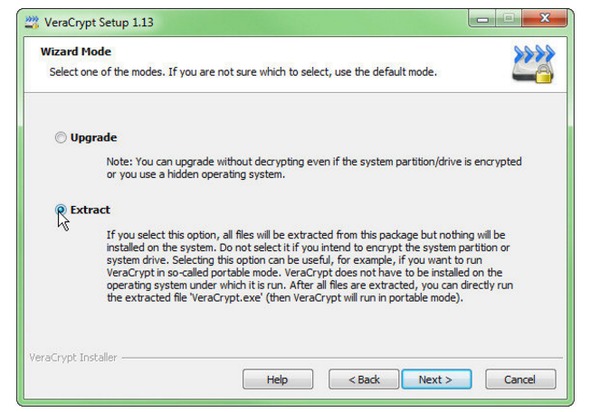
- 1. Sluit uw USB-stick aan en installeer VeraCrypt als de draagbare editor.
- 2. Kies op de pagina Wizard Mode de optie Extract en klik op Volgende.
- 3. Kies Een gecodeerde bestandscontainer maken in het venster VeraCrypt Volume Creation Wizard.
- 4. Tik op Volgende en stel vervolgens wachtwoordcodes in om een gecodeerde flashdrive voor mac te krijgen.
U kunt de GUI-taal wijzigen tijdens het instellen van de coderingswachtwoordcode. Het is ook beschikbaar om VeraCrypt te gebruiken om een flashdrive op Windows en Linux te versleutelen.
5. Gebruik LaCie Private-Public
In vergelijking met VeraCrypt werkt LaCie Private-Public mogelijk niet zo goed als het. De maximale opslaglimiet voor het volume is 50 GB en de overdrachtssnelheid is ook langzamer. Maar als u geen haast hebt, is het ook een goed idee om LaCie Private-Public te gebruiken om een USB-flashstation gratis te coderen voor Mac.
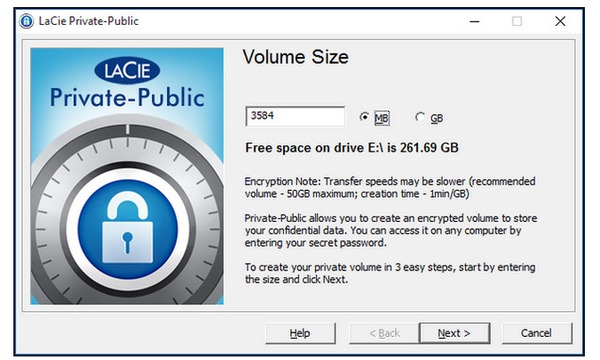
- 1. Vul het volume van de grootte van uw externe harde schijf in bij Volumegrootte en kies vervolgens MB of GB.
- 2. Typ uw coderingswachtwoord en wacht vervolgens tot het standaard AES 256-algoritme is gecodeerd.
U hoeft LaCie Private-Publi niet op uw computer te installeren. Zo is het ook handig om de computer te omzeilen probleem met de harde schijf.
Deel 3: oplossingen om een externe harde schijf op Windows te versleutelen
Wat Windows-gebruikers betreft, zijn er ook twee hoofdkeuzes om een flashdrive met of zonder software te coderen. U kunt ook alleen ontgrendelen op deze Windows-computertoestand met de gecodeerde flashdrive.
6. Schakel BitLocker in
Het is de manier om een flashstation te coderen op Windows 10, Windows 8, Windows 7 of andere versies. Maar als u uw computer upgrade naar Windows 10, krijgt u twee coderingen. Het is de compatibele modus en de nieuwe versleutelingsmodus, die meer integraties biedt.
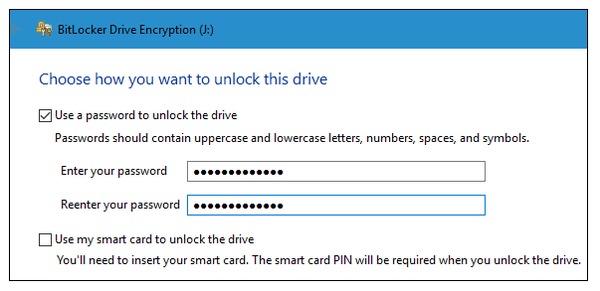
- 1. Plaats uw USB-schijf en klik vervolgens op Start menu om Computer te kiezen.
- 2. Klik met uw rechtermuisknop op uw externe harde schijf om BitLocker inschakelen te selecteren.
- 3. Selecteer een wachtwoord om de drive-optie te ontgrendelen en voer uw toegangscode twee keer opnieuw in.
- 4. Kies Save the recovery key to a file en klik op Start Encrypting in het volgende venster.
- 5. Wanneer u het dialoogvenster BitLocker-stationsversleuteling ziet, klikt u op Sluiten om te voltooien.
Als u zeker weet dat uw pc niet aan anderen leent, kunt u nog een bewerking uitvoeren. Schakel Automatisch ontgrendelen op deze pc op Windows 7 rechtstreeks in. Als u een flashstation wilt coderen op Windows 8 of hoger, moet u op Meer opties klikken om het te vinden.
7. Poging 7-Zip
Volgens het onderzoek was 7-Zip het derde bestandsversleutelingsprogramma, net achter VeraCrypt en BitLocker. U kunt 7-Zip toepassen om een gecodeerde flashdrive voor Mac en pc te krijgen. Bovendien doet 7-Zip echt goed werk bij het comprimeren van bestanden.
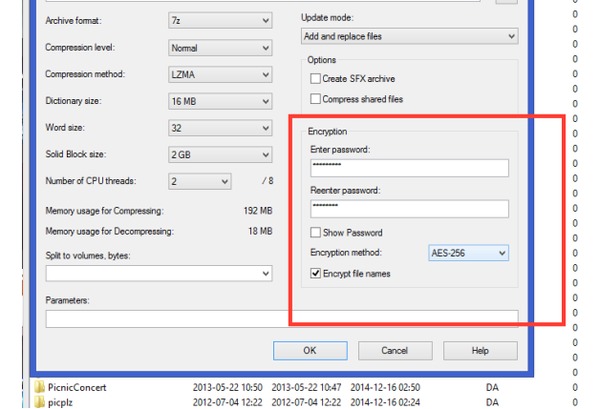
- 1. Plaats uw USB- of andere externe harde schijf en installeer 7-Zip op pc.
- 2. Vul het Enter-wachtwoord in en voer de wachtwoord-blanco's in de rechterhoek opnieuw in.
- 3. Vink Codeer bestandsnamen aan en stel in op AES-256, klik op OK om de codering in Windows te starten.
Je moet 7-Zip niet alleen missen vanwege zijn functies voor het comprimeren en decomprimeren van bestanden, maar ook vanwege de hoge kwaliteit van de Windows-codering.
8. Probeer DiskCryptor
DiskCryptor werkt goed met alle Windows-computers, met goed beveiligde beveiligingsbestanden. De coderingseditor ondersteunt verschillende algoritmen. Met goed optische schijven coderen hulpprogramma en boot-loader, kan DiskCryptor flash-schijven op Windows en VeraCrypt coderen.
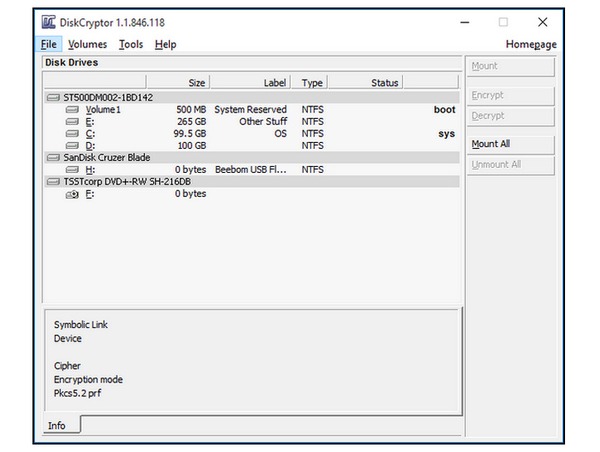
- 1. Plaats uw USB en open de Windows-tool voor het coderen van schijven.
- 2. Kies het flashstation dat u wilt vergrendelen en klik vervolgens op Coderen in het rechterdeelvenster.
Als vrije beveiligingsbeschermer van encryptie biedt DiskCryptor gratis coderingsdiensten. Bovendien kunt u alle schijfstations ook in Windows versleutelen naar een hoger beveiligingsniveau.
Bonustip: gegevens herstellen van een flashstation
Wat als u per ongeluk de gegevens op uw flashstation verwijdert? Is er een manier om uw verloren gegevens snel en veilig te herstellen? Hier raden we u ten zeerste aan om een professionele tool voor gegevensherstel te gebruiken om uw kostbare gegevens op te halen. Bijvoorbeeld, Tipard-gegevensherstel is een goede keuze. Het kan allerlei situaties met gegevensverlies aan, zoals per ongeluk verwijderen, gecrasht programma, geformatteerde partitie, enz.
Stap 1Gratis download en installeer Data Recovery op uw computer. Start het programma na de aflevering.
Stap 2Selecteer in de hoofdinterface alle bestandstypen die u wilt herstellen en de flashdrive waarvan u wilt herstellen. Dan klikken aftasten om op zoek te gaan naar uw verloren gegevens.
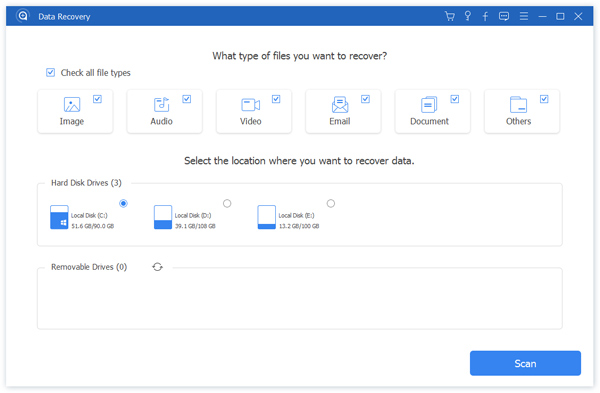
Stap 3Zoek na het scannen het bestand dat u wilt herstellen. Zodra u heeft gekregen wat u nodig heeft, selecteert u het bestand en klikt u op de knop Herstellen in de rechterbenedenhoek.
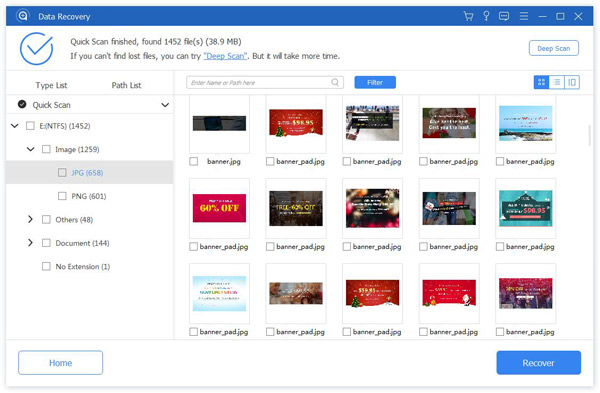
Stap 4Als het herstelproces is voltooid, kunt u de herstelde gegevens standaard in de map zien.