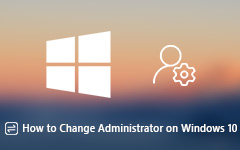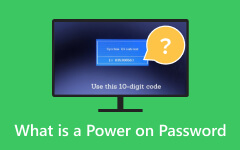Opgelost: problemen met het invoeren van het beheerderswachtwoord of het inschakelwachtwoord
Het ontgrendelen van uw computer kan soms lastig zijn, vooral als u wordt geconfronteerd met een Voer het beheerderswachtwoord of het inschakelwachtwoord in snel. Deze beveiligingsmaatregelen zijn geïmplementeerd om uw gegevens te beschermen, maar het vergeten of verkeerd plaatsen van het wachtwoord kan frustrerend zijn. Als u zich in deze situatie bevindt, hoeft u zich geen zorgen te maken. We hebben oplossingen waarmee u weer toegang tot uw apparaat kunt krijgen. In dit bericht worden verschillende methoden en technieken behandeld voor de uitdaging "Beheerderwachtwoord invoeren" of "Inschakelwachtwoord". Of u deze wachtwoorden nu opnieuw moet instellen of omzeilen op een laptop of desktop, wij staan voor u klaar. Onze stapsgewijze instructies en deskundig advies begeleiden u door het proces, waardoor u gemakkelijker de controle over uw apparaat terugkrijgt. Zorg ervoor dat een vergeten wachtwoord u niet tegenhoudt; Volg de oplossingen in de volgende secties om het probleem op te lossen.
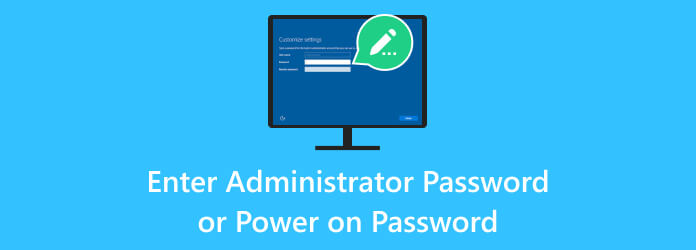
Deel 1. Waarom verschijnt "Voer beheerderswachtwoord in" of "Inschakelwachtwoord"?
Het uiterlijk van de Voer het beheerderswachtwoord in or Wachtwoord voor inschakelen prompt op een computer is meestal te wijten aan beveiligingsmaatregelen. Ze zijn ingesteld om het systeem en de gegevens ervan te beschermen. Dit zijn de belangrijkste redenen waarom deze aanwijzingen kunnen verschijnen:
- • BIOS/UEFI-beveiliging. De meeste moderne computers hebben een BIOS (Basic Input/Output System) of UEFI (Unified Extensible Firmware Interface) dat de hardwarecomponenten beheert. Deze firmware-interfaces kunnen met een wachtwoord worden beveiligd om ongeautoriseerde toegang tot kritieke systeeminstellingen en configuraties te voorkomen.
- • Antidiefstalbeveiligingen. Sommige laptops hebben antidiefstalfuncties waarvoor een wachtwoord vereist is om het apparaat van stroom te voorzien. Dit is ontworpen om diefstal te ontmoedigen en gevoelige gegevens te beschermen als de computer wordt gestolen.
- • Bescherming van gebruikers en systeembeheerders. Systeembeheerders of IT-afdelingen kunnen beheerderswachtwoorden instellen om de toegang tot bepaalde instellingen te beperken of om te bepalen wie de configuratie van de computer kan wijzigen.
- • Vergeten wachtwoorden. De prompt verschijnt vaak omdat de gebruiker het wachtwoord moet onthouden of is ingesteld door een vorige eigenaar, de IT-afdeling of zelfs per ongeluk. Dus je moet het weten hoe u inlogt als beheerder in Windows 7.
- • Schadelijke activiteit. In sommige gevallen kan een Wachtwoord voor inschakelen prompt kan worden geactiveerd door schadelijke software of ongeoorloofde wijzigingen aan het systeem.
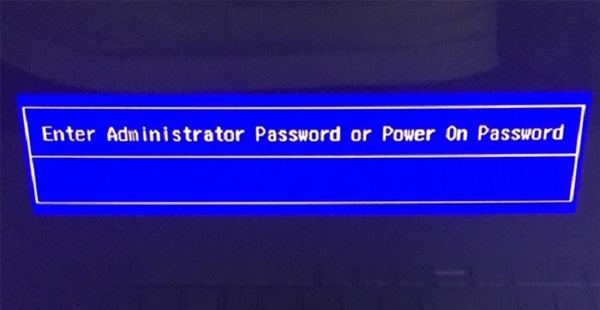
Deel 2. Basismanieren om het probleem op te lossen
Om de problemen met het HP beheerderswachtwoord of het inschakelwachtwoord op te lossen, volgt u deze oplossingen op basis van uw specifieke situatie:
- • Neem contact op met de fabrikant of de IT-afdeling. Als het wachtwoord is ingesteld door de fabrikant of de IT-afdeling van uw organisatie, neemt u contact met hen op voor hulp. Zij kunnen u het juiste wachtwoord geven of advies geven over het opnieuw instellen ervan.
- • Controleer op standaardwachtwoorden. Sommige systemen hebben standaardwachtwoorden die kunnen worden gebruikt om het BIOS of UEFI te ontgrendelen. Raadpleeg de documentatie of website van de fabrikant voor deze standaardwachtwoorden, aangezien deze vaak specifiek zijn voor het merk en model van uw computer.
- • CMOS/BIOS opnieuw instellen. Door de CMOS- (Complementary Metal-Oxide-Semiconductor) of BIOS-instellingen opnieuw in te stellen, kunt u het wachtwoord wissen. Dit houdt doorgaans in dat u de computerbehuizing opent, de CMOS-batterij lokaliseert, deze verwijdert en een paar minuten wacht voordat u deze opnieuw plaatst. Raadpleeg de handleiding van uw computer voor specifieke instructies.
- • Neem contact op met de klantenservice. Neem contact op met de klantenondersteuning van uw computer voor hulp als u hulp nodig heeft bij het vinden van een oplossing. Zij kunnen hulp op afstand bieden of u doorverwijzen naar een servicecentrum.
- • Verwijder of vervang de CMOS-batterij. Als u de CMOS-batterij verwijdert of vervangt, kunnen de BIOS-instellingen, inclusief het wachtwoord, opnieuw worden ingesteld. Zorg ervoor dat u de juiste procedures volgt. Het is het beste om professionele hulp in te roepen als u dit niet zelf wilt doen.

Deel 3. Bonustip: beheerderswachtwoord opnieuw instellen
Als al het andere niet lukt, overweeg dan om hulp te zoeken bij software van derden die het wachtwoord veilig kan resetten zonder enige schade aan uw systeem te veroorzaken. Tipard Windows Wachtwoord resetten biedt een probleemloze oplossing voor het opnieuw instellen van beheerderswachtwoorden en het omzeilen van de beruchte "Enter Administrator Password" of "Power on Password"-prompts. Deze aanpasbare software biedt gebruikers twee handige opties. U kunt een opstartbare cd/dvd maken door het hulpprogramma voor het opnieuw instellen van het wachtwoord te branden, waardoor Windows-wachtwoordherstel via dit medium mogelijk is.
Als alternatief geeft u de voorkeur aan USB of heeft u geen toegang tot een resetschijf. In dat geval vergemakkelijkt de software het maken van een USB-stick voor wachtwoordherstel. Met brede compatibiliteit ondersteunt het diverse pc-merken, waaronder HP, Acer, Sony, Lenovo, ASUS, Toshiba en meer. Tipard Windows Wachtwoord Reset is uw go-to-app voor het eenvoudig aanpakken van Windows-wachtwoordproblemen.
Belangrijkste kenmerken
- • Het opnieuw instellen van een wachtwoord met deze software is een eenvoudig proces met vier eenvoudige stappen.
- • Nadat het wachtwoord opnieuw is ingesteld, kan de app het apparaat automatisch opnieuw opstarten om de wijzigingen door te voeren.
- • Het richt zich op verschillende gebruikersgroepen door verschillende interfacetalen aan te bieden, waardoor het toegankelijk wordt voor gebruikers over de hele wereld.
Stap 1Installeer de app Wachtwoord opnieuw instellen
Om Tipard Windows Password Reset te installeren, downloadt u de software op een extra apparaat. Na het downloaden voert u het installatieprogramma uit door te dubbelklikken op het installatiebestand. Ga voorbij de prompt, zoals de installatiemap, om uw installatievoorkeuren te kiezen. Zodra de installatie is voltooid, start u het programma.
Stap 2Maak een opstartbare schijf
Selecteer het mediatype in de programma-interface (cd/dvd of USB-station) om een opstartbare resetschijf te maken. Volg de handleiding om de resetschijf te voltooien en schakel uw computer niet uit tijdens de brandmethode.
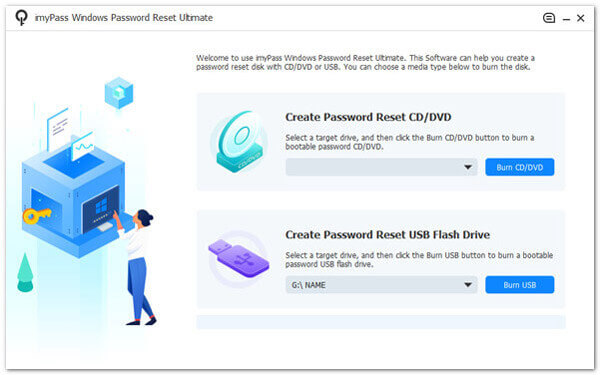
Stap 3Toegang tot het Windows-opstartmenu
Wanneer u klaar bent, plaatst u de resetschijf in de vergrendelde computer en passeert u deze Setup-hulpprogramma. Selecteer de laars tabblad om de beschikbare schijf te zien. Selecteer vervolgens de reset-schijf die u gebruikt in het opstartmenu om het beheerderswachtwoord opnieuw in te stellen.
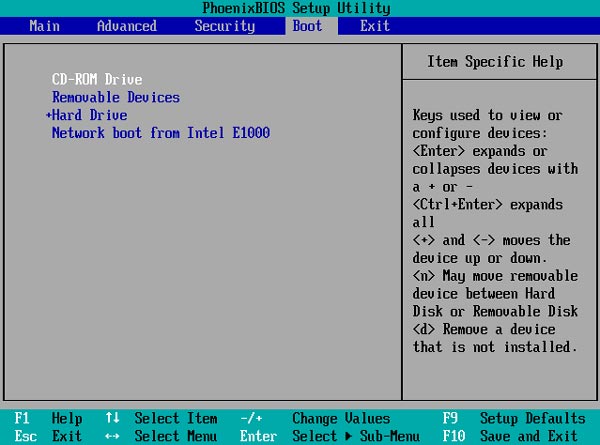
Stap 4Het beheerderswachtwoord ontgrendeld
Nadat u het venster Windows Preinstallation Environment bent gepasseerd, wordt u doorgestuurd naar een ander venster waarin het Windows-account wordt weergegeven. Selecteer er een en klik OK om het te bevestigen. Vink ten slotte het Reset Password pictogram om het proces te starten.
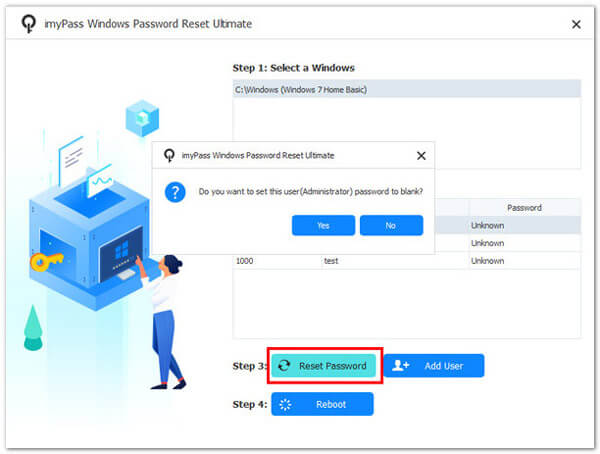
Stap 5Controleer het beheerderswachtwoord
Zodra alle stappen zijn voltooid, start u de computer opnieuw op en wacht u tot deze oplicht. Gebruik het apparaat vervolgens zonder de problemen met de HP stream. Voer het beheerderswachtwoord in of het inschakelwachtwoord. Dat is hoe u een computer kunt resetten met deze software.
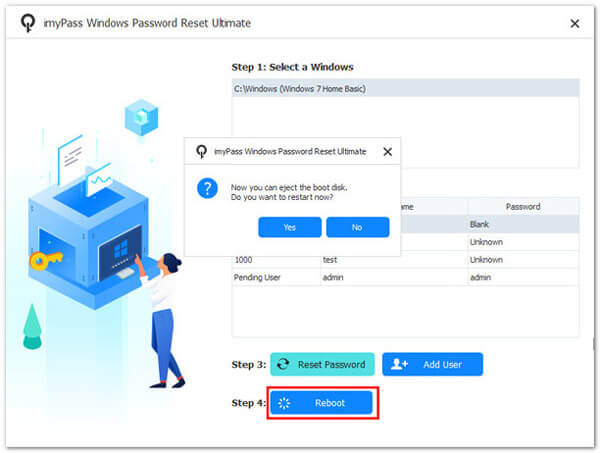
Deel 4. Veelgestelde vragen over het invoeren van het beheerderswachtwoord en het inschakelwachtwoord
Wat is het verschil tussen "Voer beheerderswachtwoord in" en "Inschakelwachtwoord"?
Voer het beheerderswachtwoord in verwijst doorgaans naar een wachtwoord dat vereist is om toegang te krijgen tot de BIOS- of UEFI-instellingen. Ondertussen is de Wachtwoord voor inschakelen is vereist om de computer aan te zetten en wordt vaak gebruikt voor antidiefstalbeveiliging.
Ik ben mijn beheerderswachtwoord vergeten. Hoe kan ik het resetten
U kunt het beheerderswachtwoord opnieuw instellen door contact op te nemen met de IT-afdeling van de fabrikant of door standaard- of achterdeurwachtwoorden te gebruiken. In sommige gevallen kan het nodig zijn de CMOS- of BIOS-instellingen opnieuw in te stellen.
Is het veilig om standaard- of achterdeurwachtwoorden te gebruiken om deze aanwijzingen te omzeilen?
Het gebruik van standaard- of achterdeurwachtwoorden kan een tijdelijke oplossing zijn, maar is mogelijk niet veilig. Het is raadzaam om na het verkrijgen van toegang het wachtwoord te wijzigen in iets unieks.
Kan ik de CMOS-batterij verwijderen om het wachtwoord opnieuw in te stellen?
Ja, als u de CMOS-batterij verwijdert, kan het wachtwoord opnieuw worden ingesteld. Toch moet dit voorzichtig gebeuren en kan uw garantie vervallen. Volg de instructies van de fabrikant en overweeg om professionele hulp te zoeken als u niet zeker bent.
Ik heb een tweedehands computer gekocht met een wachtwoordprompt. Wat moet ik doen?
Als u een gebruikte computer met een wachtwoord hebt gekocht, neem dan contact op met de verkoper of de fabrikant om hulp te vragen. Zorg ervoor dat u een aankoopbewijs heeft om het eigendom te bewijzen.
Conclusie
Concluderend kan het omgaan met de uitdagingen 'Enter Administrator Password' en 'Power on Password' een verbijsterende beproeving zijn. Toch is het essentieel om het probleem te benaderen met een duidelijk begrip en naleving van de beste praktijken. Of ze nu vergeten, zoekgeraakt of opzettelijk ingesteld zijn, deze beveiligingsmaatregelen zijn getroffen om gegevens en systeemintegriteit te beschermen. De bovenstaande oplossingen zijn betrouwbaar bij het oplossen van het probleem Voer het inschakelwachtwoord in probleem. Ze bieden een manier om de controle over uw computer terug te krijgen. Het is echter van cruciaal belang om privacy- en juridische overwegingen te respecteren en ervoor te zorgen dat uw acties in overeenstemming zijn met eigendom of autorisatie, waardoor uiteindelijk de integriteit van zowel uw gegevens als het apparaat behouden blijft.