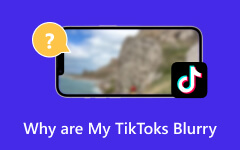Premiere Pro gebruiken om de beeldverhouding van het videoscherm te wijzigen
Premiere Pro, een professionele bewerkingstool ontwikkeld door Adobe, beschikt over verschillende functies die uw videoprestaties een boost zullen geven. De goede reputatie bij zowel experts als beginners is altijd de reden geweest waarom veel video-editors dit programma gebruiken. Een van de voordelen die u kunt krijgen, is wijzig de beeldverhouding in Premiere. Ondertussen zijn de beeldverhouding en resolutie privégerelateerde kenmerken met een aanzienlijk verschil, en naarmate deze afmetingen veranderen, moet u weten hoe u deze twee tijdens het werk met elkaar kunt verweven. Hoewel de twee dimensies kunnen worden bewerkt, kan dit artikel zich concentreren op het bewerken van de beeldverhouding met de genoemde meest populaire bewerkingsmethode, zoals Premiere.
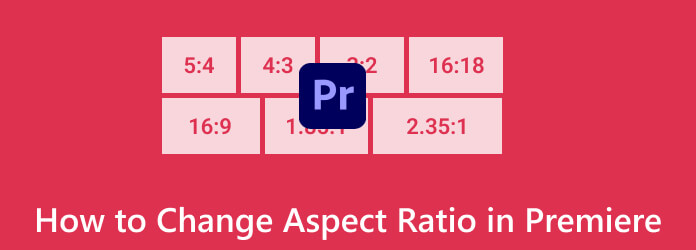
Deel 1. Zijn er sjablonen voor beeldverhoudingen in Premiere?
Helaas heeft Adobe Premiere Pro geen ingebouwde sjablonen voor de beeldverhouding. Als u Premiere Pro wilt gebruiken om de beeldverhouding te wijzigen, kunt u de volgorde-instellingen en uw project alleen handmatig instellen zodat deze overeenkomen met veelgebruikte specifieke beeldverhoudingen in videoproductie, zoals 16:9, 9:16, 4:3, enz. U kunt er zeker van zijn dat deze instellingen ervoor zorgen dat uw uiteindelijke video voldoet aan de benodigde beeldverhouding. U moet niet vergeten dat het niveau van de beeldverhouding die u met de genoemde instellingen hebt geselecteerd, van invloed is op de manier waarop uw videoproject wordt weergegeven. Daarom, als u inhoud maakt voor populaire platforms zoals YouTube, Instagram of TV, moet u de juiste beeldverhouding aanpassen om te garanderen dat de video er correct uitziet wanneer u deze bekijkt.
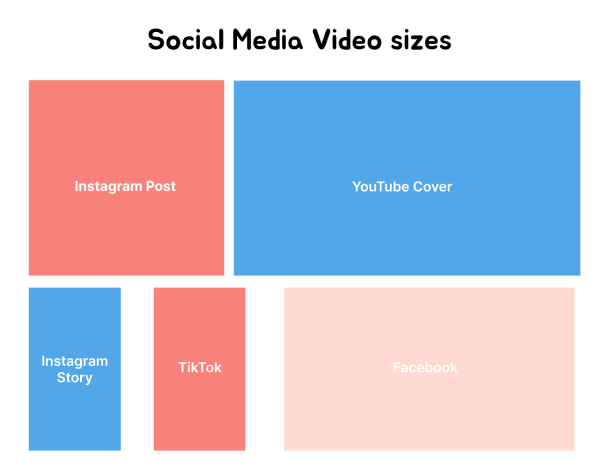
Deel 2. Stapsgewijze handleiding voor het wijzigen van de beeldverhouding tijdens de première
Hoe u de beeldverhouding in Premiere Pro instelt voor een nieuwe reeks
Stap 1Start Premiere Pro, maak een nieuw project of open uw bestaande project. Klik hiervoor op de knop Nieuw project of op de knop Project openen.
Stap 2Vervolgens maakt u een nieuwe reeks door naar Bestanden>Nieuw>Reeks te gaan of op te drukken CTRL + N op je toetsenbord. Begin vervolgens met het instellen van de sequentieparameters, zoals de Framegrootte, Pixel-beeldverhouding, en anderen.
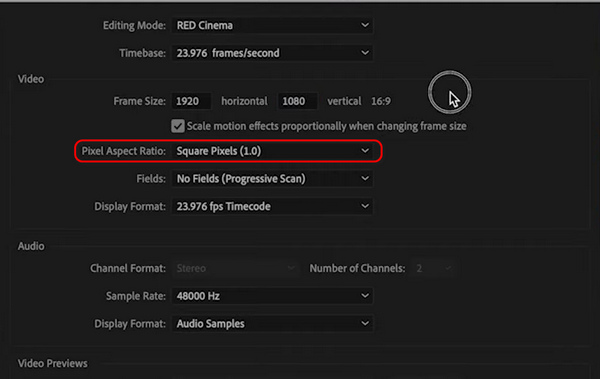
Stap 3Ga daarna opnieuw naar de Dien in tabbladmenu en klik deze keer op de import om de video binnen te halen. Als er bijvoorbeeld een waarschuwing is dat de video niet overeenkomt, wilt u dat ook doen converteer MOV en MP3 maar voeg video's toe met verschillende resoluties, klik op de Wijzig de volgorde-instellingen in het pop-upvenster zodat de parameters, zoals de tijdbasis, overeenkomen met uw beeldmateriaal.
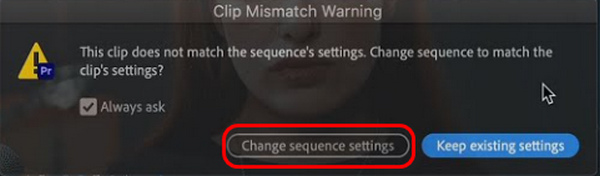
Er zijn ook handige technieken voor het aanpassen van de beeldverhouding in Premiere Pro voor de bestaande reeks.
Pas de beeldverhouding aan door te pannen en scannen (bijsnijden)
Stap 1Klik in het programmareeksvenster op de reeksinstellingen.
Stap 2Pas de 1080x1920 aan naar een nieuwe, namelijk 1920x1080.
Stap 3Klik daarna op de video en kijk naar het blauwe vak met aanwijzers. Sleep het vervolgens om de afbeelding aan te passen die het scherm vult.
Stap 4Nu kunt u bewegingseffecten en keyframes toevoegen om de video te pannen en er meer details aan toe te voegen. Zorg er echter voor dat er geen belangrijke details in gevaar komen wanneer u de video-beeldverhouding Adobe Premiere bijsnijdt.
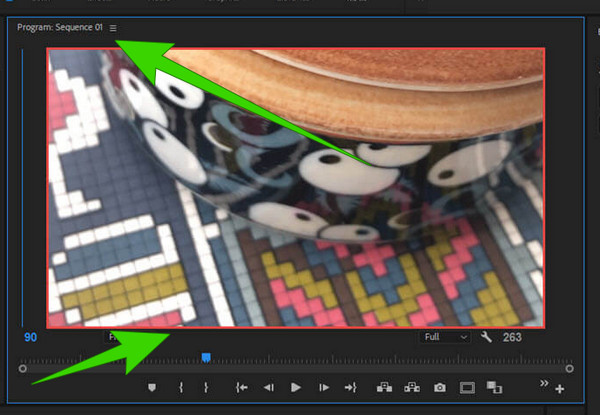
Pas de beeldverhouding aan met de aanpassingslaag
Stap 1Met dezelfde reeksinstellingen van 1920x1080. Sleep vervolgens de video die u wilt bewerken naar de videotrack 2.
Stap 2Kopieer je video van track 2 en sleep deze naar track 3.
Stap 3Klik op het videobestand van de eerste track en vervaag het. Vervolgens zie je de twee video's gelaagd.
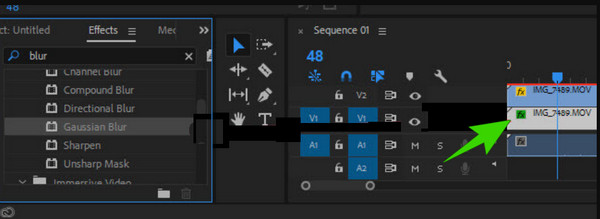
Tips: Importeer uw videobron in de bronnenbak en sleep deze naar de tijdlijn van uw project. Premiere Pro vraagt of u wilt dat de reeksinstellingen overeenkomen met uw bronvideo. Klik op Ja om ervoor te zorgen dat uw reeksinstellingen overeenkomen met de bronvideo.
Deel 3. Verander de beeldverhouding met Premiere Pro Alternative
Als je een veel eenvoudigere en handigere manier wilt om de beeldverhouding te wijzigen dan Premiere Pro, leer er dan meer over Tipard Video Converter Ultimate. Het is een eenvoudig videobewerkingsprogramma dat in feite krachtige tools en functies biedt voor het bewerken en verbeteren van video- en audiobestanden. In tegenstelling tot Premiere Pro biedt Tipard Video Converter Ultimate een nette en aangename interface, waardoor beginners er graag mee werken. Het overtuigende bewijs is de manier waarop de functies ervan op een georganiseerde manier worden gepresenteerd, waarbij krachtige tools zoals de videocompressor, versterker, trimmer, fusie, GIG-maker, kleurcorrector, reverser, cropper en nog veel meer zich in de Toolbox bevinden. Naast de cropper in de Toolbox kun je ook de beeldverhouding van je video's wijzigen via de extra presets onder het convertermenu, die overigens talloze video's met een snelheid van 60x kunnen converteren.
Bovendien kunt u met de beeldverhoudingeditor of de cropper de details automatisch en handmatig aanpassen. In feite kunt u het bijsnijdvak dienovereenkomstig slepen of de gewenste maat in aantal invoeren. Terwijl u dankzij de selectie van de beeldverhouding vrij kunt kiezen uit de verschillende verhoudingen die het biedt. Met deze details kunt u de onderstaande stappen laten zien hoe het werkt.
Hoe u de beeldverhouding van de video (4K) kunt wijzigen op Premiere Pro Alternative
Stap 1Zet de nieuw geïnstalleerde Tipard Video Converter Ultimate op uw computer. Ga dan naar de Toolbox En kies de Video Kropper gereedschap.
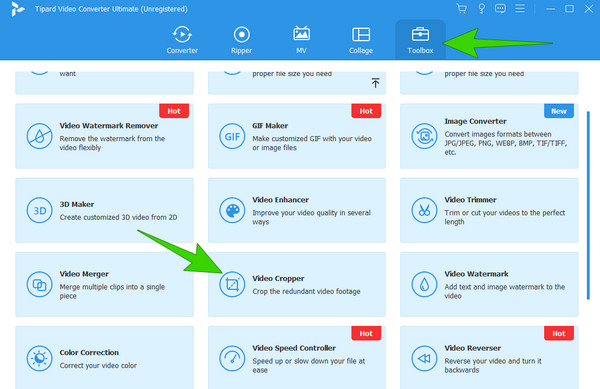
Stap 2Nadat u erop hebt geklikt, begint u met het importeren van de video die u wilt bewerken door op te klikken Plus knop in het volgende venster.
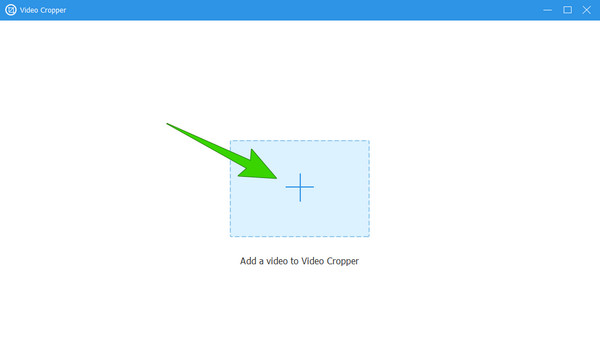
Stap 3Wanneer de video op zijn plaats staat, begint u met het instellen van de gewenste beeldverhouding. Kijk, door alleen maar naar de onderstaande afbeelding te kijken, weet je al hoe je deze moet aanpassen.
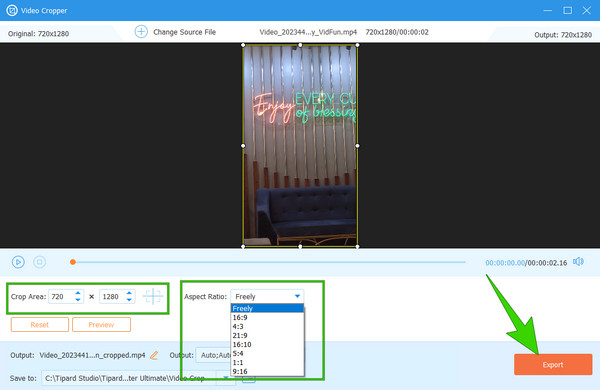
Stap 4Als je klaar bent, druk je op de Exporteren om de uitvoer op te slaan.
Tip: De converter hier helpt niet alleen de framegrootte van de video te wijzigen, maar stelt gebruikers ook in staat om de framegrootte te vergroten verklein de videobestandsgrootte op Windows en Mac.
Deel 4. Veelgestelde vragen over beeldverhouding en première
Hoe wijzig ik de framegrootte naar 1920x1080 in Premiere Pro?
Als u de framegrootte op Premiere Pro wilt wijzigen naar 1920x1080, moet u een nieuwe reeks maken. Je vindt het framesnelheidgedeelte wanneer je de bewerkingsmodus bereikt in de reeksinstellingen.
Wat is het verschil tussen de beeldverhouding 3:2 en 16:9?
Ze verschillen vooral qua formaat, waarbij de beeldverhouding van 16:9 een breder scherm biedt.
Wat is de beeldverhouding bij videobewerking?
Beeldverhouding verwijst naar de proportionele relatie tussen de hoogte en de breedte van het scherm of frame van een video.
Welke beeldverhouding moet ik gebruiken voor Twitter?
De meest aanbevolen beeldverhouding van een video voor Twitter is 16:9.
Zijn de videoafmetingen en beeldverhouding hetzelfde?
Hoewel de twee met elkaar verband houden, zijn ze nog steeds niet hetzelfde. Afmeting is de werkelijke grootte van de video in pixels, terwijl de beeldverhouding de hoogte en het gewicht van de video is.
Conclusie
Daar heb je het, mensen, de verschillende uitgebreide tutorials om de beeldverhouding in Premiere Pro te wijzigen. Dit programma heeft veel opties, maar ze lijken niet voor alle soorten gebruikers geschikt te zijn. Om deze reden kunt u het beste alternatief gebruiken, namelijk Tipard Video Converter Ultimate.