Hoe PDF-bestandsgrootte effectief verkleinen met 4 Best Ways
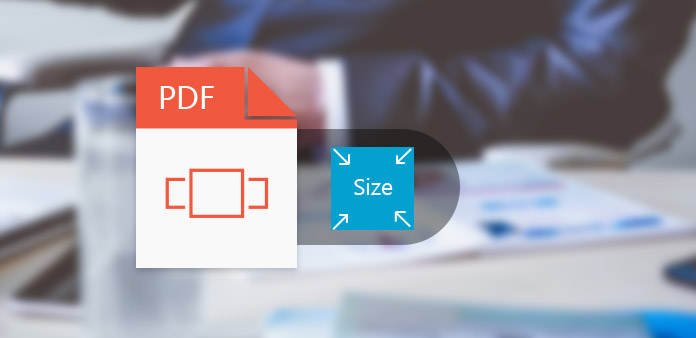
PDF-documenten zijn nuttig in ons dagelijks leven. Elektronische boeken, rapporten, scripties, cv's en andere bestanden zijn bijna allemaal in PDF-formaat. Maar wanneer u grote PDF-documenten opslaat op uw computer of mobiele apparaat, wilt u misschien de PDF-bestandsgrootte verkleinen om meer ruimte te besparen. Een klein PDF-bestand bespaart niet alleen meer ruimte, maar kan ook snel worden geladen en overgedragen. Als het PDF-bestand te groot is, kan uw e-mail zelfs weigeren om het als een bijlage te importeren. Het lijkt erop dat het verkleinen van de PDF-bestandsgrootte een noodzakelijke vaardigheid is voor iedereen. Er zijn verschillende programma's die de bestandsgrootte van het PDF-bestand kunnen comprimeren. En dit artikel introduceert de beste manieren en details.
1. Tipard PDF Cutter
Een effectieve manier om de PDF-bestandsgrootte te verkleinen, is door een deel van de pagina's uit het enorme PDF-document te extraheren. Tipard PDF Cutter is zo'n professioneel PDF-gesplitst programma. Hiermee kunnen gebruikers elk PDF-document opsplitsen in kleinere door de nuttige pagina's uit een groot PDF-bestand te extraheren. U kunt het PDF-bestand knippen op elke pagina, bladwijzers of paginabereiken. De gebruiksvriendelijke interface maakt het PDF-bestand om ervaring te verminderen soepel.
Na het installeren van PDF Cutter op uw computer, start u het op wanneer u zich voorbereidt om te doen.
Klik op Blader in het gedeelte Bestand selecteren en open het PDF-document dat u wilt verkleinen.
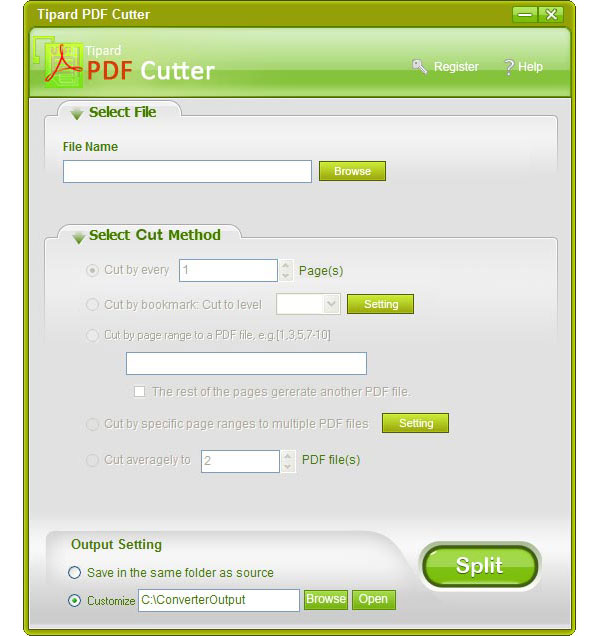
Er zijn meerdere eenvoudige opties in Selecteer Knipmethode sectie, inclusief Uitsnijden op elke pagina, Gesneden op bladwijzer, Geselecteerd op paginabereik, Gesneden op specifiek paginabereik voor meerdere PDF-bestanden en Gemiddeld op snijden. U kunt iedereen kiezen, afhankelijk van uw behoeften.
Zet een bestemming neer om de uitgangen op te slaan Output Setting pagina.
Zodra u onderaan op de knop Splitsen tikt, zal Tipard PDF Cutter het PDF-bestand splitsen en de uitvoer op uw computer exporteren. Vervolgens kunt u uw kleinere pdf-bestand lezen of het snel naar anderen verzenden.
2. Adobe Acrobat
Als u een abonnee bent van Adobe Acrobat, u kunt de ingesloten PDF Optimizer gebruiken om uw enorme PDF-bestand te comprimeren. Adobe Acrobat is een speciale PDF-viewer die is ontwikkeld door Adobe. En PDF Optimizer ondersteunt het verkleinen van de PDF-bestandsgrootte door een afnemende kwaliteit. Als u het echter af en toe alleen hoeft te doen, lijkt Adobe Acrobat geen kosteneffectieve keuze.
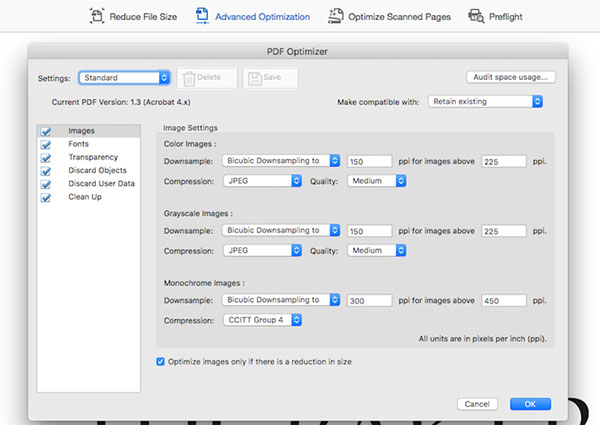
Open het PDF-bestand dat u in Adobe Acrobat wilt comprimeren.
Ga naar het bovenste lint en ontdek het Optimaliseer PDF in Tools menu.
In de vensters van PDF Optimizer zijn er meerdere opties beschikbaar op de bovenste balk. Geavanceerde optimalisatie Op het tabblad worden verschillende objecten en hun parameters weergegeven, zodat u het PDF-bestand in de aangepaste modus kunt verkleinen.
Als u kiest Geavanceerde optimalisatie tab, kunt u klikken Controleer het gebruik van de ruimte om te achterhalen waarom het PDF-bestand te groot is.
Vervolgens kunt u verschillende objecten aanpassen die uw PDF-bestand bevat, afhankelijk van de diagnose, zoals de beeldkwaliteit, het formaat van de afbeeldingen, enzovoort.
Na aanpassing klikt u op OK om de wijzigingen te bevestigen. Ten slotte kunt u het gecomprimeerde PDF-bestand opslaan op uw computer.
3. FreePDF
Virtuele printers, zoals FreePDF, zijn een andere manier om de PDF-bestandsgrootte te verkleinen. U hoeft geen fysieke printer op uw computer aan te sluiten. Virtuele printers zijn gesimuleerde apparaten die eerder software dan hardware zijn. Voordat u gaat printen, staan virtuele printers u meestal toe om de kwaliteit van het PDF-bestand te bepalen. U kunt dus de PDF-bestandsgrootte comprimeren door een lagere kwaliteit te kiezen.
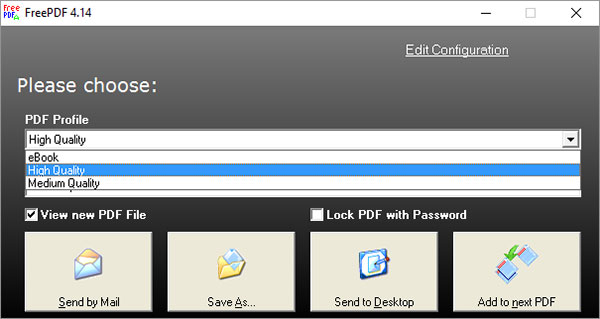
Installeer FreePDF op uw computer en open het PDF-bestand dat u erin wilt comprimeren.
Houd Ctrl + C ingedrukt om het afdrukvenster te openen.
In het afdrukdialoogvenster kunt u FreePDF snel als de printer gebruiken en op OK klikken om de wijzigingen te bevestigen.
Wanneer het FreePDF-dialoogvenster verschijnt, kunt u het PDF-profiel optie in de vervolgkeuzelijst. Gemiddelde kwaliteit zal een kleinere PDF produceren dan Hoge kwaliteit.
Als u meer instellingen wilt resetten, klikt u op de link Configuratie bewerken in de rechterbovenhoek om het venster van de profilerings editor te openen.
Na het instellen, klikt u op Opslaan om het verkleinen van de PDF-bestandsgrootte en de back-to-print-dialoog te bevestigen.
Media Opslaan als om het PDF-bestand af te drukken en op te slaan op uw computer. FreePDF heeft ook de mogelijkheid om de uitvoer rechtstreeks te e-mailen.
4. SmallPDF
Als u geen programma's op uw computer wilt installeren, kunt u enkele online PDF-bewerkingsservices gebruiken, zoals SmallPDF. Het is een gratis online PDF-compressieservice met enkele limieten. U kunt SmallPDF gebruiken om twee PDF-bestanden per dag te verkleinen. Als u meer PDF-documenten wilt comprimeren, moet u betalen voor een upgrade. Aan de andere kant is SmallPDF erg handig. U kunt ervan genieten zonder registratie. Het belooft om uw PDF-bestand te verwijderen binnen enkele minuten na compressie.
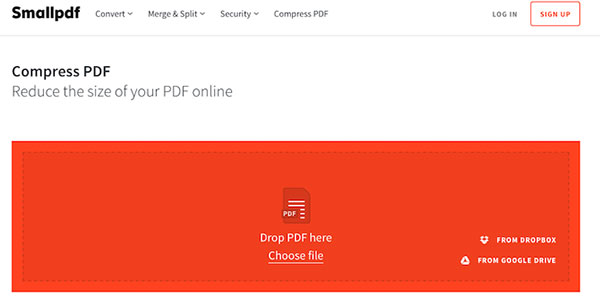
Open smallpdf.com in uw browser en kies Comprimeren PDF op de startpagina. SmallPDF zal u meenemen naar de PDF-pagina comprimeren.
Media Kies bestand koppeling om het PDF-bestand dat u wilt comprimeren vanaf uw computer te importeren. Of u kunt het PDF-bestand slepen en neerzetten in het rode gebied. SmallPDF ondersteunt ook om PDF-bestanden rechtstreeks vanuit Dropbox en Google Drive te importeren.
Na het comprimeren van de PDF-bestandsgrootte, klikt u gewoon op het pictogram met de neerwaartse pijl om de uitvoer naar uw computer te downloaden.
Als u het gecomprimeerde PDF-bestand naar cloudservices wilt exporteren, kunt u op het pictogram van Google Drive of Dropbox drukken.
Conclusie
Dit artikel heeft verschillende manieren geïntroduceerd om de PDF-bestandsgrootte te verkleinen. Je kunt iedereen kiezen op basis van je eisen. Adobe Acrobat is een speciale PDF-bestandsviewer. Als u een gebruiker van Adobe Acrobat bent, kunt u de PDF Optimizer-functie gebruiken om het formaat van PDF-bestanden te verkleinen. Adobe Acrobat is echter een beetje duur voor gewone mensen, zoals studenten. FreePDF is een virtuele PDF-printer en een freeware, zodat iedereen kan genieten van zijn eenvoudige functies. Maar het biedt niet zoveel aangepaste parameters als Adobe Acrobat. SmallPDF is de beste online PDF-compressor. Het kan PDF-bestanden automatisch importeren en verkleinen. Het enige wat u hoeft te doen is de originele PDF uploaden en de gecomprimeerde PDF downloaden. Maar gratis gebruikers konden maar twee PDF-bestanden per dag comprimeren. Als u geen kwaliteit wilt gebruiken om kleinere formaten uit te wisselen, is een gesplitst PDF-bestand in kleinere formaten een andere manier. Dus dan kan Tipard PDF Cutter alle functies bieden die je nodig hebt, zoals het snel knippen van PDF, het houden van kwaliteit en eenvoudig gebruik.







