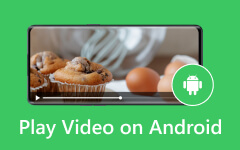Audio-/videobestanden toevoegen aan Windows Movie Maker: grondige instructies
Hoewel Microsoft in 2017 stopte met de ondersteuning van Windows Movie Maker, kunnen veel Windows-desktopgebruikers deze nog steeds gebruiken als ze dat willen. Lang geleden, in de jaren dat het nog steeds populair was, was het de beste video-editor voor iedereen. Daarom is het helemaal niet verrassend om te weten dat velen het blijven vertrouwen en het blijven gebruiken voor hun video- en audiobestanden. Als u een van degenen bent die nieuwsgierig is naar deze software en van plan bent enkele basistechnieken te leren om Windows Movie Maker te gebruiken voor uw video- en audiobewerkingstaken, dan vindt u hier de basisbeginselen over het importeren van videobestanden of muziek toevoegen aan Windows Movie Maker.
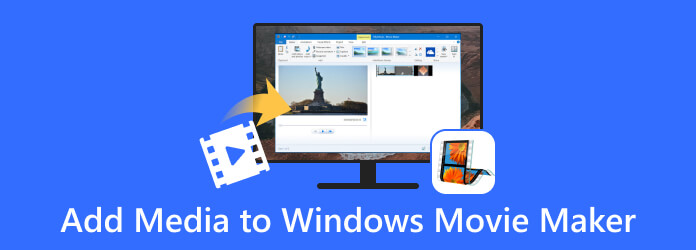
Deel 1. Het belang van een goede media-import
Het op de juiste manier importeren van media is een belangrijk aspect bij het maken van projecten. Dit geldt op het gebied van filmmaken, grafisch ontwerp, fotografie en andere inspanningen op het gebied van multimedia. Dit importproces brengt externe media-eigendommen met zich mee, zoals video's, audioclips, afbeeldingen en andere digitale inhoud die goed kunnen worden bewerkt, gemanipuleerd of opgenomen. Bovendien zijn hier de genoemde redenen waarom de juiste import van groot belang is.
- • Om de kwaliteit van het mediabestand te behouden.
- • Om de consistentie van de kleur, beeldverhouding, resolutie en andere van het bestand te behouden. Een goede import zal ze intact maken.
- • Om de workflow georganiseerd en efficiënt te maken.
De bovenstaande feiten worden ook puur toegepast als u Windows Movie Maker gebruikt, zolang de software de mediabestanden ondersteunt die u gaat importeren.
Deel 2. Individuele mediabestanden importeren in Windows Movie Maker
Video importeren naar Windows Movie Maker
Windows Movie Maker ondersteunt WMV, AVI, MP4, MOV, FLV, ASF, 3GP en DV-AVI. Zorg ervoor dat de video's die je wilt importeren de genoemde formaten hebben.
Stap 1Start Windows Movie Maker op uw bureaublad om naar de interface te gaan.
Stap 2Ga vervolgens naar de Home tab en druk op de Video's en foto's toevoegen optie.
Stap 3Kies het mediabestand dat u wilt uploaden vanaf uw lokale schijf en klik vervolgens op de Openen knop.
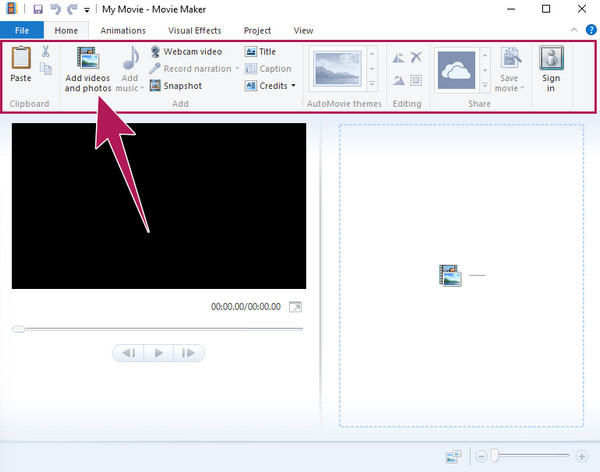
Hoe u een audiobestand kunt toevoegen aan Windows Movie Maker
Helaas kunt u met Windows Movie Maker niet één enkel audiobestand rechtstreeks uploaden. Als je een audiobestand wilt toevoegen, moet je eerst een video of foto uploaden. Het geeft aan dat het voor import geaccepteerde audiobestand moet worden samengevoegd tot een video- of fotobestand. Niettemin ondersteunt Windows Movie Maker de volgende audioformaten: WMA, MP3, WAV, AIFF, M4A, AAC, OGG en FLAC.
Stap 1Klik op de optie Video's en foto's toevoegen op het tabblad Bestand en upload het benodigde bestand om samen te voegen.
Stap 2Zodra het bestand is geüpload, wordt het Muziek toevoegen optie beschikbaar zal zijn. Dit is hoe je MP3 aan Windows Movie Maker toevoegt. U moet op de klikken Muziek toevoegen en kies waar u het muziekbestand wilt ophalen, online of vanaf uw pc.
Stap 3Stel dat u het van uw pc probeert te halen. Kies het bestand en druk op de Openen knop als dat het geval is.
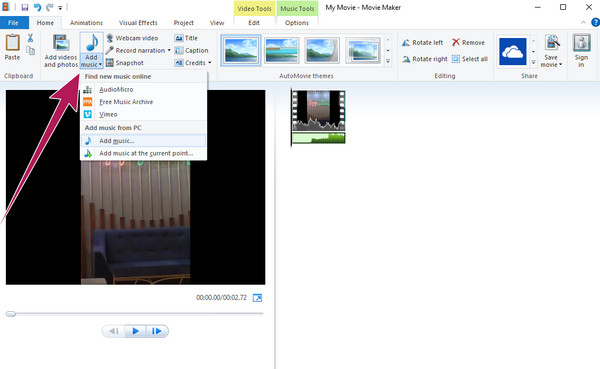
Opmerking: Naast de tip over het importeren van mediabestanden in Windows Movie Maker, zijn er nog meer trucjes die je kunt leren om deze video-editor beter onder de knie te krijgen.
Verlengde lezing:
Hoe Windows Movie Maker-bestanden eenvoudig naar MP4 te converteren
De beste manier om de videokwaliteit in Windows Movie Maker te verbeteren
Video omkeren in Windows Movie Maker [Volledige gids]
Deel 3. Meerdere bestanden importeren in Windows Movie Maker
Stel dat u meerdere mediabestanden wilt uploaden naar Windows Movie Maker. U hoeft alleen maar dezelfde stappen hierboven uit te voeren, maar met een extra stap om een batchimport op te nemen. De volledige stappen helpen u er doorheen.
Bulk MP4 importeren naar Windows Movie Maker
Stap 1Open de filmmaker en klik op de Video's en foto's toevoegen knop.
Stap 2Zodra u uw lokale map bereikt, klikt u op de CTRL -toets en klik op alle MP4-bestanden die u wilt uploaden. Houd er rekening mee dat u ook een nieuwe map voor de bestanden kunt maken en in plaats daarvan de map kunt uploaden.
Stap 3Vergeet niet op de . te klikken Openen knop om uw geselecteerde meerdere bestanden naar de filmmaker te brengen.
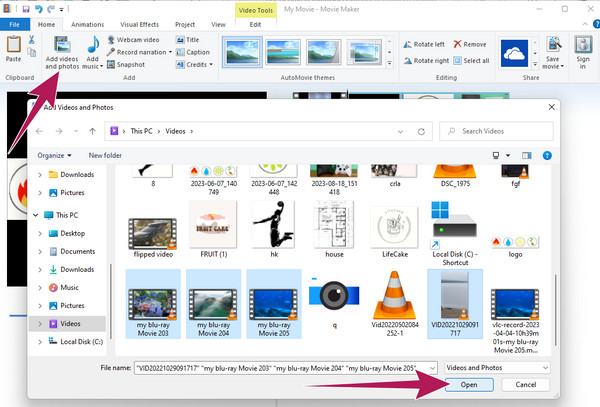
Deel 4. De nieuwe beste Movie Maker voor zowel Windows als Mac
Sinds Windows Movie Maker niet meer wordt bijgewerkt, hebben we een plan bedacht om u kennis te laten maken met de nieuwste beste filmmaker die de kroon van WMM heeft overgenomen: de Tipard Video Converter Ultimate. Het is de ultieme videoconverter met een ongelooflijke filmmaker als onderdeel van zijn geweldige functies. Om toe te voegen zijn de krachtige tools die uw video en audio van alle soorten kunnen verfraaien. Het is maar goed dat het een videoverbeteringstool biedt waarmee je de ruis kunt verwijderen, de helderheid en het contrast kunt optimaliseren, de resolutie kunt opschalen en het wankele effect op je video's kunt verminderen.
Ondertussen biedt de prachtige MV-maker-tool je talloze prachtige thema's. Samen met dit genot zijn er de voorinstellingen waarmee u uw film kunt aanpassen aan het gewenste formaat, resolutie, kwaliteit, framerate, audiotrack, filters, watermerk, oriëntatie en nog veel meer. Wil je zien hoe Tipard Video Converter Ultimate werkt? Zie dan de onderstaande stappen.
Stap 1Begin met het werk door de movie maker te installeren. Ga vervolgens in de hoofdinterface naar het MV tabbladmenu. Door op de te klikken Toevoegen knop, kunt u de beelden toevoegen die u voor uw film wilt gebruiken.
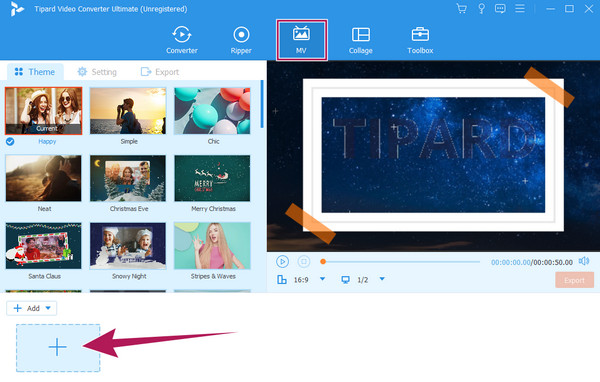
Stap 2Vervolgens kiest u uw gewenste Thema gebruiken. Als u vervolgens filters wilt toevoegen en enkele aanpassingen wilt maken, klikt u op de knop Edit knop. Ga anders naar de omgeving menu.
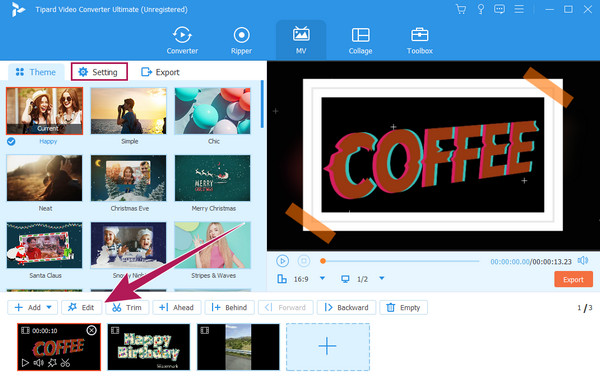
Stap 3Op de omgeving menu, doe welke presets u wilt voor uw opties. Nadat u de gewenste opstelling heeft geregeld, gaat u naar de Exporteren menu.
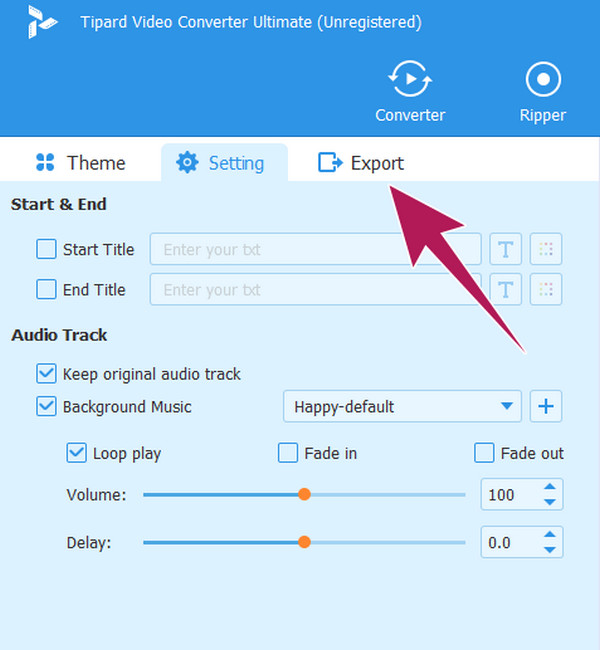
Stap 4Bij het bereiken van de Exporteren venster, kunt u enkele technische wijzigingen aanbrengen in uw uitvoer. Druk vervolgens op de Start Export knop om uw nieuw gemaakte film op te slaan en te exporteren.
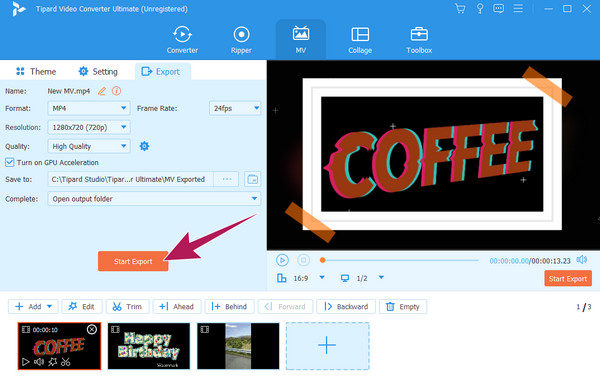
Deel 5. Veelgestelde vragen over Windows Movie Maker
Waarom is Windows Movie Maker stopgezet?
Er zijn verschillende factoren waarom het werd stopgezet, zoals verouderde technologie, concurrentie en de focus van Microsoft op andere producten.
Bestaat Windows Movie Maker nog?
Ja, het bestaat nog steeds op sommige Windows-desktops, hoewel er in 2017 geen updates meer worden geproduceerd.
Is Windows Movie Maker beter dan iMovie?
Het vergelijken van de twee filmmakers hangt af van jouw behoeften als gebruiker. Naast dat ze specifiek gericht zijn op platforms, hebben ze ook hun voordelen. Omdat iMovie echter niet is gestopt met updaten, kunnen we met zekerheid zeggen dat het nu wordt beschouwd als een krachtiger filmmaker dan Windows Movie Maker.
Conclusie
In dit artikel werd uitgelegd hoe u muziek en video toevoegt aan Windows Movie Maker. Als uw bureaublad de software nog steeds bevat, kunt u het gebruik ervan uitbreiden, naast wat u hier hebt geleerd. Verwacht echter niet dat het u enkele van de nieuwste en geavanceerde hulpmiddelen biedt. Maar je kunt de Tipard Video Converter Ultimate als u geavanceerde functies en functies voor het maken van films wilt.