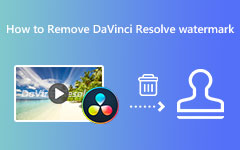Manieren en stappen om video toe te voegen aan DaVinci Resolve [Uitgelegd]
We houden er niet van als de software of welke technologie dan ook niet goed werkt zoals het zou moeten. En als je nu in een situatie zit waarin je merkt dat je zegt: hoe je muziek toevoegt aan DaVinci Resolve aangezien je andere mediabestanden hebt geprobeerd en deze mislukten, heb je ironisch genoeg geluk. Dit komt omdat dit artikel je zal helpen dit probleem met deze videobewerkingssoftware op te lossen. DaVinci Resolve staat tenslotte bekend als een krachtige video-editor met een indrukwekkend scala aan functies en ondersteuning voor formaten, waaronder MP3, WAV, MOV, AVI, MKV, MP4 en meer. Hoewel een ondersteund formaat wordt gebruikt, kan het echter zijn dat u tijdens het importeren nog steeds vastloopt vanwege een fout. Maak je echter geen zorgen, want terwijl je dit artikel leest, zul je de mogelijke redenen voor de fout zien met de goede oplossingen om de import voort te zetten.

Deel 1. Manieren om mediabestanden te importeren in DaVinci Resolve
Er zijn verschillende manieren om AVI en andere mediabestanden in DaVinci Resolve te importeren. Als u niet bekend bent met dit bewerkingsprogramma, is het belangrijk om te leren hoe u er uw bestanden mee kunt toevoegen, zoals hieronder beschreven.
Manier 1. Via de mediapagina
Dit is de speciale plaats van de DaVinci Resolve om bestanden te bekijken. De Mediapagina kan u helpen bij het bekijken en bewerken van de clip die u nodig heeft.
Stap 1Nadat u de software hebt geïnstalleerd, opent u deze en gaat u naar het bestand Media tabbladmenu langs de lintnavigator.
Stap 2Ga nu naar waar uw bestanden zich bevinden en gebruik de directorystructuur vanuit uw venster.
Stap 3Klik vervolgens op het mediabestand en bekijk een voorbeeld ervan op uw scherm. Sleep de clip vervolgens naar het Mediapool om het in uw project te plaatsen. Dit is ook een goede manier om GIF's in DaVinci Resolve te importeren.
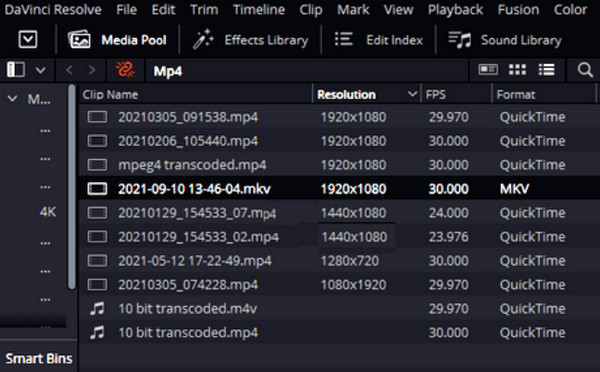
Manier 2. Via de bewerkingspagina
Op deze pagina vindt de bewerking plaats. Het bevindt zich in de werkruimte van een project.
Stap 1Klik in de werkruimte van een project op de Menu balk gevolgd door de Dien in tabbladmenu.
Stap 2Kies de Importeer bestand optie vanaf daar en klik op de Media importeren knop.
Stap 3Kies vervolgens het bestand dat u in de software wilt importeren, en zodra u het bestand hebt gevonden, klikt u erop en drukt u op Openen knop.
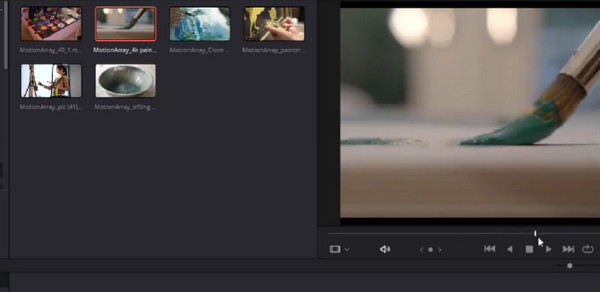
Manier 3. Via de Knippagina
Cut Page is een ingebouwde functie van DaVinci Resolve die iets met snelheid te maken heeft. Hiermee kunt u snel uitvoeren en wijzigingen aanbrengen in uw mediabestand. Het is een goede manier om uw MP4 op deze pagina van DaVinci Resolve. Hoe je dat doet? Bekijk de onderstaande stappen.
Stap 1Druk op de Media importeren wanneer u de Knippagina bereikt.
Stap 2Kies met uw cursor alle mediabestanden die u wilt importeren.
Stap 3U kunt ook op de klikken Map importeren knop als u een hele map wilt importeren.
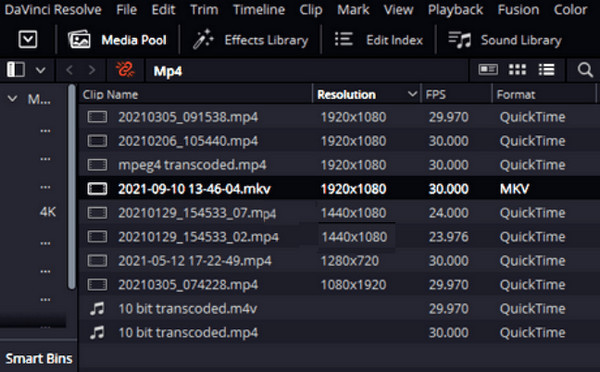
Deel 2. Waarom kan ik geen bestand importeren in DaVinci Resolve
Er zijn verschillende redenen waarom mediabestanden niet kunnen worden geüpload in DaVinci Resolve. En we hebben hieronder de mogelijke redenen verzameld, samen met de uit te voeren fixaties. Nadat u de redenen achter het niet importeren van mediabestanden in DaVinci hebt begrepen, kunt u deze veel gemakkelijker oplossen. Als het bijvoorbeeld een incompatibiliteitsprobleem is, kunt u bestanden altijd naar MP4 converteren, bijvoorbeeld TS naar MP4.
redenen:
- • Het bestand moet beschadigd zijn.
- • Er is een toestemmingsprobleem voor het bestand.
- • DaVinci Resolve ondersteunt het formaat van het bestand niet.
- • De codec van het bestand wordt niet ondersteund.
- • De software is verouderd.
Oplossingen:
- • Importeer het veronderstelde beschadigde bestand naar andere videobewerkingssoftware om te controleren of het probleem aan het bestand ligt. Als dit het geval is, gebruik dan dataherstelsoftware om het bestand te herstellen.
- • Probeer het mediabestand uit een andere bestandsmap te importeren. U kunt ook de toestemming voor toegang tot elk bestand vanaf uw computerapparaat wijzigen.
- • Controleer of uw software is bijgewerkt, want verouderde software kan voor bestaande en zelfs onverwachte fouten zorgen. Ga naar de interface van DaVinci Resolve, ga met de muis naar het menu, zoek het dialoogvenster Controleren op updates en klik erop.
- • Als het bestand een niet-ondersteund formaat en codec heeft, moet u het converteren naar een geschikter formaat voor DaVinci Resolve met behulp van krachtige bestandsconversiesoftware.
Bonus: de beste video-omzettersoftware voor Windows en Mac
Probeer dit Tipard Video Converter Ultimate voor uw conversiebehoeften; het is de beste oplossing voor elke conversietaak. Deze software is beschikbaar op Windows en Mac en biedt uitgebreide ondersteuning voor meer dan 500 verschillende formaten en codecs. Hiermee kunt u uw bestand en de bijbehorende codec converteren zodat deze in DaVinci Resolve passen. Bovendien beschikt het over veel hoogwaardige bewerkingstools waarmee u uw mediabestanden kunt aanpassen zoals u dat wilt, maar met een professioneel tintje. Het goede eraan is dat je geen expert hoeft te zijn om een uitstekend bewerkt en geconverteerd bestand te ontwikkelen, omdat Tipard Video Converter Ultimate doordrenkt is met kunstmatige intelligentie, hardwareversnelling, ultrasnelle conversie en GPU-versnellingstechnologieën. Het enige dat u dus hoeft te doen, is uploaden, klikken en exporteren. Dat gezegd hebbende, laten we hieronder het ultieme conversieproces van deze software eens nader bekijken.
Hoe u meerdere bestanden tegelijk kunt converteren
Stap 1Start de ultieme video-omzetter nadat u deze op uw computer hebt geïnstalleerd. Zodra u de interface bereikt, klikt u op de Bestanden toevoegen Knop of de knop Plus knop in het midden om alle bestanden te uploaden die u wilt converteren.
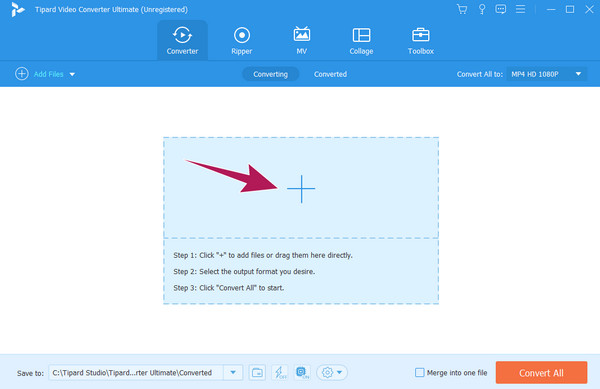
Stap 2U kunt beginnen met het kiezen van het formaat en de codec wanneer alle bestanden aanwezig zijn. Als u hetzelfde formaat voor alle bestanden wilt, klikt u op de knop Alles converteren naar keuze. Kies vervolgens het formaat in het nieuwe venster. Vergeet niet ook de codec te kiezen.
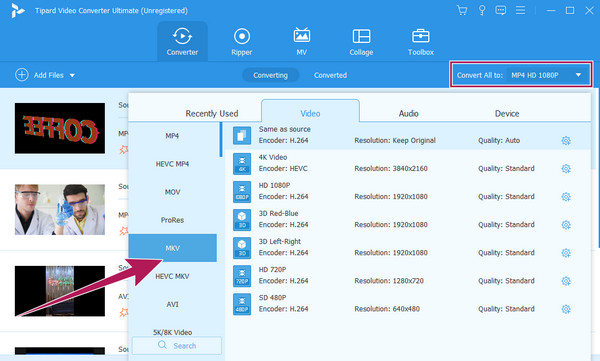
Stap 3Zo simpel is het, u kunt nu op de Alles omzetten knop. Wacht tot het conversieproces snel is voltooid en probeer ze vervolgens naar DaVinci Resolve te uploaden.
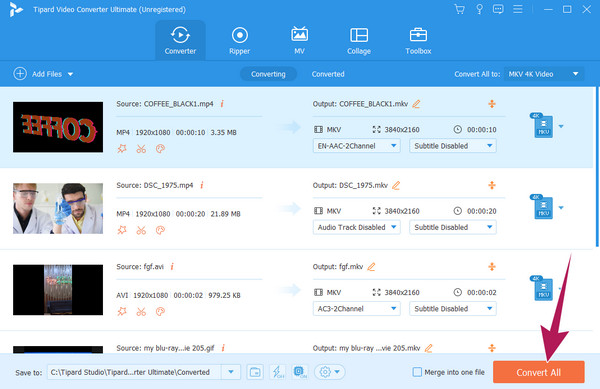
Deel 3. Veelgestelde vragen over mediabestanden en DaVinci Resolve
Hoe open ik mediaopslag in DaVinci?
Om de mediaopslag te openen, gaat u naar het tabblad Bestand, klikt u op Media importeren en opent u uw mediaopslag.
Waarom zegt DaVinci media offline?
Wanneer u dit dialoogvenster in de software ziet, betekent dit alleen dat deze geen toegang heeft tot het mediabestand.
Hoe converteer ik MP4 naar MP3 in DaVinci Resolve?
Je kunt de MP4 alleen naar MP3 converteren in DaVinci Resolve als je alleen de MP4-video naar audio exporteert. Om dit te doen, klikt u op de knop Bezorgen en kiest u de optie Alleen audio. Selecteer vervolgens de MP3 uit de formaatkeuzes en klik op de knop Alles renderen.
Conclusie
Dit artikel laat zien hoe u op drie eenvoudige manieren video's en muziek aan DaVinci Resolve kunt toevoegen. Ook werden de redenen en oplossingen voor de importfout opgenomen. Vergeet de Tipard Video Converter Ultimate als de beste bestandsconverter die het waard is om te hebben.