Hoe een webcam op te nemen met de beste beste webcamrecorder software
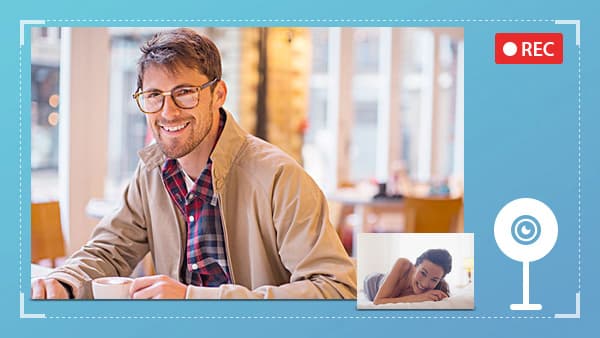
Webcam is al een noodzakelijk accessoire voor elke computer, ongeacht de ingebouwde camera of externe camera. Als u echter een videoboodschap of een videorecord wilt maken, hebt u ook een geweldige webcamrecorder nodig en hoe u deze kunt gebruiken. Er zijn veel schermrecorders. Maar de software die het ondersteunt om beelden van de webcam vast te leggen, is niet veel. De krachtige webcam-opnamesoftware is nog minder. Aan de andere kant kunnen deze enkele unieke instellingen en bewerkingen hebben. Daarom introduceren we enkele beste webcamrecorders en laten we u zien hoe u video's van hoge kwaliteit kunt maken met deze programma's.
1. Beste webcam-recorder op Windows
Er zijn veel webcam-opnamesoftware beschikbaar voor Windows. Maar als je video's van hoge kwaliteit wilt maken, heb je een krachtige tool nodig, Tipard Screen Capture zou een van de meest populaire programma's moeten zijn. Het grootste voordeel van Screen Capture is om 100% originele kwaliteitsvideo's vast te leggen en deze op te slaan als HD-video's of 4K-video's. Screen Capture maximaliseert de prestaties van uw webcam. En het is gemakkelijk te gebruiken.
Hoe webcam op te nemen met Screen Capture
- Stap 1: Voordat u gaat opnemen, moet u uw webcam klaarmaken en op uw computer bevestigen, als uw computer geen ingebouwde webcam heeft.
- Stap 2: Start Screen Capture en pas de recordgrootte aan, afhankelijk van uw vereisten. Screen Capture biedt drie opties voor opnamegrootte. Als u een video met een groot formaat wilt maken, kunt u Volledig scherm selecteren in SelectRecording Area. Anders kiest u Aangepast en verplaatst u de besturingspunten of voert u dimensiewaarden in om te bepalen welk gebied moet worden vastgelegd.
- Stap 3: Bevindt zich op het scherm Device-gedeelte en activeert de webcam-optie, dat een lensicoon is. Dan zul je ontdekken dat je webcam open is.
- Stap 4: Voordat u gaat opnemen, moet u ook de audio-ingangen instellen. Screen Capture ondersteunt om systeemaudio en uw stem van microfoon vast te leggen. Als u alleen uw stem wilt opnemen, schakel dan Microfoonaudio in en schakel tegelijkertijd systeemaudio uit.
- Stap 5: Als u deze webcamrecorder nodig hebt om de webcam uit te schakelen en de opname automatisch te stoppen, kunt u een lengte in Duur instellen.
- Stap 6: Klik na de instellingen op de rode REC-knop om de opname te starten. Wanneer de webcamopname is voltooid, tikt u op Opslaan om de opgenomen video op uw computer op te slaan.
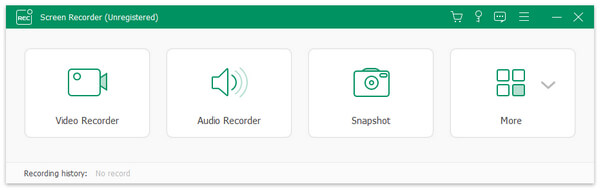
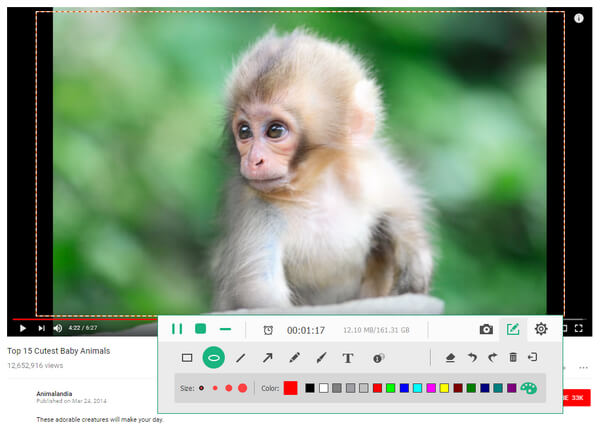
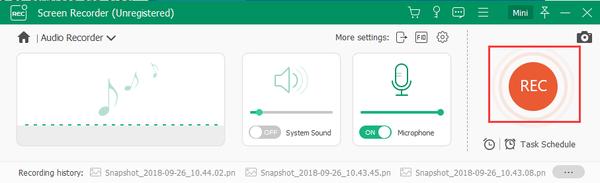
2. Beste webcamrecorder op Mac
Hoewel Mac-computers een ingebouwd programma hebben, lijkt het te simpel om een geweldige video te maken. Dus, steeds meer Mac-gebruikers gebruiken tools van derden om video's vast te leggen via webcams. VLC Player is een supermediaspeler die alle mediabestanden kan afspelen, inclusief online video's. VLC Player is ook een webcam-recorder. Bovendien heeft het de mogelijkheid om video's van hoge kwaliteit te maken.
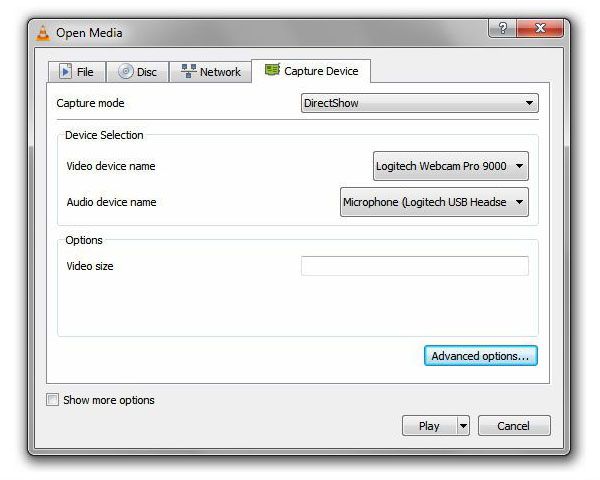
Hoe webcam vast te leggen via VLC Player
- 1: Open VLC Player op uw Mac-computer en naar het bovenste lint.
- 2: Selecteer Open Capture Device optie Media menu om naar het instellingendialoogvenster te gaan.
- 3: Er zijn verschillende parameters die u moet resetten in het instellingenvenster. Zet de lijst van Opnamemodus en selecteer DirectShow. Kies in het gedeelte Apparaat uw webcam en microfoon in Naam van het video-apparaat en Naam van het audio-apparaat vervolgkeuzelijsten.
- 4: Druk vervolgens op geavanceerde opties knop om het vak met geavanceerde opties te openen.
- 5: U kunt de parameters aanpassen in het vak met geavanceerde opties. Framesnelheid is een belangrijke parameter. Hoe hoger de framesnelheid, hoe hoger de videokwaliteit. U kunt het aanpassen aan uw eisen. Als u het selectievakje Apparaateigenschappen aanvinkt, zal deze webcamrecorder deze parameters wijzigen op basis van uw hardware. Na het instellen, klik op OK om door te gaan.
- 6: 6. VLC Player biedt twee opnamemodi voor webcams: livefeed en direct opslaan. Als je de webcam als eerste wilt vastleggen, klik je gewoon op de knop Opnemen en vervolgens op Spelen om de live feed-modus te activeren. Als u gewoon op de knop Opnemen klikt, wordt de directe opslagmodus gestart.
3. Beste online webcamrecorder
Veel mensen geven de voorkeur aan online diensten, omdat ze draagbaar en handig zijn. En er zijn enkele online webcamrecorders. Hoewel u geen software op uw computer hoeft te installeren, zullen ze u vragen uw webcam te openen. Dat kan tot wat problemen leiden met betrekking tot privacybeveiliging. Dus voordat je je webcam online opent, moet je ervoor zorgen dat die betrouwbaar is. Als het gaat om het proces, gebruiken we Videorecorder van 123APPS als voorbeeld.
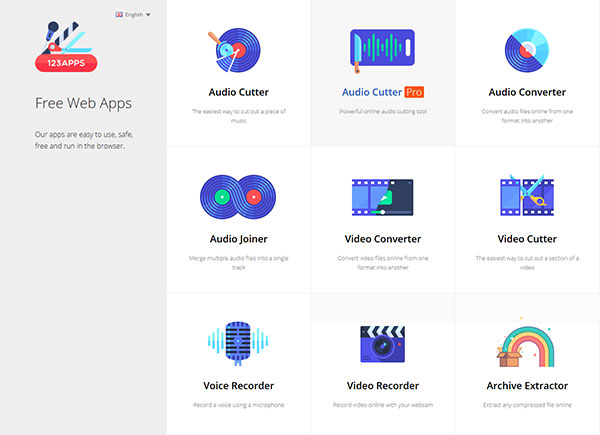
Hoe webcam op te nemen via online webcam service
- 1: Typ 123apps.com in uw browser en druk op Enter om naar de website te gaan. 123APPS is een verzameling van verschillende mediatools.
- 2: Kies Video Recorder op de startpagina om naar de pagina van de videorecorder te gaan.
- 3: Zodra de pagina van de videorecorder opent, verschijnt er een pop-upvenster. kiezen Toestaan en sluit het. Dan is uw webcam geopend en verschijnt u op het scherm.
- 4: Tik op het instellingenpictogram in de vorm van een versnelling om een aantal parameters aan te passen.
- 5: U kunt de video- en audio-ingangsbronnen resetten in het instellingenvak. Deze online webcamrecorder biedt twee opnamegrootten, waaronder Mirror en Full Screen, en drie kwaliteitsopties. U kunt uw beslissingen nemen op basis van uw situatie.
- 6: Tik na de instellingen nogmaals op het tandwielpictogram om terug te gaan naar het opnamescherm.
- 7: Klik op de rode cirkelknop om de opname te starten.
- 8: Tik op de stopknop tot het opnemen is voltooid.
- 9: Ten slotte kunt u een voorbeeld van de video bekijken en op Opslaan drukken om de video naar uw lokale schijf of cloudservices te exporteren.
Conclusie
Op basis van de bovenstaande inleidingen zijn er op z'n minst boombeste webcamrecorders op de markt. VLC Player is een veelzijdige. Het is niet alleen geschikt om video's af te spelen, maar kan ook video's van verschillende ingangen, waaronder je webcam, vastleggen. Bovendien is VLC Player een open source-programma, zodat iedereen gratis van zijn krachtige functies kan genieten. Ze zijn een goede keuze om afbeeldingen en audio op te nemen van uw webcam. Omdat cyberbeveiliging echter steeds gevoeliger wordt, lijkt het niet geweldig om uw webcam regelmatig online te openen.
Als u op zoek bent naar een eenvoudig te gebruiken webcam met uitgebreide functies, lijkt Tipard Screen Capture de beste keuze. Screen Capture heeft verschillende functies, zoals audio-opname, video-opname en schermafbeeldingen. Hoewel het zoveel functies integreert, is Screen Capture eenvoudige software. Iedereen zou de richtlijnen in dit artikel kunnen volgen en deze gemakkelijk kunnen gebruiken om een webcam op te nemen.
Hoe een webcam op te nemen met de beste beste webcamrecorder software







