Screen Recorders voor Desktop Capturing die het waard is om te proberen
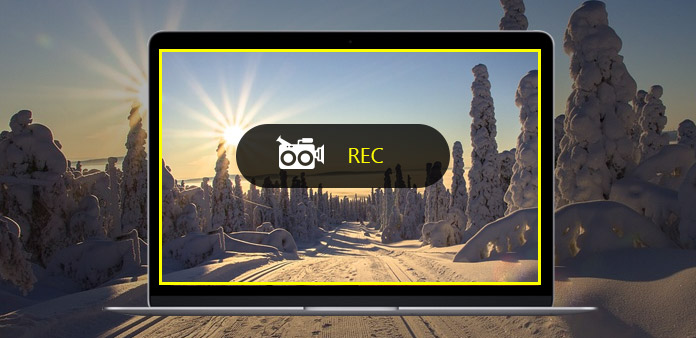
Om gemakkelijker gameplay, lezingen of tutorials op te nemen, is het tijd om één desktoprecorder te kopen om video en audio op een persoonlijke manier vast te leggen. Omdat desktop een wazig bereik is, kunt u de online-recorder gebruiken om een desktop op te nemen of om Mac- en Windows-desktop-capturers te downloaden. Bovendien is het gebruik van een desktoprecorder met Chrome-plug-in ook een goede keuze. Daarom heeft deze Desktop Recorder-gids representatieve software verzameld om video's online en offline vast te leggen.
1. Tipard Screen Capture (alleen Windows)
Tipard Screen Capture is de beste desktoprecorder voor Windows-gebruikers geweest. Het maakt niet uit of u desktopvideo zonder geluid moet opnemen of alleen audio wilt opnemen, Tipard Screen Capture kan ze opnemen op een manier zonder gegevensverlies. Voor video-opname kunnen gebruikers de grootte van het scherm vastleggen en cursors toevoegen om belangrijke punten te markeren. Bovendien kunt u de opnametijd instellen, waarmee Tipard Screen Capture automatisch desktopbewegingen kan vastleggen. Wat betreft audio-opname kunnen gebruikers zowel systeemaudio als microfoon zonder ruis opnemen. Daarom kan Tipard Screen Capture werken om online video vast te leggen en deze vervolgens naar die van jou te veranderen.
- Stap 1: Voer Tipard Screen Capture uit op uw bureaublad en bereid uw opnamedoel voor.
- Stap 2: Gebruik uw muis om het gebied voor het vastleggen van het scherm in te stellen of u kunt aangepaste spaties invullen in breedte en lengte.
- Stap 3: Controleer de opname-ingangen en het schermapparaat om uw bronnen voor schermopnamen te bepalen.
- Stap 4: Tik op het pictogram REC om de opname te starten. U kunt het vastleggen van het scherm pauzeren en hervatten door op het kleine vierkante pictogram naast te klikken.
- Stap 5: Klik opnieuw op het recordpictogram om de bureaubladrecord op Windows te voltooien.
- Stap 6: Bewaar of deel een Windows-opgenomen bureaublad aan uw vereisten.
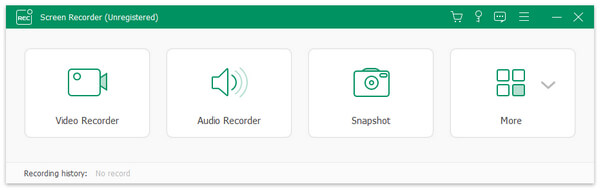
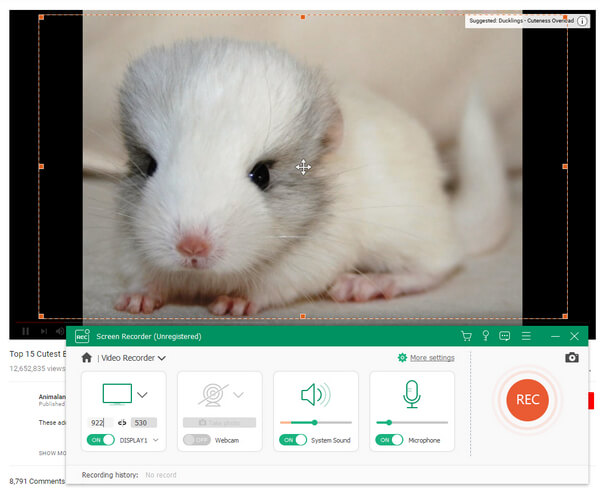
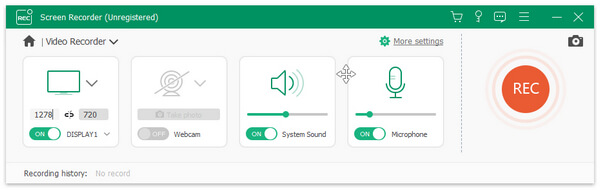
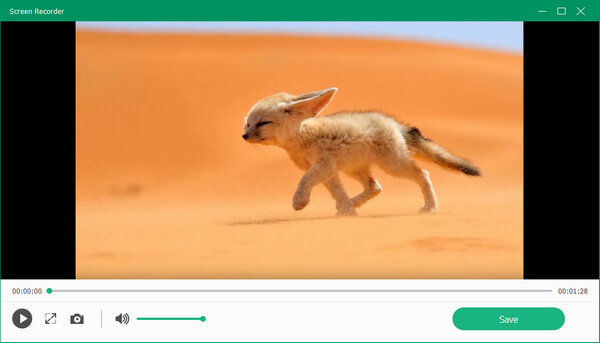
Zodra u de desktopopname op een Windows-computer stopt, zal Tipard Screen capture uw taak automatisch bekijken. U kunt controleren of er al dan niet onnodig geluid is opgenomen. Wat betreft mensen die alleen audio van YouTube of andere websites voor het delen van muziek moeten opnemen, Tipard kan ook geluid in 100% kwaliteit opnemen.
2. Movavi Screen Capture Studio (Windows / Mac)
Movavi-scherm Capture Studio is de uitgebreide video-opname- en bewerkingssoftware, inclusief audio. U kunt de freeware van de desktoprecorder gebruiken om hoogwaardige opnamen te maken. Allereerst biedt de gratis applicatie Movavi desktop-recorder de gebruiker de mogelijkheid om de schermopname naar wens aan te passen, of u kunt kiezen uit verschillende vaste schermformaten. Daarna is ook de webcam of desktop-opnametool gereed. Als je een aantal speciale instellingen hebt, biedt Movavi systeemaudio en microfoon met regelbare volumebalk hieronder. De pictogrammen voor pauzeren, stoppen en annuleren beloven dat gebruikers desktopvideo op een gratis manier kunnen hakken.
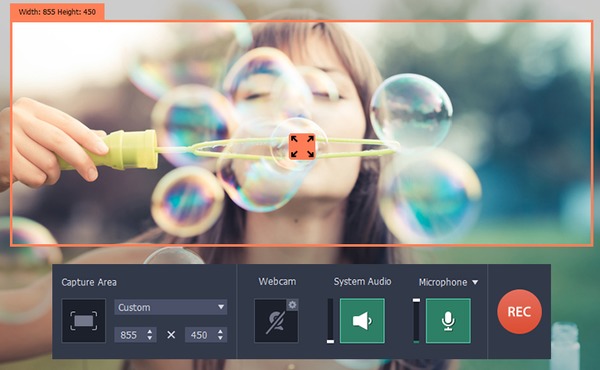
- Stap 1: Installeer Movavi Screen Capture Studio op uw Mac of Windows-computer.
- Stap 2: Kies Capture Area en in verschillende modi, op Volledig scherm, Breedbeeld, YouTube en etc.
- Stap 3: Open webcam, systeemaudio, microfoon of niet en pas het volume indien nodig aan.
- Stap 4: Tik op het pictogram REC om te beginnen met het opnemen van bureaubladvrije processen. U kunt klikken op Onderbreken naast hakken en selecteren welk deel u op het bureaublad wilt vastleggen.
- Stap 5: Klik op het pictogram Stoppen in Vierkant om de opname te voltooien.
- Stap 6: Bekijk video in verschillende versies en open vervolgens de ingebouwde video-editor om het resultaat van video- en audio-opnamen op de desktop te verbeteren.
- Stap 7: Tik op Opslaan als om video en audio van uw desktopvideo te exporteren met verschillende uitvoerformaten.
Movavi kan in veel keuzes video- en audioformaten converteren. Of u kunt opgenomen video- en audioweergave via de pc overbrengen naar uw mobiele apparaten, zoals iPhone, iPad, PSP en enz. Daarom kan Movavi een gratis app in een mate zijn.
3. Loom (Chrome Plug-in)
Loom is de populaire Chrome add on desktop recorder-applicatie voor helemaal gratis. Nadat u uw video-URL hebt geplakt, kunt u online video's met één klik vastleggen. Leraren kunnen Loom gebruiken om tutorials op te nemen, of u kunt Loom gratis desktop record Chrome plug-in gebruiken voor commercieel gebruik. Met onbeperkte opslag hoeft u zich geen zorgen te maken over uw videolengte. Neem gewoon alles wat u wilt in detail op. Als gevolg hiervan neemt Loom geen enkele plaats in op uw harde schijf en kunt u alle bewegingen op uw bureaublad gratis vastleggen.
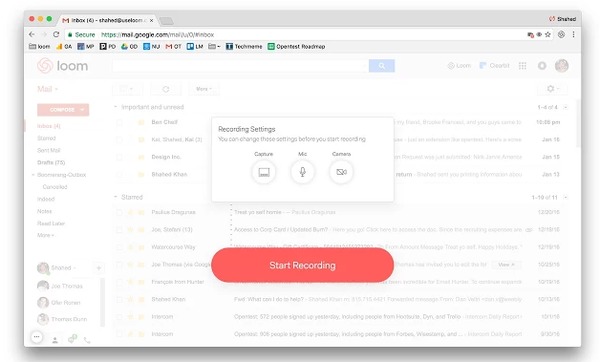
- Stap 1: Zoek Loom-videorecorder en klik op Toevoegen aan Chrome-pictogram om te installeren.
- Stap 2: Klik op Opname pictogram starten en kies opname-instellingen, zoals of u webcam, microfoon en etc. wilt gebruiken
- Stap 3: Open uw doelvideo online en vervolgens kan Loom werken om gratis desktopactiviteiten op te nemen in hoge kwaliteit.
- Stap 4: Pauzeer of hervat op elk gewenst moment.
- Stap 5: Nadat u de schermopname hebt gestopt, kunt u vastgelegde video's downloaden in MP4-indeling.
Vanwege de onbeperkte opnametijd kunt u daarom meerdere uren desktopvideo's opnemen in Chrome zonder enige kosten. Bovendien is het ook beschikbaar als je je naar voren gerichte camera op een Mac- of Windows-computer moet openen.
4. Apowersoft Gratis online schermrecorder (online)
Apowersoft is de online schermrecorder met veel positieve gebruikersreacties. Je kunt video-opnameprocessen van een multimedia-recorder gratis online opnemen, bewerken, delen en opslaan. Met insert-webcam ingeschakeld, kunt u video's op een veelzijdige manier opnemen. Bovendien kan desktopaudio tegelijkertijd of afzonderlijk worden vastgelegd. Daarna kunnen de gratis video-editors op de desktop-opname gebruikers naar het diepere gebied van screencast-opname en -bewerking leiden. Eindelijk zijn er twee manieren waarop u kunt omgaan met opgenomen schermopnamevideo's, om op te slaan op de harde schijf of te delen op URL.
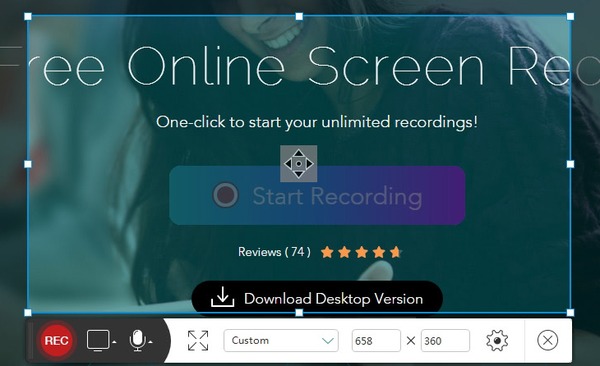
- Stap 1: Klik op Opname starten optie op de Apowersoft-website om te beginnen, daarvoor moet u het startprogramma downloaden en installeren.
- Stap 2: Pas de grootte van uw schermopname aan en pas vervolgens uw video-opname-instellingen aan.
- Stap 3: U kunt tijdens de opname bewerken door cursors, markeringen, notities, pijlen en etc. toe te voegen
- Stap 4: Voer uw video met schermafbeeldingen in verschillende indelingen uit. Of u kunt delen met cloudopslag of delen met ShowMore en etc.
Met eenvoudige bediening en kleurrijke interface heeft Apowersoft Gratis Online Recorder veel trouwe gebruikers verzameld. U kunt bijvoorbeeld video opnemen en deze vervolgens samenvoegen tot een nieuwe videogalerij. Of je kunt het gebruiken om muziek op te nemen in je afspeellijst. Of Apowersoft dit kan bereiken, hangt af van je opnamedoel.
Conclusie
Met 4 verschillende screencast-opnamemethoden is het veel eenvoudiger om op dit moment bureaubladtoepassingen vast te leggen. Eigenlijk kun je andere manieren proberen om video's gratis op te nemen. Voor Mac-gebruikers is Quick Time Player een Mac-vrije Mac-vrije software die je kunt gebruiken. Wanneer u mobiele telefoontoepassingsactiviteiten wilt opnemen, is er ook een juiste app voor u. Door schermopnamen tegelijkertijd met video en audio te gebruiken, is het niet nodig om audio uit video te extraheren. Omdat u audio op een pc afzonderlijk kunt opnemen tijdens het afspelen van video's. Als gevolg hiervan, als je niet kunt beslissen welke screencast-recorder je moet kiezen, waarom zou je dan niet de kans geven boven gratis schermrecorders? U kunt tegelijkertijd ervaring van hoge kwaliteit en video-uitvoer krijgen.







