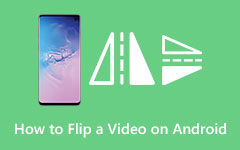Uitgebreide richtlijnen voor het opnemen van video vanaf een Android-scherm
Als je om technische redenen moeite hebt met het plaatsen van je video's, is het een goed idee om dat te doen maak een schermopname van de Android-video. Met deze methode kun je buitengewone inhoud maken, zoals een tutorial, mobiele gameplays en andere. Je vraagt je misschien af waarom je de video die je hebt moet opnemen, aangezien je deze al op je apparaat hebt opgeslagen. Een paar verstandige redenen zijn dat u de weergave-oriëntatie en lengte van de video kunt regelen via een opname of, beter gezegd, een schermopname. Als u bovendien alleen bepaalde scènes van de video wilt laten zien, kunt u deze vanaf uw scherm opnemen om ze probleemloos te kunnen delen. Aan de andere kant, welke redenen u ook in gedachten heeft, dit artikel zal u nog steeds helpen te leren hoe u video's op Android kunt opnemen. Laten we, om de vertraging te verminderen, beginnen met het lezen van deze volledige inhoud.
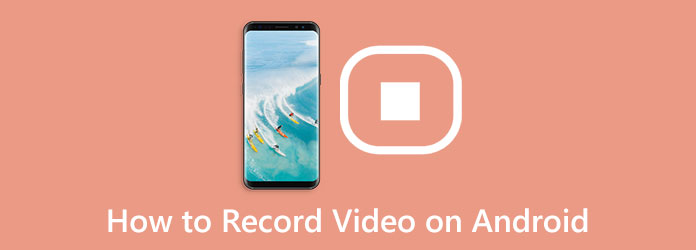
Deel 1. Video opnemen op Android op een standaardmanier
Met enkele aanpassingen aan je Android-telefoon kun je de video vastleggen die je nodig hebt. Stel dat je vriend je een video heeft gestuurd die je om de een of andere reden niet kunt downloaden. In dat geval is de beste eerste oplossing die u kunt doen, video opnemen vanaf het scherm van Android op de standaardmanier. Bijna alle Android-telefoons en -tablets hebben ingebouwde schermrecorders die gebruikers gebruiken. Deze ingebouwde functie kan niet alleen de schermweergave vastleggen, maar ook de systeemaudio en de stem van de gebruiker door de microfoonfunctie van de tool in te schakelen. Met deze tool is het maken van videozelfstudies op Android gemakkelijker gemaakt voor gebruikers. Laten we daarom de richtlijnen bekijken die u zullen helpen de video op te nemen met behulp van de ingebouwde schermrecorder van een Android-telefoon hieronder.
Stap 1Voeg het toe aan de toegangscontrole
Om te beginnen moet u ervoor zorgen dat de tool voor schermopname zichtbaar is voor degenen die aan uw telefoon zijn toegevoegd controle Center. Als dit niet het geval is, moet u deze toevoegen door het scherm naar beneden te vegen. Tik vervolgens op de Edit optie met een potloodpictogram bovenaan het scherm. Sleep daarna de Scherm opnemer van het gedeelte Meer functies naar het Toegevoegde functies sectie. Nu kunt u doorgaan met het vastleggen van Android-video op het scherm.
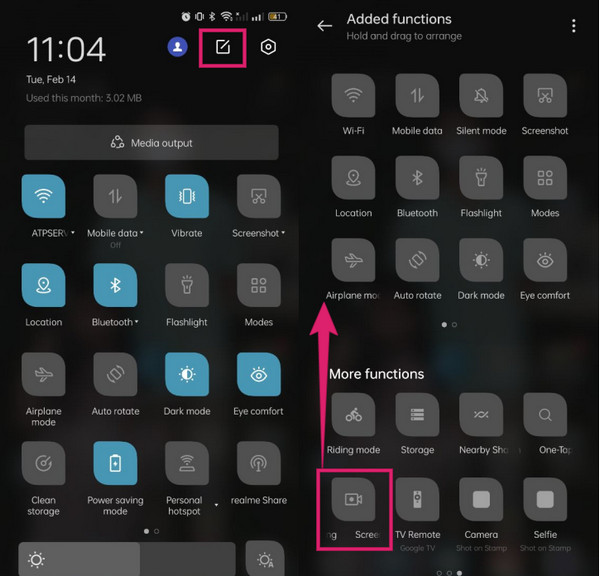
Stap 2Start de opname
Voordat u de opname start, kunt u de voorinstellingen aanpassen door op de tool te tikken en deze vast te houden om toegang te krijgen tot de instellingen. Als je klaar bent, kun je op de tikken Record om de opname te starten en start vervolgens de video die u wilt opnemen.
Stap 3Bewerk en bewaar de opgenomen video
Druk op stop knop zodra u klaar bent met de opname. Open vervolgens de opgenomen video en tik op de Edit tabblad in het midden onderaan het scherm. Tik op de volgende pagina op de bewerkingsselecties die u wilt toepassen en tik op de Bespaar knop.
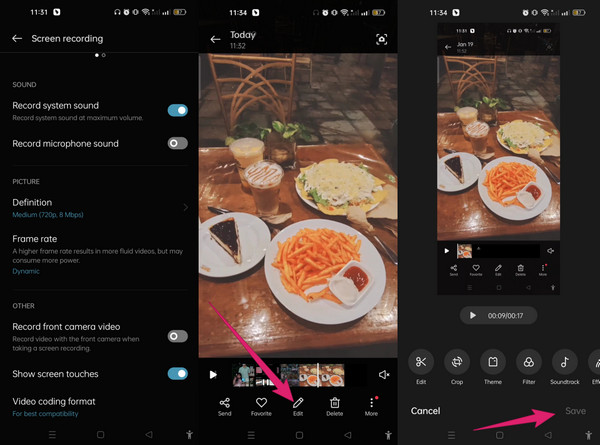
Deel 2. Video opnemen op Android met behulp van een hulpprogramma van derden
Stel dat u de voorkeur geeft aan een tool van derden. In dat geval is de beste app voor video-opname op Android Tipard Screen Capture. Het is allerlei soorten opnamesoftware die beschikbaar is op Mac en Windows. De recorders die het aanbiedt zijn een videorecorder, gameplay-recorder, audiorecorder, webcamrecorder, vensterrecorder en telefoonrecorder voor iOS en Android. Bovendien kunt u met de Android-recorder het volledige scherm van uw telefoon en het systeem- en audiogeluid in uitstekende kwaliteit vastleggen. In feite zal de kwaliteit van de output die het produceert u zeker verbazen. Met deze tool kunt u ook het formaat, de framesnelheid, de kwaliteit en de resolutie van uw uitvoer aanpassen op basis van uw voorkeuren.
Bovendien, als je je afvraagt hoe deze telefoonrecorder video kan opnemen vanaf een scherm van Android, dat wil zeggen via de app voor schermspiegeling genaamd FoneLab Spiegel, het heeft twee manieren waarop u kunt kiezen om uw Android ermee te verbinden. Ongeacht de manieren waarop u deze taak gebruikt, u zult het zeker gemakkelijk voor elkaar krijgen, want het heeft een superintuïtieve interface. Bovendien kunt u ook zorgen voor een veilige en vlotte procedure omdat deze opnamesoftware wordt geleverd met hardwareversnelling. Hier zijn dus de volledige richtlijnen voor het gebruik van deze software op je Android.
Stap 1Installeer de software en app
Om te beginnen moet u Tipard Screen Capture op uw computer downloaden en installeren door op de Downloaden knop hieronder. Installeer tegelijkertijd op uw Android-telefoon ook de FoneLab Mirror-app die u moet downloaden van de Play Store.
Stap 2Toegang tot de telefoonrecorder
Hier leest u hoe u video op Android kunt opnemen na het installeren van de genoemde tools. Start de software op uw computer en klik op de Telefoonnummer optie onder de recorders. Kies vervolgens in het volgende venster de Android-optie. Houd er rekening mee dat uw telefoon en computer met één wifi moeten zijn verbonden.
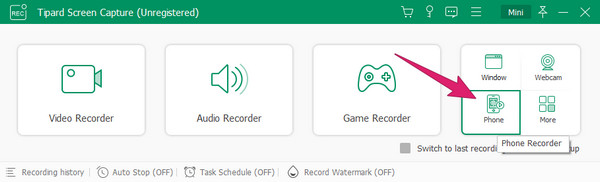
Stap 3Verbind de apparaten
Start nu de mirroring-app op je Android. Kies vervolgens uit de opties om het met de software te verbinden, zoals de Detecteren, PIN-code, en QR Code. Laten we deze keer kiezen Opsporen. Tik nu op de Ontdek balk en tik vervolgens op de naam van uw bureaublad die op het scherm is gedetecteerd. Daarna verschijnt er een prompt, waar u op moet tikken BEGIN NU knop.
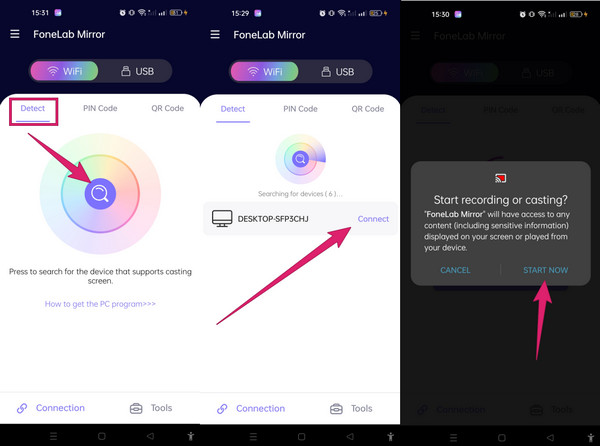
Stap 4Start de opname
Zodra de telefoon is verbonden, kunt u beginnen met het opnemen van video vanaf het Android-scherm. Klik op het computerscherm op de Record knop. Speel vervolgens de video af op uw telefoon om deze vast te leggen. U kunt deze tool ook gebruiken om maak screenshots op je Android-apparaat.
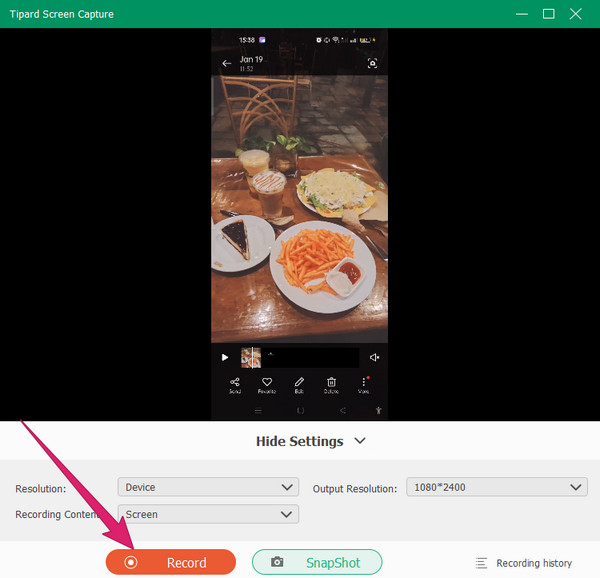
Stap 5Sla de opname op
Klik na de video op de stop knop. Ga vervolgens verder met het opslaan van de opname door op te klikken Klaar knop.
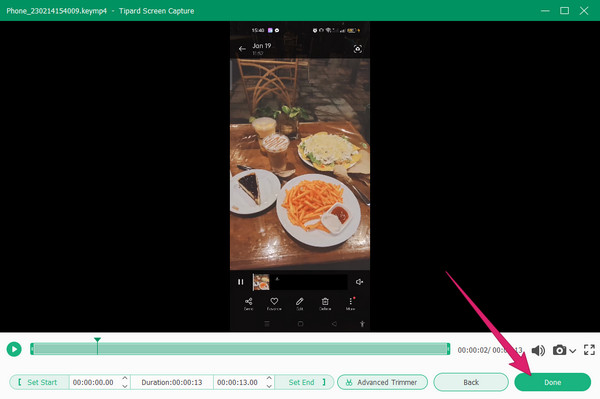
Deel 3. Veelgestelde vragen over video-opname op Android
Kan ik elk type video opnemen op Android?
U kunt de ingebouwde tool of de tool van derden gebruiken Tipard Screen Capture. Deze tools kunnen video opnemen op je iphone met muziek. Om dit te doen, moet je je iPhone screencasten met de beste opnamesoftware. Stel vervolgens, voordat u met de opname begint, het geluidssysteem in.
Welk videoformaat produceert de ingebouwde schermrecorder?
Android-telefoons produceren meestal MP4-video's. Dit universele formaat kan op bijna alle mediaspelers en mobiele apparaten worden afgespeeld.
Hoe kan ik de opgenomen video in WMV-indeling op Android maken?
Sinds Android produceert MP4-video's, heb je een converter-app nodig om ze naar andere formaten zoals WMV te veranderen. Helaas hebben Android-telefoons geen ingebouwde converter. Daarom moet u hiervoor een app van derden aanschaffen.
Conclusie
Dit artikel bericht gaat over hoe video opnemen op een Android-telefoon. We hopen dat je behoudt wat je hier hebt geleerd en ze toepast op je videoschermopnametaak. Bovendien, als je wilt verkennen Tipard Screen Capture en de andere geweldige functies ziet, aarzel dan niet om het op Windows en Mac aan te schaffen. Sta vervolgens versteld van de krachtige opnametools en de hoogwaardige kwaliteit van het fruit.