Verschillende oplossingen die u kunt doen als de laptopcamera niet werkt
Heeft u een laptop en ondervindt u een probleem met de camera? Welnu, het is een van de problemen die u kunt tegenkomen als u een dergelijk apparaat bezit. Gelukkig heeft de post alles wat nodig is om u te helpen uw problemen op te lossen. We bieden verschillende oplossingen met stappen om uw laptopcamera te repareren. Daarna geven we ook een uitstekend programma waarmee u kunt controleren of de camera al goed presteert. Grijp dus de kans om het bericht te lezen om een effectieve oplossing te leren, vooral als je laptopcamera werkt niet.
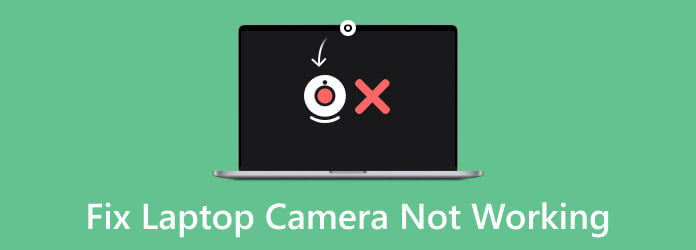
Deel 1. Veelvoorkomende situaties waarin de laptopcamera niet werkt
Wanneer u een camera vanaf uw laptop gebruikt, kunt u enkele problemen tegenkomen. Als u dus op de hoogte wilt zijn van bepaalde situaties die zich kunnen voordoen op de camera van uw laptop, raadpleeg dan dit onderdeel. We zullen enkele mogelijke situaties of problemen bespreken die uw laptopcamera kan ervaren. Lees onderstaande informatie om verschillende situaties te ontdekken.
Laptopcamera zwart scherm
Als de laptop aanstaat en er is geluid, maar het scherm is zwart, dan is er een probleem. Een zwart scherm is frustrerend, vooral als je de camera gebruikt. Bij een zwart scherm werkt de laptop nog steeds, maar het scherm werkt niet.
De beste manier om deze situatie op te lossen, is door problemen met het apparaat op te lossen. U kunt de laptop loskoppelen van de voedingsbron en de batterij verwijderen. Daarna kunt u de aan/uit-knop ongeveer een minuut ingedrukt houden. Vervolgens kunt u de batterij vervangen en de laptop opnieuw opstarten. Controleer de laptop, vooral het scherm, om te zien of deze goed functioneert. Maar als er nog steeds een zwart scherm is, kunt u dit op een andere manier doen. U kunt controleren of de geheugenmodule contact maakt met de sleuf. U kunt de geheugenmodule vervangen en proberen de laptop opnieuw te openen.

Verouderde bestuurder
Een ander probleem waarbij de camera van de laptop niet werkt, is dat u een verouderd stuurprogramma hebt. Het is essentieel om het stuurprogramma bij te werken om alle functies van het apparaat te kunnen gebruiken. Daarmee wordt voorgesteld het stuurprogramma bij te werken om de laptopcamera te repareren.
Je hoeft alleen maar op de te klikken Start knop op uw laptopscherm om dat te doen. Ga vervolgens naar het gedeelte Instellingen en selecteer de Windows update > Controleren op updates keuze. Daarna kunt u het stuurprogramma onmiddellijk bijwerken. Maar soms zie je geen update voor de camera in Instellingen. Selecteer in dat geval de geavanceerde opties > Optionele updates sectie. Bekijk vervolgens eventuele stuurprogramma-updates voor uw camera. U moet toestaan dat beschikbare updates worden geïnstalleerd. Wanneer u klaar bent, start u uw laptop opnieuw op. Probeer na het hele proces de camera van uw laptop te controleren door op te klikken camera knop. Als het apparaat u vraagt om toegang tot de applicatie (camera) toe te staan, klikt u op Ja.
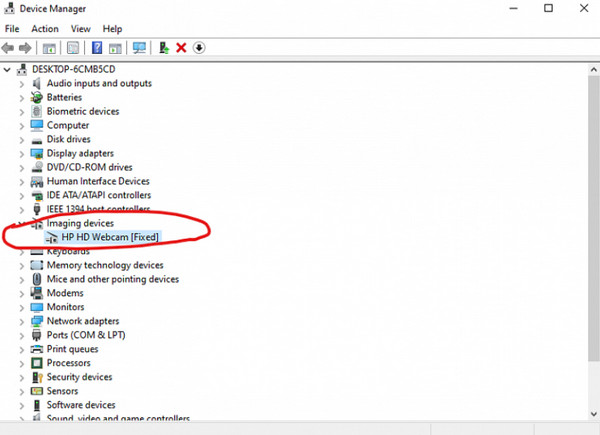
Defecte camera
Als de laptopcamera niet werkt, is er mogelijk een probleem met de toepassing. Als u bezig bent met het oplossen van problemen en het probleem nog niet is opgelost, moet u misschien de Camera-app gebruiken. De beste oplossing om het probleem op te lossen is het opnieuw installeren van de camera. Hiermee weet u mogelijk of de camera het probleem is. Selecteer de Device Manager sectie en de camera optie om de camera opnieuw te installeren. Klik daarna met de rechtermuisknop op het camera in en selecteer het Installatie ongedaan maken keuze. Als u klaar bent, probeert u de app opnieuw te installeren en wacht u op het proces. Test vervolgens de laptopcamera.
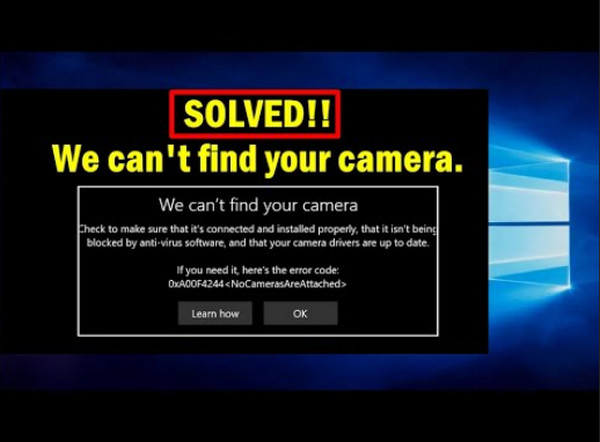
Deel 2. Het probleem met de camera werkt niet op Windows 10/11
Het is vervelend om bij het gebruik van een laptop een defecte camera tegen te komen. Gelukkig zijn we hier om u een effectieve oplossing te bieden om uw laptopcamera te repareren. Op deze manier krijgt u een idee over de beste aanpak om een bepaald probleem met de laptopcamera op te lossen. Ook zullen we een specifiek laptopmerk geven voor een beter begrip (Lenovo en HP).
Hoe op te lossen wanneer een Lenovo-laptopcamera niet werkt
1 Oplossing: Schakel de privacymodus uit
Met Windows kunt u de privacy-instellingen van de camera wijzigen. Het is om goede controle te hebben over of u toegang tot de camera toestaat wanneer u de Lenovo-laptop gebruikt. Als u dus het probleem met de laptopcamera wilt oplossen, controleer dan of de camera in de ingeschakelde modus staat. Hieronder ziet u het eenvoudige proces.
Stap 1Druk op de Start optie en typ de Lenovo in het zoekvak van Windows.
Stap 2Klik daarna op Lenovo-instelling.
Stap 3Kies de camera pictogram om de instellingen voor de camera van Lenovo te openen.
Stap 4Blader omlaag totdat je de Prive modus. Schakel het vervolgens uit.
2 Oplossing: Installeer het camerastuurprogramma opnieuw
Een andere oplossing om het cameraprobleem van de Lenovo-laptop op te lossen, is het opnieuw installeren van het camerastuurprogramma. Om het proces te kennen, nemen we de eenvoudige stappen hieronder op.
Stap 1U moet het lopen dialoog. druk de Dakramen en raamkozijnen toets en R samen.
Stap 2Typ daarna services.msc in het vak en kies de knop OK om door te gaan.
Stap 3Van de Device Manager, vouw de Beeldapparaten uit en kies de camera stuurt.
Stap 4Klik met de rechtermuisknop om het apparaat te verwijderen en vink het vakje aan Ja mogelijkheid om het proces voort te zetten.
Stap 5Start daarna het apparaat opnieuw op en probeer de camera te openen.
Hoe op te lossen wanneer de HP laptopcamera niet werkt
1 Oplossing: Update het camerastuurprogramma
Als uw HP laptopcamera niet werkt, probeer dan het camerastuurprogramma bij te werken. Soms is het stuurprogramma verouderd en functioneert de camera niet goed. Gebruik dus de onderstaande stappen om het camerastuurprogramma bij te werken.
Stap 1Klik op de Dakramen en raamkozijnen logopictogram op de taakbalk en selecteer het Instellingen optie.
Stap 2Kies de Update en beveiliging optie onder de Instellingen menu.
Stap 3Navigeer naar de Windows update sectie en klik op de Controleren op updates optie.
Als u klaar bent met het repareren van de laptop, moet u de camera van uw laptop controleren. Als u de laptopcamera wilt gebruiken om uw laptopscherm op te nemen, kunt u dat ook doen. Maar je hebt een uitstekend programma nodig voor een betere gebruikerservaring. Gebruik in dat geval Tipard Screen Capture. Met behulp van het programma kunt u controleren of uw laptopcamera goed werkt. De webcamrecorderfunctie van deze tool kan u ook helpen uw camera-inhoud op te nemen wanneer u een videoconferentie houdt. Afgezien daarvan kunt u met Tipard Screen Capture een screenshot maken terwijl u het laptopscherm opneemt, wat het gebruik aangenamer maakt. Bovendien kunt u het programma op Windows en Mac gebruiken, wat handiger is. Dus ga naar het programma om de ultieme tool te ervaren die je kunt hebben.
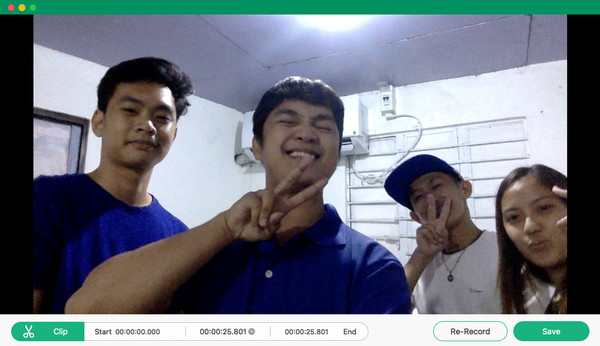
Verlengde lezing:
Wat is een webinar en hoe u eenvoudig seminars kunt opnemen
Windows-knipprogramma: volledige beoordeling met zijn alternatief
Deel 3. Veelgestelde vragen over het repareren van een laptop die niet werkt
Hoe reset ik de camera op mijn laptop?
Op de camera moet u de Reset-knop vinden. Druk daarna op een puntig voorwerp zoals een pen en houd de Reset-knop 2-3 seconden ingedrukt. Selecteer vervolgens Menu > Instellingen > Initialiseren en klik op OK.
Hoe schakel ik mijn camera handmatig in?
Het beste proces is om naar Windows of de Start-knop te navigeren. Ga vervolgens naar de optie Instellingen. Selecteer daarna het gedeelte Privacy en beveiliging > Camera en schakel de camera in.
Wat is de sneltoets voor de camera op een laptop?
De eenvoudigste manier om de laptopcamera te openen is door op de Window-toets + I op uw toetsenbord te drukken. Met deze snelkoppeling open je eenvoudig de camera op je laptop.
Conclusie
Indien de laptopcamera werkt niet, het beste wat u kunt doen, is informatie zoeken over de beste procedure voor het repareren van de laptopcamera. U zult dankbaar zijn omdat het artikel alle mogelijke oplossingen geeft om de laptopcamera te repareren. Als u uw camera na het proces wilt testen, gebruikt u bovendien Tipard Screen Capture. Het programma kan u helpen controleren of de camera al goed functioneert. U kunt ook de webcamrecorderfunctie gebruiken als u het scherm van uw laptop met de camera-inhoud wilt opnemen, waardoor dit handiger wordt voor gebruikers.







