Vervang Microsoft Screen Recorder door Better Media Recorder
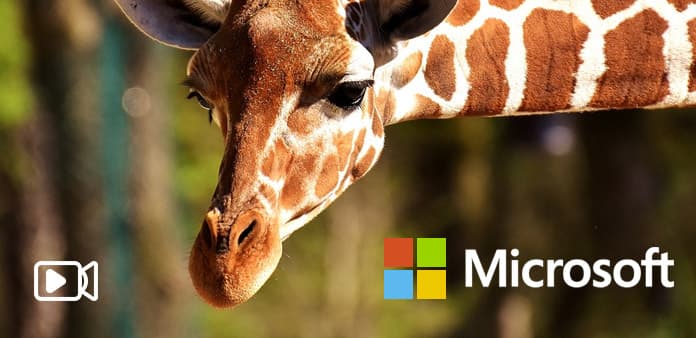
Opnemen op pc kan mensen een breder scherm laten zien, gebaseerd op dezelfde tutorials op iPhone en Android. Ongeacht of u een gameplay of tutorials wilt opnemen, het belangrijkste is het kiezen van een schermrecorder. Microsoft Expression Encoder is misschien de eerste keuze voor de meeste Windows-gebruikers. Met eenvoudig te gebruiken schermopname-filters en geluidsopnametools heeft het screenen van Microsoft Expression Encoder veel positieve reacties gekregen. Is Microsoft Expression Encoder echter de beste Microsoft-schermrecorder voor Windows-gebruikers? Of welke kan de beste Microsoft-schermrecorder zijn, ter vervanging van Microsoft Expression Encoder?
Deel 1. Traditionele Microsoft-schermrecorder - Microsoft Expression Encoder 4
Microsoft Expression Encoder biedt voldoende ruimte aan te passen voor video-opname. Gebruikers kunnen tegelijkertijd zowel scherm als audio opnemen in één screenshotvideo. Met duidelijke opnamefuncties en interface, stellen veel Windows-gebruikers Microsoft Expression Encoder in als hun standaard schermopvangsoftware. Er zijn echter enkele nadelen van de oude Microsoft-schermrecorder en -codeur.
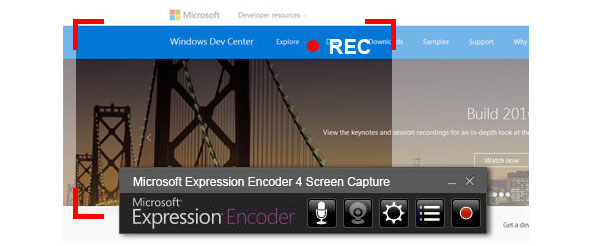
Allereerst is Microsoft Expression Encoder geen gratis schermrecorder. Nadat je de gratis versie hebt geïnstalleerd, kun je slechts tien minuten krijgen om de Microsoft-app voor schermrecorders te ervaren. Of u kunt $ 199.95 kopen om de Windows-videorecorder permanent te danken. Bovendien is een ander nadeel van Microsoft Expression Encoder dat uw uitvoer opgenomen videoformaat XESC-bestand is. In vergelijking met andere populaire videotypen, is het XESC-videoformaat niet goed aanvaardbaar voor de meeste mediaspelers.
Deel 2. Windows Desktop zelfstudies vastleggen met behulp van Microsoft Expression Encoder 4
Laten we om te beginnen met het vastleggen van schermen de belangrijkste Microsoft Expression Encoder-functies herzien. Gebruikers kunnen de webcam gebruiken om video op te nemen en een microfoon aan te sluiten om stemopnamen te maken, evenals systeemgeluid en bepaalde toepassingsprestaties. Zo kan de Windows-schermrecorder zowel video als audio opnemen.
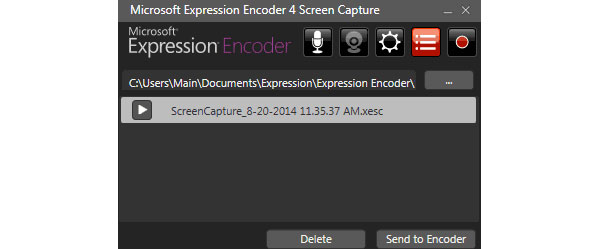
Installeer en voer Microsoft Expression Encoder 4 uit vanaf de officiële Microsoft-website. (Het kan worden uitgevoerd op Windows 7, Windows Vista, Windows XP. Zorg ervoor dat uw Windows-computer meer dan 2 GB vrije schijfruimte en 1 GB RAM heeft. En de desktopresolutie moet 1024 × 768 zijn met 24-bits kleuren of hoger .)
Tik op het pictogram Opnemen in rood, dat zich aan de rechterkant van de Microsoft-software voor het vastleggen van schermen bevindt.
Selecteer een regio met de muis of vul het in Breedte en Lengte lege velden hieronder om te definiëren. (Het maakt niet uit of u het hele scherm of een bepaald gebied wilt opnemen.)
Nadat u klaar bent met het voorbereiden van het scherm, klikt u op Record optie in rood om te starten. (U vindt het opnamepictogram in de rechterbovenhoek van het Microsoft-venster voor schermopname. Schakel de audio-optie in als u uw eigen stem wilt opnemen.)
Klik op de optie Stop om het vastleggen van het scherm te voltooien. U kunt een voorbeeld van uw opgenomen Microsoft-video voor schermopname bekijken. (U ziet een pop-up Capture Manage-venster en uw instructievideo wordt erop weergegeven in XESC-stijl. Als u het verder wilt bewerken, klikt u op Stuur naar Encoder doorgaan.)
Hierna zal het uw opname-video naar de harde schijf sturen. Bovendien kunt u het webcam-pictogram ook inschakelen om uzelf op te nemen als video's. Als de video / audio Windows-recorder en encoder biedt Microsoft Expression Encoder een vloeiende video-opname in hoge kwaliteit.
Deel 3. Nieuwste Windows Screen Recorder Γ אף Tipard Screen Capture
Tipard Schermopname kan je stem pakken en het scherm opnemen in 100% originele kwaliteit. Met een schone interface en goed ontworpen vooruitzichten, organiseert Tipard Screen Capture videobewerkingsfilters en verzamelt ze vervolgens in een meer evenwichtig gebied. Bovendien zullen de kosten veel lager zijn om de vervangende Windows Microsoft-app voor schermopname te krijgen.
Belangrijkste kenmerken van Microsoft Screen Recorder Replacement
U kunt Tipard Screen Capture gebruiken om video's of audio afzonderlijk op te nemen of ze samen te voegen. De eenvoudig te gebruiken videobewerkingsfilters hebben een vereenvoudiging van het moeilijke videobewerkingsproces. Bovendien zijn uw uitvoervideoformaten en audioformaten selectief. Dit betekent dat u geen videotypes hoeft te converteren voordat u ze op een andere mediaspeler opent. Elke beweging van uw opnamescherm wordt vloeiend opgenomen. Ook al moet je video's opnemen, de Windows-schermopname van Microsoft kan nog steeds onbeperkt werken. Om de grootte van het opnamescherm in te stellen, kunt u de vaste grootte van 1280 × 720 kiezen of met uw muis selecteren.
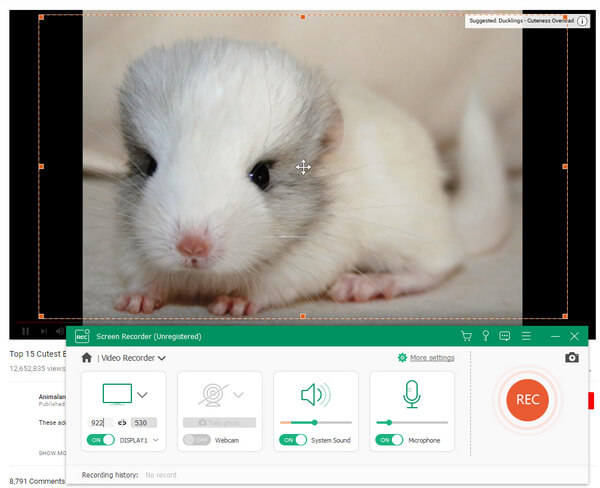
Wat audiobronnen betreft, kunt u systeemaudio of microfoonstem kiezen. De geluidsindelingen omvatten MP3, AAC, M4A en WMA. Bovendien kunt u highlight-cursors in verschillende kleuren toevoegen of zelfs klikken markeren. Bovendien, als je video tegelijkertijd moet opnemen, zal het erg saai zijn om te wachten. Met Tipard Screen Capture wordt de vastlegtijd bepaald met de tijd die u hebt ingesteld. Na het opnemen van Windows-opnames, kunt u de video direct bekijken. En dan kunt u opslaan in een bepaald videoformaat en locatie toevoegen als u dat wilt.
Neem stap voor stap Windows-venster en audio op
Het is tijd om een nieuwe schermopname van Microsoft op een Windows-computer te testen. Allereerst kun je de gratis Tipard Screen Capture-versie downloaden en installeren om te proberen. De volledige Windows-schermopname verdeelt media-opname in twee delen, in video en audio. Maar eigenlijk, beschouw ze gewoon in één opnamedoel.
Bepaal de grootte van uw schermopname. (U kunt de grootte van het opnamescherm aanpassen met uw muis of definiëren met hoogte en lengte.)
Bereid uw opnamemateriaal voor. Klik daarna op REC pictogram om te starten. (Als u een zelfstudie wilt opnemen, plaatst u uw cursor op het punt. Pas uw tijdlijn aan voor het streamen van video's.)
Kies of u wilt opnemen Systeem Audio or Microfoon Audio, vink ze aan of niet.
Klik op de stop vierkante optie om video-opname te stoppen. Voorbeeldproces wordt automatisch gestart. Bewaar opgenomen video op uw Windows-computer.
Als u alleen audiobestanden wilt opnemen, is dit ook eenvoudig. Schakel eenvoudig naar het gedeelte Audio opnemen en pas de audio-instellingen aan. Tik op het pictogram REC om de audio-opname op dezelfde manier te stoppen. U kunt de weergave en integratie ook bekijken in het Microsoft-schermopnameprogramma op Windows.
Conclusie
Zowel Microsoft Expression Encoder 4 als Tipard Screen Capture kunnen video's en audio opnemen in redelijk goede kwaliteit. Beide bieden basisfilters voor videobewerking die gebruikers kunnen instellen voordat ze zelfstudies opnemen. Tipard Screen Capture doet echter beter werk dan Microsoft Expression, niet alleen in video-uitvoerformaten, maar ook op prijskosten. Bovendien kunnen de leuke interface en de gemakkelijk te gebruiken pictogrammen steeds meer mensen aantekenen zonder al te veel moeite. Daarom kunnen meer en meer mensen op een eenvoudigere manier kennis en aantrekkelijke momenten delen. Als gevolg hiervan kan Tipard Screeen Capture Microsoft Expression Encoder vervangen als nieuwe Windows-schermrecorder van Microsoft.







