Waar bewaart OBS opnamen: de bestandslocatie van OBS ontdekken
De Open Broadcaster Software of OBS Studio is een van de toonaangevende livestreamingprogramma's via internet. Het is niet alleen een site voor het streamen van games, omdat veel gebruikers er gebruik van maken, omdat het ook kan worden gebruikt voor schermopnamen. OBS is met name een plezierig platform omdat het veel functies heeft die gratis kunnen worden gebruikt. Op dezelfde manier is de video waarmee je hebt gewerkt niet moeilijk om op een computerapparaat op te slaan. Veel gebruikers hebben echter vaak problemen met het zoeken naar hun opgeslagen bestanden. Daarom is de vraag ‘Waar bewaart OBS opnames?" heeft geneigd.
Als u een van degenen bent die niet bekend is met OBS en de interface ervan, dan bent u op de juiste pagina! In dit artikel ontdekt u hoe u de opnames kunt vinden en hoe u de bestandsbestemming kunt wijzigen.
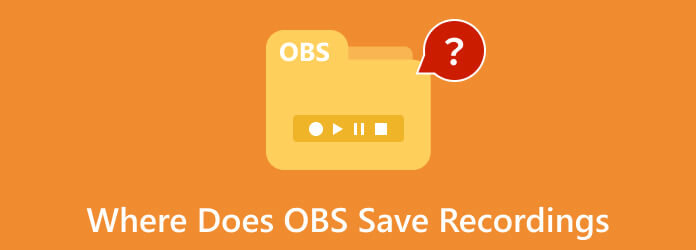
Deel 1. Waar bewaart OBS uw opnamen
Er zijn verschillende bestandslocatienamen die OBS gebruikt, afhankelijk van het systeem dat u gebruikt. Met andere woorden: de OBS-recordlocatie wanneer u een Mac-computer gebruikt, verschilt van de locatie op Windows. Raadpleeg daarom de onderstaande lijst om u de informatie voor elk platform te geven.
Op Mac
Voor Mac-gebruikers slaat OBS de opnamebestanden op in de map Movies met de bestandspadnaam /Gebruikers/(UwGebruikersnaam)/Films.
Op Windows
Voor Windows-computers kan de standaardlocatie voor de OBS-opname variëren, afhankelijk van de configuratie-instellingen die u instelt. Vandaar, OBS Studio wordt meestal in dit mappad opgeslagen c:/Gebruikers/(UwGebruikersnaam)/Video's.
Op Linux
Ondertussen kunnen Linux OS-gebruikers hun opnamen vinden in het mapbestand van /home/(UwGebruikersnaam)/Video's standaard.
Tips: Naast dat u leert waar u de OBS-opnamen kunt vinden, moet u ook een idee hebben van de ondersteunde videoformaten van OBS. Uw opnamen worden opgeslagen in een van de volgende formaten: MKV, MP4, MOV en FLV.
Deel 2. Hoe u de bestandsbestemming kunt wijzigen waar OBS de opnamen opslaat
Zoals hierboven vermeld, wordt de standaardlocatie voor uw OBS-opnamen bepaald door de plaats waar u dit programma installeert. Houd er daarom rekening mee dat uw bestandsopnamen veel opslagruimte op de harde schijf van uw computer in beslag kunnen nemen. Aan de andere kant, als u OBS Studio op schijf C installeert, kunnen uw opnamen zich opstapelen, wat de prestaties van uw computer zeker zal vertragen. Bovendien is de standaardbestandsbestemming niet gemakkelijk te onthouden in vergelijking met de locatie die u hebt aangepast. Het is dus beter om het aan uw voorkeuren in te stellen door de stappen te volgen voor het wijzigen van waar OBS video's opslaat.
Stap 1Start OBS en ga naar de hoofdgebruikersinterface. Ga vervolgens met de muis naar het tabblad Bestand en selecteer het Instellingen optie.
Stap 2Klik in een pop-upvenster op de uitgang optie en ga naar het Pad opnemen paneel. Klik vervolgens op de Blader en selecteer de gewenste doelmap.
Stap 3Nadat je een map hebt gekozen, druk je op de OK knop.
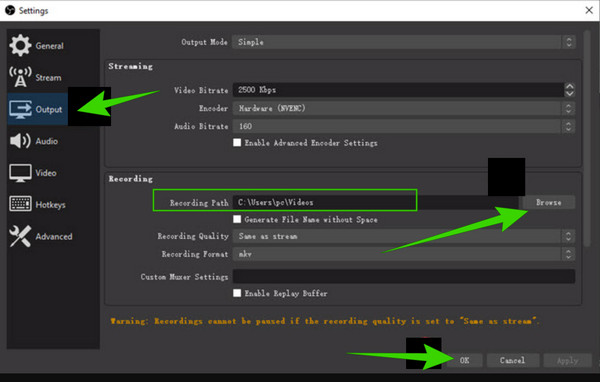
Deel 3. Alternatieve manier om video's op te nemen en te bewerken
Wilt u een alternatief programma hebben dat eenvoudig en snel uw bestemmingsbestand instelt tijdens het opnemen van een video? Tipard Screen Capture kan hiervoor uw oplossing zijn. Het is een opmerkelijk, gelikt, intuïtief programma dat geweldige opnametools biedt die je zelfs zonder internet kunt gebruiken. Deze intuïtieve software is eenvoudiger te bedienen en beter toegankelijk voor verschillende platforms zoals Windows en Mac. Bovendien kan het uw hele scherm of een deel ervan of slechts een willekeurig actief venster vastleggen en opnemen. Ondertussen kunt u de invoer- en uitvoeraudio op de interface aanpassen. Een andere goede reden om van dit programma te houden is dat het geen beperkingen kent aan de opnamelengte.
Daarnaast biedt deze tool sneltoetsen of sneltoetsen op uw toetsenborden. Door de sneltoetsen onder de knie te krijgen, werkt u als een professionele recorder, om nog maar te zwijgen van de belangrijke kenmerken die worden getoond vanaf de hoofdinterface tot aan de uitvoeropslag, waar de geavanceerde tools liggen. En door toegang te krijgen tot de instellingen? Je zult versteld staan dat dit eenvoudige programma naar verschillende presets is gestraald voor je uitvoer, resolutie, audio, camera, screenshot, directory en nog veel meer instellingen die je persoonlijk kunt aanpassen. Laat de onderstaande stappen dus uw gids zijn bij schermopname.
Stap 1Raak de vrije Downloaden knoppen hierboven om deze opmerkelijke schermrecorder te krijgen. Houd er rekening mee dat je geen hoog systeem nodig hebt om de opnames te maken.
Stap 2Start de software en kies een opnametool die u wilt gebruiken. Als u meer opties wilt zien, klikt u op de Meer knop aan het einde van de interface.
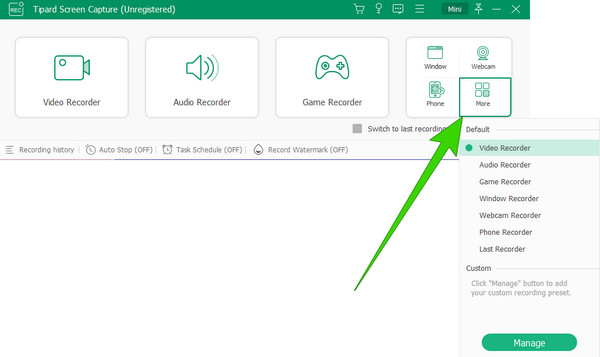
Stap 3Als u de instellingen nog steeds wilt aanpassen, klikt u op de Kookgerei knop. Vervolgens kunt u de volgende voorinstellingen aanpassen: Opname, Geluid, Uitvoer, Camera, Muis, Toetsaanslag, Sneltoetsen en meer. Houd er rekening mee dat u de Directory-instellingen onder de uitgang pagina.
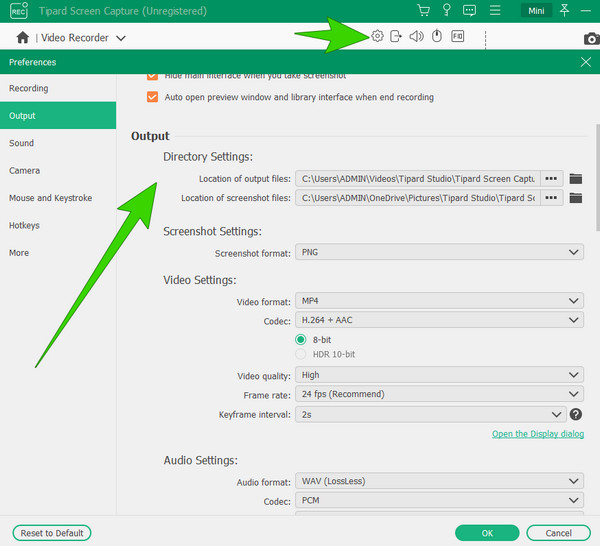
Stap 4Stel dat u kiest voor de Videorecorder hulpmiddel. Als dat het geval is, kunt u de optie Aangepast kiezen om de schaal van het schermframe aan te passen Vol optie als u uw volledige scherm wilt vastleggen.
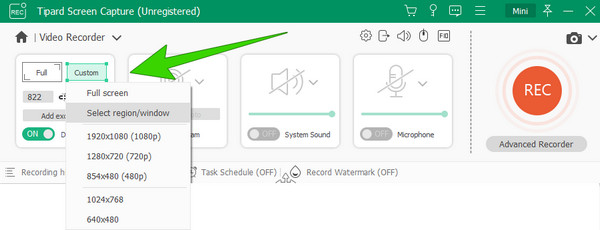
Stap 5U kunt nu de opname starten door op de knop te klikken REC knop als alles is ingesteld. Direct daarna verschijnt een zwevend venster. In dit venster ziet u andere knoppen zoals Pauze, Stop, Momentopname en andere om u te helpen tijdens de opname.
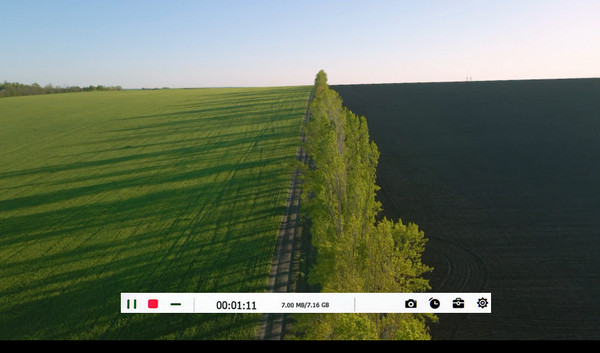
Note: Extra bewerkingshulpmiddelen zijn te vinden op de volgende vensterpagina's wanneer u op klikt stop knop. Jij kan trim de video en verwijder de ongewenste frames in uw opname.
Deel 4. Veelgestelde vragen over OBS en video's opnemen
Bewaart OBS clips?
Ja. OBS slaat uw uitvoerclips automatisch op in de aangewezen map.
Kan OBS opnames bewerken?
Omdat OBS een gratis programma is, kent het beperkingen, inclusief videobewerking.
Hoe sla ik OBS-opnamen op als MP4?
Om een MP4-uitvoer te produceren, gaat u naar Bestand>Instellingen>Uitvoer. Navigeer vervolgens naar de selectie Opnameformaat en kies MP4.
Hoe kan ik audio opnemen en opslaan op OBS?
Om op te nemen met OBS, moet u een nieuwe scène openen en uw audio uit de bron kiezen. Klik vervolgens op de knop Opname starten om uw scherm vast te leggen. Klik daarna eenvoudig op de knop Stoppen, waarna uw opname automatisch wordt opgeslagen.
Waarom wordt de OBS-opname niet weergegeven?
Verschillende redenen zorgen ervoor dat de OBS niet verschijnt, waaronder een ongeldig opnamepad, GPU-incompatibiliteit, logboeken en meer.
Conclusie
Nu weet u waar u uw OBS-opnamen kunt vinden. Houd er rekening mee dat de bestandsaanduiding afhankelijk is van uw computerapparaat, aangezien het programma voor elk apparaat een standaard mappad heeft. Aan de andere kant hebben we ook een goed alternatief voor OBS gepromoot als je de video-opname wilt opnemen en tegelijkertijd bewerken, en dat is Tipard Screen Capture.







