Beste OBS-instellingen voor opnemen en uitstekende resultaten
Waarom wil je de beste OBS-instellingen voor opname?
Met de snelle innovatie van webtechnologie hebben wij als mensen ons ook snel aangepast. Tientallen jaren geleden was schermopname niet zo gebruikelijk. Toch is met de ontwikkeling van nieuwe technologie en apparaten zoals Windows, Mac, tablets, smartphones en andere schermopnamen geïntroduceerd. Een van de veelbelovende hulpmiddelen voor schermopname van vandaag is OBS, een open-source en gratis programma waarmee je op verschillende platforms kunt werken. In feite is het een uitstekend hulpmiddel dat een videomaker moet aanschaffen als hij videogameplay, videotutorials wil maken en zelfs een online vergadering wil vastleggen. Je kunt echter nooit een perfecte opname maken als je de juiste instellingen niet volgt. Leer dus de instelling en het beste opnameformaat op OBS dat u moet instellen na het lezen van de onderstaande informatie.
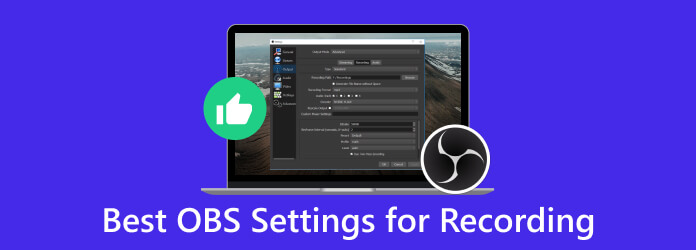
Deel 1. Wat zijn de beste instellingen voor opnemen met OBS
De juiste instellingen op OBS zijn nog steeds afhankelijk van het doel of het scherm dat u wilt vastleggen. Om te leren welke instellingen u kunt instellen, hebben we de drie verschillende doelstellingen verzameld waarnaar gebruikers vaak zoeken.
Beste OBS-instellingen voor het opnemen van gameplay
Bij het instellen van de OBS voor uw gameplay-opname moet u rekening houden met uw game, de hardware van uw computer en de videokwaliteit. Hier zijn dus de algemene instellingen voor gameplay.
Video-instellingen:
- • Resolutie - 1920x1080.
- • Downscale-filter - Lanczos met een aangescherpte schaling van 32 samples.
- • Frames per seconde - 30 tot 60 FFPS als gebruikelijk, of overeenkomend met de framesnelheid van uw game.
Geluidsinstellingen:
- • Samplefrequentie - 44.1 kHz is de standaard.
- • Audiobitsnelheid - 128 kbps.
Uitvoerinstellingen:
- • Uitvoermodus - Geavanceerd.
- • Formaat - MP4.
Geavanceerde instellingen:
- • Scènebuffertijd - Verhoog deze om aan uw CPU-vereisten te voldoen.
- • Procesprioriteit - Boven normaal.
- • Netwerkbuffering - Uitgeschakeld.
Encoderinstellingen:
- • Encoder - Hardware (AMD) of Hardware (NVENC).
- • Bitsnelheid - 8000-12000 kbps is de beste bitsnelheid voor opnemen op OBS.
Beste OBS-instellingen voor het opnemen van online vergaderingen
Video-instellingen:
- • Resolutie - Hetzelfde als uw canvasresolutie.
- • Downscale Filter - Basis met een aangescherpte schaling van 16 samples.
- • Frames per seconde - 30 FFPS zoals gebruikelijk voor vergaderingen.
Geluidsinstellingen:
- • Samplefrequentie - 44.1 kHz kan goed werken als standaard.
- • Audiobitsnelheid - 128 kbps.
Uitvoerinstellingen:
- • Uitvoermodus - Geavanceerd.
- • Formaat - MP4 of MKV.
Geavanceerde instellingen:
- • Scènebuffertijd - Verhoog deze om aan uw CPU-vereisten te voldoen.
- • Procesprioriteit - Ingesteld op hoog of hoger dan normaal.
- • Netwerkbuffering - Uitgeschakeld.
Encoderinstellingen:
- • Encoder - Hardware (AMD) of Hardware (NVENC).
- • Bitsnelheid -1500-3000 kbps.
Beste OBS-instellingen voor opnemen op een low-end laptop
Video-instellingen:
- • Resolutie - 540p tot 720p om de potentiële belasting van uw hardware te verminderen.
- • Downscale-filter - Bicubisch met 16 monsters aangescherpte schaling.
- • Frames per seconde - 30 FPS is gebruikelijk voor goedkope laptops.
Geluidsinstellingen:
- • Samplefrequentie - 44.1 kHz kan goed werken als standaard.
- • Audiobitsnelheid - 96 kbps.
Uitvoerinstellingen:
- • Uitvoermodus - Eenvoudig.
- • Formaat - MP4 of MKV.
Geavanceerde instellingen:
- • Scènebuffertijd - hetzelfde.
- • Procesprioriteit - Ingesteld op lager dan normaal.
- • Netwerkbuffering - Uitgeschakeld.
Encoderinstellingen:
- • Encoder - Software (x264).
- • Bitsnelheid -800-1500 kbps.
Deel 2. Beste OBS-alternatief voor video-opname
Wilt u een schermrecorder die u de beste instellingen geeft, zelfs zonder veel moeite te doen om zelfs maar de OBS 4K-opname-instellingen te verkrijgen? Dan heb je de Tipard Screen Capture. Deze veelzijdige programmaapplicatie is ontwikkeld om de activiteiten die u op uw computerscherm maakt, vast te leggen en vast te leggen. Dus of u nu uw gameplay wilt opnemen, videovergaderingen wilt vastleggen, tutorials wilt maken of uw streaminginhoud wilt opslaan, deze Tipard Screen Capture helpt u bij het uitvoeren van uw taken. Bovendien biedt het een breed scala aan hulpmiddelen. Hiermee kunt u de schermgebieden voor video-opnamen aanpassen, zodat u de zelf gedefinieerde gebieden of het volledige scherm van uw computer kunt vastleggen.
Andere belangrijke punten hierover videorecorder zijn de geavanceerde tools en instellingen die u op uw video-opname kunt toepassen. Dergelijke geavanceerde tools zijn de trimmer, fusie, converter, compressor, media-metadata-editor en meer. Bovendien kunt u hiermee de bitrate, vergelijkbaar met de OBS, aanpassen voor 1080p 60fps-opnamen, toegevoegd aan verschillende instellingen zoals audiobronnen, uitvoerformaten en framesnelheden om uw opnamebehoeften aan te passen. Bovendien biedt Tipard Screen Capture functies voor het bewerken en annoteren van uw vastgelegde inhoud. Vervolgens wordt het nut ervan voor educatieve, amusements- en professionele doeleinden vergroot.
Stap 1Installeer de schermrecorder
Download de toonaangevende schermrecorder door op de knop te klikken Gratis download boven. Ga vervolgens verder met het installeren ervan.
Stap 2Selecteer de videorecorder
Wanneer u de interface van het programma bereikt, worden de opties voor schermopname gepresenteerd. U ziet opties zoals de Videorecorder, gamerecorder, audiorecorderen meer modi. Klik in de tussentijd op de Videorecorder gereedschap.
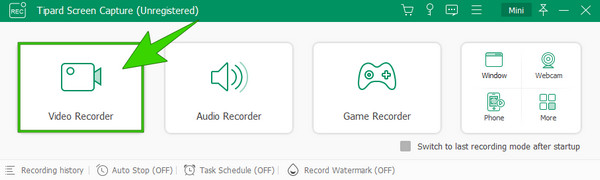
Stap 3Start de opname
Zodra u op het bepaalde hulpmiddel klikt, kunt u beginnen met het aanpassen van de opnamefuncties die u moet gebruiken. Met deze opnamemodus kunt u het beeldscherm, de webcam, het systeemgeluid en de microfoon instellen. Wanneer het scherm klaar is om op te nemen, drukt u op de REC-knop, die zich aan de rechterkant van de interface bevindt. U weet dat de opname begint, aangezien er een aftelling is.
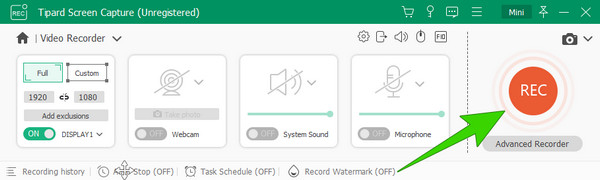
Stap 4Sla de opname op
Klik op de Rode doos knop om te stoppen met het opnemen van de video op uw computerscherm. Daarna ziet u het voorbeeldvenster waarin u schermafbeeldingen kunt maken en uw video kunt bijsnijden. Om de opname op te slaan, moet u vervolgens op klikken Klaar knop.
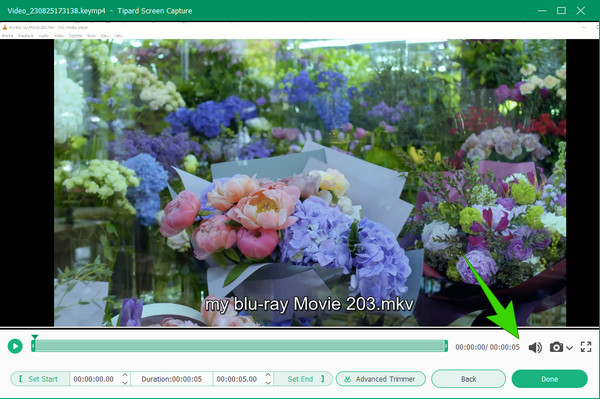
Tip: Klik op de verstoppen om de instellingen van de opname aan te passen voordat u begint.
Deel 3. Veelgestelde vragen over OBS en opnemen
Hoe stel ik OBS in voor opname?
Om de opname op OBS in te stellen, moet je eerst een nieuwe scène aanmaken door op de plusknop te klikken. De tweede is om een bron toe te voegen en er vervolgens met de rechtermuisknop op te klikken om naar de broninstellingen te gaan. Van daaruit kunt u het instellen.
Welke bitrate is nodig voor het opnemen van 1080p 60fps?
De bitsnelheid die nodig is voor 1080p en 60fps is 6000 tot 12000 kbps.
Is 6000 bitrate genoeg voor 1080p 60fps?
Ja. 6000 bitrate is voldoende voor 1080p en 60fps.
Waarom is mijn OBS-opname vertraagd?
Er zijn mogelijke redenen waarom OBS-opnamen traag zijn, zoals hardwarebeperkingen, hoge bitrate-instellingen, achtergrondtoepassing en meer.
Kan OBS mobiel opnemen op de computer?
Ja. Een van de kenmerken van OBS is het opnemen van inhoud van een mobiel apparaat op de computer.
Conclusie
Dit artikel helpt u bij het regelen van de beste OBS-instellingen voor opname. Daarom biedt het u de instellingen voor het opnemen van gameplay en online vergaderingen. Daarnaast zitten ook de beste instellingen voor de low-end laptops erin. Om de vele instellingen die u moet toepassen te minimaliseren, hebben wij echter de Tipard Screen Capture om u een moeiteloze oplossing voor video-opname te bieden.







